AWS Cloud9 tidak lagi tersedia untuk pelanggan baru. Pelanggan yang sudah ada AWS Cloud9 dapat terus menggunakan layanan seperti biasa. Pelajari selengkapnya
Terjemahan disediakan oleh mesin penerjemah. Jika konten terjemahan yang diberikan bertentangan dengan versi bahasa Inggris aslinya, utamakan versi bahasa Inggris.
Bekerja dengan AWS Toolkit
Anda dapat menavigasi dan berinteraksi dengan Layanan AWS menggunakan AWS Toolkit melalui jendela AWS Explorer.
Mengapa menggunakan AWS Toolkit?
AWS Toolkit adalah ekstensi untuk lingkungan pengembangan AWS Cloud9 terintegrasi (IDE). Anda dapat mengakses dan bekerja dengan berbagai macam Layanan AWS melalui ekstensi ini. AWS Toolkit menggantikan fungsionalitas yang disediakan oleh plugin Lambda untuk. AWS Cloud9 Untuk informasi selengkapnya, lihat Menonaktifkan Toolkit AWS.
penting
AWS Dukungan Toolkit adalah fitur terintegrasi dari. AWS Cloud9 Saat ini, Anda tidak dapat menyesuaikan AWS Cloud9 IDE dengan ekstensi pihak ketiga.
Awas
Jika Anda menggunakan Mozilla Firefox sebagai browser pilihan Anda AWS Cloud9 IDE, ada pengaturan cookie pihak ketiga yang mencegah AWS Cloud9 tampilan web dan AWS Toolkit berfungsi dengan benar di browser. Sebagai solusi untuk masalah ini, Anda harus memastikan bahwa Anda belum memblokir Cookie di bagian Privasi & Keamanan pengaturan browser Anda, seperti yang ditampilkan pada gambar di bawah ini.

Saat ini, berikut Layanan AWS dan sumber daya dapat diakses melalui ekstensi AWS Toolkit:
Mengaktifkan Toolkit AWS
Jika AWS Toolkit tidak tersedia di lingkungan Anda, Anda dapat mengaktifkannya di tab Preferensi.
Untuk mengaktifkan AWS Toolkit
-
Pilih AWS Cloud9, Preferensi pada bilah menu.
-
Pada tab Preferensi, di panel navigasi samping, pilih AWS Pengaturan.
-
Di panel AWS Resources, aktifkan AWS Toolkit sehingga menampilkan tanda centang pada latar belakang hijau.
Saat Anda mengaktifkan AWS Toolkit, lingkungan pengembangan terintegrasi (IDE) akan diperbarui untuk menampilkan pengaturan Enable AWS Toolkit yang diperbarui. Opsi AWS Toolkit di sisi IDE di bawah opsi Lingkungan juga muncul.
penting
Jika EC2 instance AWS Cloud9 lingkungan Anda tidak memiliki akses ke internet (yaitu, tidak ada lalu lintas keluar yang diizinkan), pesan mungkin akan ditampilkan setelah Anda mengaktifkan AWS Toolkit dan meluncurkan kembali. IDE Pesan ini menyatakan bahwa dependensi yang diperlukan oleh AWS Toolkit tidak dapat diunduh. Jika ini masalahnya, Anda juga tidak dapat menggunakan AWS Toolkit.
Untuk memperbaiki masalah ini, buat VPC titik akhir untuk Amazon S3. Ini memberikan akses ke bucket Amazon S3 di bucket Wilayah AWS Anda yang berisi dependensi yang diperlukan untuk tetap IDE up to date.
Untuk informasi selengkapnya, lihat Mengkonfigurasi VPC titik akhir untuk Amazon S3 untuk mengunduh dependensi.
Mengelola kredensi akses untuk Toolkit AWS
AWS Toolkit berinteraksi dengan berbagai macam. Layanan AWS Untuk mengelola kontrol akses, pastikan bahwa IAM entitas untuk layanan AWS Toolkit Anda memiliki izin yang diperlukan untuk berbagai layanan ini. Sebagai permulaan yang cepat, gunakan kredenal sementara yang AWS dikelola untuk mendapatkan izin yang diperlukan. Kredensi terkelola ini berfungsi dengan memberikan akses EC2 lingkungan Anda Layanan AWS atas nama AWS entitas, seperti pengguna. IAM
Namun, jika Anda telah meluncurkan EC2 instance lingkungan pengembangan Anda ke subnet pribadi, kredensi sementara AWS terkelola tidak tersedia untuk Anda. Jadi, sebagai alternatif, Anda dapat mengizinkan AWS Toolkit untuk mengakses Anda Layanan AWS dengan membuat set kredenal Anda sendiri secara manual. Set ini disebut profil. Profil menampilkan kredensi jangka panjang yang disebut kunci akses. Anda bisa mendapatkan kunci akses ini dari IAM konsol.
Buat profil untuk memberikan kredensi akses untuk Alat kit AWS
-
Untuk mendapatkan kunci akses Anda (terdiri dari ID kunci akses dan kunci akses rahasia), buka IAM konsol di https://console.aws.amazon.com/iam
. -
Pilih Pengguna dari bilah navigasi lalu pilih AWS nama pengguna Anda (bukan kotak centang).
-
Pilih tab Kredensial keamanan, lalu pilih Buat access key.
catatan
Jika Anda sudah memilik access key tetapi Anda tidak dapat mengakses kunci rahasia Anda, nonaktifkan kunci lama dan buat yang baru.
-
Di kotak dialog yang menunjukkan access key ID dan secret access key Anda, pilih Unduh file .csv untuk menyimpan informasi ini di lokasi yang aman.
-
Setelah Anda mengunduh kunci akses Anda, luncurkan AWS Cloud9 lingkungan dan mulai sesi terminal dengan memilih Window, Terminal Baru.
-
Di jendela terminal, jalankan perintah berikut.
aws configure --profile toolkituserDalam kasus ini,
toolkituseradalah nama profil yang digunakan, tetapi Anda dapat memilih sendiri. -
Pada baris perintah, masukkan
AWS Access Key IDdanAWS Secret Access Keyyang sebelumnya Anda unduh dari IAM konsol.-
Untuk
Default region name, tentukan Wilayah AWS (misalnya,us-east-1). -
Untuk
Default output format, tentukan format file (misalnya,json).
catatan
Untuk informasi tentang opsi untuk mengonfigurasi profil, lihat Dasar-dasar konfigurasi di Panduan AWS Command Line Interface Pengguna.
-
-
Setelah Anda membuat profil Anda, luncurkan AWS Toolkit, buka menu AWS Toolkit, dan pilih Connect to. AWS
-
Untuk bidang Pilih profil AWS kredensi, pilih profil yang baru saja Anda buat di terminal (misalnya,
profile:toolkituser).
Jika profil yang dipilih berisi kredenal akses yang valid, panel AWS Explorer akan menyegarkan untuk menampilkan Layanan AWS yang sekarang dapat Anda akses.
Menggunakan IAM peran untuk memberikan izin ke aplikasi pada instance EC2
Anda juga dapat menggunakan IAM peran untuk mengelola kredensional sementara untuk aplikasi yang berjalan pada sebuah EC2 instance. Peran ini menyediakan izin sementara yang dapat digunakan aplikasi saat mereka melakukan panggilan ke AWS sumber daya lain. Saat meluncurkan EC2 instance, Anda menentukan IAM peran yang akan dikaitkan dengan instance. Aplikasi yang berjalan pada instance kemudian dapat menggunakan kredenal sementara yang disediakan peran saat membuat permintaan terhadap. API Layanan AWS
Setelah Anda membuat peran, tetapkan peran ini dan izin terkait ke instans dengan membuat profil instance. Profil instans dilampirkan ke instans dan dapat memberikan kredensial sementara peran ke aplikasi yang berjalan pada instans.
Untuk informasi selengkapnya, lihat Menggunakan IAM peran untuk memberikan izin ke aplikasi yang berjalan di EC2 instans Amazon di IAMPanduan Pengguna.
Mengidentifikasi AWS komponen Toolkit
Tangkapan layar berikut menunjukkan tiga komponen UI utama dari AWS Toolkit.
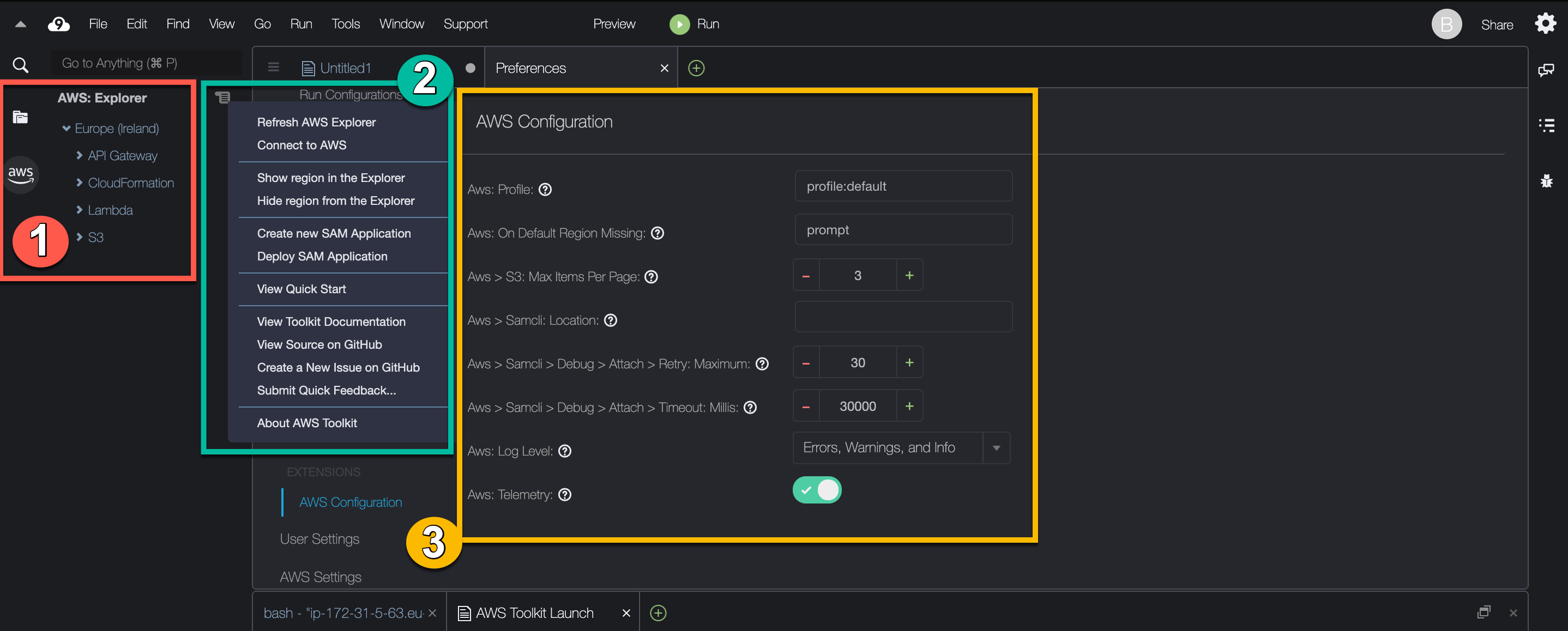
-
AWS Jendela Explorer: Digunakan untuk berinteraksi dengan Layanan AWS yang dapat diakses melalui Toolkit. Anda dapat beralih antara menampilkan dan menyembunyikan AWS Explorer menggunakan AWS opsi di sisi kiri lingkungan pengembangan terintegrasi ()IDE. Untuk selengkapnya tentang menggunakan komponen antarmuka ini dan mengakses Layanan AWS untuk yang berbeda Wilayah AWS, lihatMenggunakan AWS Explorer untuk bekerja dengan layanan dan sumber daya di beberapa Wilayah.
-
Menu Toolkit: Digunakan untuk mengelola koneksi ke AWS, menyesuaikan tampilan jendela AWS Explorer, membuat dan menyebarkan aplikasi tanpa server, bekerja dengan GitHub repositori, dan mengakses dokumentasi. Untuk informasi selengkapnya, lihat Mengakses dan menggunakan menu AWS Toolkit.
-
AWS Panel konfigurasi: Digunakan untuk menyesuaikan perilaku yang berinteraksi dengan Anda menggunakan Toolkit. Layanan AWS Untuk informasi selengkapnya, lihat Memodifikasi pengaturan AWS Toolkit menggunakan panel Konfigurasi AWS.
Menonaktifkan Toolkit AWS
Anda dapat menonaktifkan AWS Toolkit di tab Preferensi.
Untuk menonaktifkan AWS Toolkit
-
Pilih AWS Cloud9, Preferensi pada bilah menu.
-
Pada tab Preferensi, di panel navigasi samping, pilih AWS Pengaturan.
-
Di panel AWS Sumber Daya, matikan AWS AWS Toolkit.
Saat Anda menonaktifkan AWS Toolkit, lingkungan pengembangan terintegrasi (IDE) menyegarkan untuk menghapus opsi AWS Toolkit di samping opsi Environment di IDE bawah.