Terjemahan disediakan oleh mesin penerjemah. Jika konten terjemahan yang diberikan bertentangan dengan versi bahasa Inggris aslinya, utamakan versi bahasa Inggris.
Anda dapat memulai lebih cepat dengan mengembangkan perangkat lunak dengan membuat proyek dengan cetak biru. Proyek yang dibuat dengan cetak biru mencakup sumber daya yang Anda butuhkan, termasuk repositori sumber untuk mengelola kode Anda, dan alur kerja untuk membangun dan menyebarkan aplikasi. Dalam tutorial ini, kami akan memandu Anda menggunakan cetak biru aplikasi web tiga tingkat Modern untuk membuat proyek di Amazon. CodeCatalyst Tutorial ini juga mencakup melihat sampel yang diterapkan, mengundang pengguna lain untuk mengerjakannya, dan membuat perubahan pada kode dengan permintaan tarik yang secara otomatis dibangun dan digunakan ke sumber daya yang terhubung Akun AWS saat permintaan tarik digabungkan. Saat CodeCatalyst membuat proyek Anda dengan laporan, umpan aktivitas, dan alat lainnya, cetak biru Anda membuat AWS sumber daya yang Akun AWS terkait dengan proyek Anda. File cetak biru Anda memungkinkan Anda untuk membangun dan menguji contoh aplikasi modern dan menyebarkannya ke infrastruktur di. AWS Cloud
Ilustrasi berikut menunjukkan bagaimana alat CodeCatalyst digunakan untuk membuat masalah untuk melacak, menggabungkan, dan membuat perubahan secara otomatis, lalu memulai alur kerja dalam CodeCatalyst proyek yang menjalankan tindakan untuk mengizinkan AWS CDK dan menyediakan infrastruktur AWS CloudFormation Anda.
Tindakan menghasilkan sumber daya yang terkait Akun AWS dan menerapkan aplikasi Anda ke AWS Lambda fungsi tanpa server dengan titik akhir API Gateway. AWS Cloud Development Kit (AWS CDK) Tindakan ini mengonversi satu atau beberapa AWS CDK tumpukan ke AWS CloudFormation templat dan menyebarkan tumpukan ke Anda. Akun AWS Sumber daya di tumpukan Anda mencakup CloudFront sumber daya Amazon untuk mendistribusikan konten web dinamis, instans Amazon DynamoDB untuk data aplikasi Anda, serta peran serta kebijakan yang mendukung aplikasi yang diterapkan.
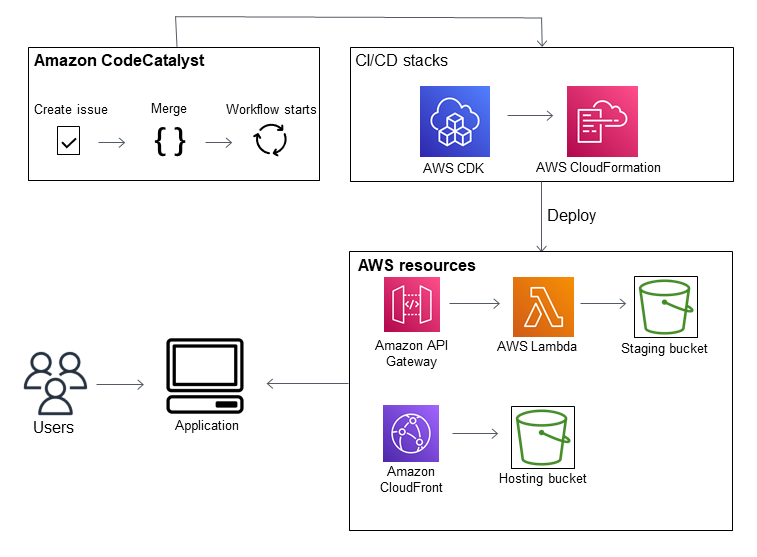
Saat Anda membuat proyek dengan cetak biru aplikasi web tiga tingkat Modern, proyek Anda dibuat dengan sumber daya berikut:
Dalam CodeCatalyst proyek:
-
Sebuah repositori sumber dengan kode sampel dan alur kerja YAMAL
-
Alur kerja yang membangun dan menerapkan kode sampel setiap kali perubahan dilakukan ke cabang default
-
Papan masalah dan backlog yang dapat Anda gunakan untuk merencanakan dan melacak pekerjaan
-
Rangkaian laporan pengujian dengan laporan otomatis yang disertakan dalam kode sampel
Dalam yang terkait Akun AWS:
-
Tiga AWS CloudFormation tumpukan yang menciptakan sumber daya yang dibutuhkan untuk aplikasi.
Untuk detail yang diperluas tentang sumber daya yang akan dibuat di AWS dan CodeCatalyst sebagai bagian dari tutorial ini, lihatReferensi.
catatan
Sumber daya dan sampel yang disertakan dalam proyek bergantung pada cetak biru yang Anda pilih. Amazon CodeCatalyst menawarkan beberapa cetak biru proyek yang mendefinisikan sumber daya yang terkait dengan bahasa atau kerangka kerja yang ditentukan. Untuk mempelajari lebih lanjut tentang cetak biru, lihat. Membuat proyek yang komprehensif dengan CodeCatalyst cetak biru
Topik
Prasyarat
Untuk membuat proyek aplikasi modern dalam tutorial ini, Anda harus telah menyelesaikan tugas-tugas Siapkan dan masuk ke CodeCatalyst sebagai berikut:
-
Memiliki ID AWS Pembangun untuk masuk CodeCatalyst.
-
Milik ruang dan memiliki administrator Space atau peran pengguna Power yang ditetapkan untuk Anda di ruang itu. Lihat informasi selengkapnya di Menciptakan ruang, Memberikan izin ruang kepada pengguna, dan Peran administrator ruang.
-
Miliki Akun AWS hubungan dengan ruang Anda dan miliki peran IAM yang Anda buat saat mendaftar. Misalnya, saat mendaftar, Anda memiliki opsi untuk memilih membuat peran layanan dengan kebijakan peran yang disebut CodeCatalystWorkflowDevelopmentRole-
spaceNamekebijakan peran. Peran akan memiliki namaCodeCatalystWorkflowDevelopmentRole-dengan pengenal unik ditambahkan. Untuk informasi selengkapnya tentang kebijakan peran dan peran, lihatMemahami CodeCatalystWorkflowDevelopmentRole-Peran layanan spaceName. Untuk langkah-langkah untuk membuat peran, lihatMenciptakan CodeCatalystWorkflowDevelopmentRole-spaceNameperan untuk akun dan ruang Anda.spaceName
Langkah 1: Buat proyek aplikasi web tiga tingkat modern
Setelah Anda membuatnya, proyek Anda adalah tempat Anda akan mengembangkan dan menguji kode, mengoordinasikan tugas pengembangan, dan melihat metrik proyek. Proyek Anda juga berisi alat dan sumber daya pengembangan Anda.
Dalam tutorial ini, Anda akan menggunakan cetak biru aplikasi web tiga tingkat Modern untuk membuat aplikasi interaktif. Alur kerja yang dibuat dan dijalankan secara otomatis sebagai bagian dari proyek Anda akan membangun dan menyebarkan aplikasi. Alur kerja hanya berjalan dengan sukses setelah semua peran dan informasi akun dikonfigurasi untuk ruang Anda. Setelah alur kerja berjalan dengan sukses, Anda dapat mengunjungi URL endpoint untuk melihat aplikasi.
Untuk membuat proyek dengan cetak biru
Buka CodeCatalyst konsol di https://codecatalyst.aws/
. -
Di CodeCatalyst konsol, arahkan ke ruang tempat Anda ingin membuat proyek.
-
Pilih Buat proyek.
-
Pilih Mulai dengan cetak biru.
-
Di bilah pencarian, masukkan
modern. -
Pilih cetak biru aplikasi web tiga tingkat modern, lalu pilih Berikutnya.
-
Dalam Nama proyek Anda, masukkan nama proyek. Sebagai contoh:
MyExampleProject.catatan
Nama harus unik di ruang Anda.
-
Di Akun, pilih yang Akun AWS Anda tambahkan saat mendaftar. Cetak biru akan menginstal sumber daya ke akun ini.
-
Di Peran Penerapan, pilih peran yang Anda tambahkan saat mendaftar. Misalnya, pilih
CodeCatalystWorkflowDevelopmentRole-.spaceNameJika tidak ada peran yang terdaftar, tambahkan satu. Untuk menambahkan peran, pilih Tambahkan peran IAM dan tambahkan peran ke peran Anda Akun AWS. Untuk informasi selengkapnya, lihat Memungkinkan akses ke AWS sumber daya yang terhubung Akun AWS.
-
Di platform Compute, pilih Lambda.
-
Di Opsi Hosting Frontend, pilih Amplify Hosting. Untuk selengkapnya AWS Amplify, lihat Apa itu AWS Amplify Hosting? dalam AWS Amplify User Guide.
-
Di Wilayah Deployment, masukkan kode Region di Wilayah AWS mana Anda ingin cetak biru untuk menyebarkan aplikasi Mysfits dan sumber daya pendukung. Untuk daftar kode Region, lihat Titik akhir Regional di. Referensi Umum AWS
-
Dalam nama Aplikasi, biarkan default dari
mysfits.string -
(Opsional) Di bawah Hasilkan pratinjau proyek, pilih Lihat kode untuk melihat pratinjau file sumber yang akan diinstal cetak biru. Pilih Lihat alur kerja untuk melihat pratinjau file definisi alur kerja CI/CD yang akan diinstal cetak biru. Pratinjau diperbarui secara dinamis berdasarkan pilihan Anda.
-
Pilih Buat proyek.
Alur kerja proyek dimulai segera setelah Anda membuat proyek. Butuh sedikit waktu untuk menyelesaikan pembangunan dan penerapan kode. Sementara itu, silakan dan undang orang lain ke proyek Anda.
Langkah 2: Undang seseorang ke proyek Anda
Sekarang setelah Anda menyiapkan proyek Anda, undang orang lain untuk bekerja dengan Anda.
Untuk mengundang seseorang ke proyek Anda
-
Arahkan ke proyek yang ingin Anda undang pengguna.
-
Di panel navigasi, pilih Pengaturan proyek.
-
Pada tab Anggota, pilih Undang.
-
Ketik alamat email orang yang ingin Anda undang sebagai pengguna untuk proyek Anda. Anda dapat mengetik beberapa alamat email yang dipisahkan oleh spasi atau koma. Anda juga dapat memilih dari anggota ruang Anda yang bukan anggota proyek.
Pilih peran untuk pengguna.
Setelah selesai menambahkan pengguna, pilih Undang.
Langkah 3: Buat masalah untuk berkolaborasi dan melacak pekerjaan
CodeCatalyst membantu Anda melacak fitur, tugas, bug, dan pekerjaan lain yang terlibat dalam proyek Anda dengan masalah. Anda dapat membuat masalah untuk melacak pekerjaan dan ide yang dibutuhkan. Secara default, ketika Anda membuat masalah itu ditambahkan ke backlog Anda. Anda dapat memindahkan masalah ke papan tempat Anda melacak pekerjaan yang sedang berlangsung. Anda juga dapat menetapkan masalah ke anggota proyek tertentu.
Untuk membuat masalah untuk sebuah proyek
-
Di panel navigasi, pilih Masalah.
-
Pilih Buat masalah.
-
Di judul Masalah, berikan nama untuk masalah tersebut. Secara opsional, berikan deskripsi masalah. Dalam contoh ini, gunakan
make a change in thesrc/mysfit_data.jsonfile. -
Pilih prioritas, estimasi, status, dan label. Di bawah penerima tugas, pilih +Tambahkan saya untuk menetapkan masalah untuk diri Anda sendiri.
-
Pilih Buat masalah. Masalahnya sekarang terlihat di papan tulis. Pilih kartu untuk memindahkan masalah ke kolom Sedang berlangsung.
Untuk informasi selengkapnya, lihat Lacak dan atur pekerjaan dengan masalah di CodeCatalyst.
Langkah 4: Lihat repositori sumber Anda
Cetak biru Anda menginstal repositori sumber yang berisi file untuk menentukan dan mendukung aplikasi atau layanan Anda. Beberapa direktori dan file penting dalam repositori sumber adalah:
-
direktori.cloud9 - Berisi file pendukung untuk Lingkungan Dev. AWS Cloud9
-
.codecatalyst directory - Berisi file definisi alur kerja untuk setiap
YAMLalur kerja yang disertakan dalam cetak biru. -
direktori.idea - Berisi file pendukung untuk Lingkungan JetBrains Dev.
-
direktori.vscode - Berisi file pendukung untuk Lingkungan Pengembang Kode Visual Studio.
-
Direktori CdkStacks - Berisi file AWS CDK tumpukan yang menentukan infrastruktur di file. AWS Cloud
-
direktori src - Berisi kode sumber aplikasi.
-
direktori tests - Berisi file untuk integ dan pengujian unit yang dijalankan sebagai bagian dari alur kerja CI/CD otomatis yang berjalan saat Anda membangun dan menguji aplikasi Anda.
-
direktori web - Berisi kode sumber frontend. File lain termasuk file proyek seperti
package.jsonfile yang berisi metadata penting tentang proyek Anda,index.htmlhalaman untuk situs web,.eslintrc.cjsfile untuk kode linting, dan file untuk menentukantsconfig.jsonfile root dan opsi kompiler. -
Dockerfilefile - Menjelaskan wadah aplikasi. -
README.mdfile - Berisi informasi konfigurasi untuk proyek.
Untuk menavigasi ke repositori sumber untuk sebuah proyek
-
Arahkan ke proyek Anda, dan lakukan salah satu hal berikut:
Pada halaman ringkasan untuk proyek Anda, pilih repositori yang Anda inginkan dari daftar, lalu pilih Lihat repositori.
-
Di panel navigasi, pilih Kode, lalu pilih Repositori sumber. Di repositori Sumber, pilih nama repositori dari daftar. Anda dapat memfilter daftar repositori dengan mengetikkan bagian dari nama repositori di bilah filter.
-
Pada halaman beranda untuk repositori, lihat isi repositori dan informasi tentang sumber daya terkait seperti jumlah permintaan tarik dan alur kerja. Secara default, konten untuk cabang default ditampilkan. Anda dapat mengubah tampilan dengan memilih cabang yang berbeda dari daftar drop-down.
Langkah 5: Buat Lingkungan Pengembang dengan cabang pengujian dan buat perubahan kode cepat
Anda dapat dengan cepat mengerjakan kode di repositori sumber Anda dengan membuat Lingkungan Dev. Untuk tutorial ini, kami berasumsi Anda akan:
-
Buat Lingkungan AWS Cloud9 Pengembang.
-
Pilih opsi untuk bekerja di cabang baru dari cabang utama saat membuat Lingkungan Dev.
-
Gunakan nama
testuntuk cabang baru ini.
Pada langkah selanjutnya, Anda akan menggunakan Dev Environment untuk membuat perubahan kode dan membuat permintaan tarik.
Untuk membuat Lingkungan Dev dengan cabang baru
Buka CodeCatalyst konsol di https://codecatalyst.aws/
. Arahkan ke proyek tempat Anda ingin membuat Lingkungan Dev.
Pilih nama repositori dari daftar repositori sumber untuk proyek. Atau, di panel navigasi, pilih Kode, pilih repositori Sumber, dan pilih repositori yang ingin Anda buat Lingkungan Dev.
Pada halaman rumah repositori, pilih Create Dev Environment.
Pilih IDE yang didukung dari menu tarik-turun. Untuk informasi selengkapnya, lihat Lingkungan pengembangan terintegrasi yang didukung untuk Lingkungan Dev.
Pilih repositori untuk dikloning, pilih Bekerja di cabang baru, masukkan nama cabang ke bidang Nama cabang, dan pilih cabang untuk membuat cabang baru dari Buat cabang dari menu drop-down.
Secara opsional, tambahkan alias untuk Lingkungan Dev.
Secara opsional, pilih tombol edit konfigurasi Lingkungan Dev untuk mengedit konfigurasi komputasi, penyimpanan, atau batas waktu Dev Environment.
Pilih Buat. Saat Dev Environment Anda sedang dibuat, kolom status Dev Environment akan menampilkan Mulai, dan kolom status akan ditampilkan Running setelah Dev Environment telah dibuat. Tab baru akan terbuka dengan Lingkungan Dev Anda di IDE pilihan Anda. Anda dapat mengedit kode dan melakukan dan mendorong perubahan Anda.
Di bagian ini, Anda akan bekerja dengan aplikasi sampel yang Anda hasilkan CodeCatalyst dengan membuat perubahan pada kode dengan permintaan tarik yang secara otomatis dibangun dan digunakan ke sumber daya yang terhubung Akun AWS saat permintaan tarik digabungkan.
Untuk membuat perubahan pada src/mysfit_data.json file Anda
-
Arahkan ke Lingkungan Pengembang proyek Anda. Di AWS Cloud9, perluas menu navigasi samping untuk menelusuri file. Perluas
mysfits,src, dan bukasrc/mysfit_data.json -
Dalam file, ubah nilai untuk
"Age":bidang dari 6 menjadi 12. Baris Anda akan terlihat seperti berikut:{ "Age":12, "Description": "Twilight's personality sparkles like the night sky and is looking for a forever home with a Greek hero or God. While on the smaller side at 14 hands, he is quite adept at accepting riders and can fly to 15,000 feet. Twilight needs a large area to run around in and will need to be registered with the FAA if you plan to fly him above 500 feet. His favorite activities include playing with chimeras, going on epic adventures into battle, and playing with a large inflatable ball around the paddock. If you bring him home, he'll quickly become your favorite little Pegasus.", "GoodEvil": "Good", "LawChaos": "Lawful", "Name": "Twilight Glitter", "ProfileImageUri": "https://www.mythicalmysfits.com/images/pegasus_hover.png", "Species": "Pegasus", "ThumbImageUri": "https://www.mythicalmysfits.com/images/pegasus_thumb.png" }, -
Simpan file tersebut.
-
Ubah ke repositori mysfits dengan perintah.
cd /projects/mysfits -
Tambahkan, komit, dan dorong perubahan Anda dengan perintah git add, git commit, dan git push.
git add . git commit -m "make an example change" git push
Langkah 6: Lihat alur kerja yang membangun aplikasi modern
Setelah membuat proyek aplikasi modern, CodeCatalyst hasilkan beberapa sumber daya atas nama Anda, termasuk alur kerja. Alur kerja adalah prosedur otomatis yang ditentukan dalam file.yaml yang menjelaskan cara membuat, menguji, dan menyebarkan kode Anda.
Dalam tutorial ini, CodeCatalyst buat alur kerja dan mulai secara otomatis ketika Anda membuat proyek Anda. (Alur kerja mungkin masih berjalan tergantung pada berapa lama Anda membuat proyek Anda.) Gunakan prosedur berikut untuk memeriksa kemajuan alur kerja, meninjau log yang dihasilkan dan laporan pengujian, dan terakhir, arahkan ke URL aplikasi yang digunakan.
Untuk memeriksa kemajuan alur kerja
-
Di CodeCatalyst konsol, di panel navigasi, pilih CI/CD, lalu pilih Alur kerja.
Daftar alur kerja muncul. Ini adalah alur kerja yang dihasilkan dan dimulai oleh CodeCatalyst cetak biru saat Anda membuat proyek.
-
Amati daftar alur kerja. Anda harus melihat empat:
-
Dua alur kerja di bagian atas sesuai dengan
testcabang yang Anda buat sebelumnya. Langkah 5: Buat Lingkungan Pengembang dengan cabang pengujian dan buat perubahan kode cepat Alur kerja ini adalah klon alur kerja di cabang.mainApplicationDeploymentPipelineIni tidak aktif karena dikonfigurasi untuk digunakan denganmaincabang. OnPullRequestAlur kerja tidak berjalan karena tidak ada permintaan tarik yang dibuat. -
Dua alur kerja di bagian bawah sesuai dengan
maincabang yang dibuat saat Anda menjalankan cetak biru sebelumnya. ApplicationDeploymentPipelineAlur kerja aktif dan berjalan dalam proses (atau selesai).catatan
Jika proses ApplicationDeploymentPipelinegagal dengan Build @cdk_bootstrap atau DeployBackendkesalahan, itu mungkin karena Anda menjalankan aplikasi web tiga tingkat Modern sebelumnya, dan itu meninggalkan sumber daya lama di belakang konflik itu dengan cetak biru saat ini. Anda harus menghapus sumber daya lama ini dan kemudian menjalankan kembali alur kerja. Untuk informasi selengkapnya, lihat Pembersihan sumber daya.
-
-
Pilih ApplicationDeploymentPipelinealur kerja yang terkait dengan
maincabang, di bagian bawah. Alur kerja ini dijalankan menggunakan kode sumber dimaincabang.Diagram alur kerja muncul. Diagram menunjukkan beberapa blok, masing-masing mewakili tugas atau tindakan. Sebagian besar tindakan diatur secara vertikal, dengan tindakan di bagian atas berjalan sebelum yang di bawah ini. Tindakan yang diatur berdampingan berjalan secara paralel. Tindakan yang dikelompokkan bersama harus berjalan dengan sukses sebelum tindakan di bawahnya dapat dimulai.
Blok utama adalah:
-
WorkflowSource— Blok ini mewakili repositori sumber Anda. Ini menunjukkan, di antara informasi lainnya, nama repositori sumber (mysfits) dan komit yang secara otomatis memulai alur kerja berjalan. CodeCatalyst menghasilkan komit ini saat Anda membuat proyek Anda.
-
Build — Blok ini mewakili pengelompokan dua tindakan yang keduanya harus berhasil diselesaikan agar tindakan selanjutnya dimulai.
-
DeployBackend— Blok ini merupakan tindakan yang menyebarkan komponen backend aplikasi ke cloud. AWS
-
Pengujian — Blok ini mewakili pengelompokan dua tindakan pengujian yang harus diselesaikan dengan sukses agar tindakan selanjutnya dimulai.
-
DeployFrontend— Blok ini merupakan tindakan yang menyebarkan komponen frontend aplikasi ke cloud. AWS
-
-
Pilih tab Definisi (dekat bagian atas). File definisi alur kerja muncul di sebelah kanan. File ini memiliki bagian penting berikut:
-
TriggersBagian, di bagian atas. Bagian ini menunjukkan bahwa alur kerja harus dimulai setiap kali kode didorong ke cabang repositori sumber.mainMendorong ke cabang lain (sepertitest) tidak akan memulai alur kerja ini. Alur kerja berjalan menggunakan file dimaincabang. -
ActionsBagian, di bawahTriggers. Bagian ini mendefinisikan tindakan yang Anda lihat dalam diagram alur kerja.
-
-
Pilih tab Status terbaru (dekat bagian atas), dan pilih tindakan apa pun dalam diagram alur kerja.
-
Di sebelah kanan, pilih tab Konfigurasi untuk melihat pengaturan konfigurasi yang digunakan oleh tindakan selama proses terbaru. Setiap pengaturan konfigurasi memiliki properti yang cocok dalam file definisi alur kerja.
-
Biarkan konsol terbuka dan pergi ke prosedur berikutnya.
Untuk meninjau log build dan laporan pengujian
-
Pilih tab Status terbaru.
-
Dalam diagram alur kerja, pilih DeployFrontendtindakan.
-
Tunggu sampai aksi selesai. Perhatikan ikon “dalam proses” (
 ) untuk berubah menjadi ikon “sukses” (
) untuk berubah menjadi ikon “sukses” (
 ).
). -
Pilih tindakan build_backend.
-
Pilih tab Log, dan perluas beberapa bagian untuk melihat pesan log untuk langkah-langkah ini. Anda dapat melihat pesan yang terkait dengan pengaturan backend.
-
Pilih tab Laporan, lalu pilih
backend-coverage.xmllaporan. CodeCatalyst menampilkan laporan terkait. Laporan menunjukkan tes cakupan kode yang dijalankan, dan menunjukkan proporsi baris kode yang berhasil divalidasi dengan pengujian, seperti 80%.Untuk informasi selengkapnya tentang laporan pengujian, lihatPengujian dengan alur kerja.
Tip
Anda juga dapat melihat laporan pengujian dengan memilih Laporan di panel navigasi.
-
Biarkan CodeCatalyst konsol terbuka, dan pergi ke prosedur berikutnya.
Untuk mengonfirmasi bahwa aplikasi modern berhasil digunakan
-
Kembali ke ApplicationDeploymentPipelinealur kerja, dan pilih
stringtautan Jalankan- dari proses terbaru. -
Dalam diagram alur kerja, temukan DeployFrontendtindakan dan pilih tautan Lihat aplikasi. Situs web Mysfit muncul.
catatan
Jika Anda tidak melihat tautan Lihat aplikasi di dalam DeployFrontendtindakan, pastikan Anda memilih tautan run ID.
-
Cari pegasus Mysfit bernama Twilight Glitter. Perhatikan nilai untuk usia. Ini adalah
6. Anda akan membuat perubahan kode untuk memperbarui usia.
Langkah 7: Minta orang lain untuk meninjau perubahan Anda
Sekarang setelah Anda memiliki perubahan di cabang bernamatest, Anda dapat meminta orang lain untuk meninjaunya dengan membuat permintaan tarik. Lakukan langkah-langkah berikut untuk membuat permintaan tarik untuk menggabungkan perubahan dari test cabang ke main cabang.
Untuk membuat permintaan tarik
-
Arahkan ke proyek Anda.
-
Lakukan salah satu hal berikut ini:
-
Di panel navigasi, pilih Kode, pilih Tarik permintaan, lalu pilih Buat permintaan tarik.
-
Pada halaman beranda repositori, pilih Lainnya, lalu pilih Buat permintaan tarik.
-
Pada halaman proyek, pilih Buat permintaan tarik.
-
-
Di repositori Sumber, pastikan bahwa repositori sumber yang ditentukan adalah yang berisi kode yang dikomit. Opsi ini hanya muncul jika Anda tidak membuat permintaan tarik dari halaman utama repositori.
-
Di cabang Tujuan, pilih cabang untuk menggabungkan kode setelah ditinjau.
-
Di cabang Sumber, pilih cabang yang berisi kode komit.
-
Dalam judul permintaan tarik, masukkan judul yang membantu pengguna lain memahami apa yang perlu ditinjau dan alasannya.
-
(Opsional) Dalam deskripsi permintaan Tarik, berikan informasi seperti tautan ke masalah atau deskripsi perubahan Anda.
Tip
Anda dapat memilih Tulis deskripsi agar saya CodeCatalyst secara otomatis menghasilkan deskripsi tentang perubahan yang terkandung dalam permintaan tarik. Anda dapat membuat perubahan pada deskripsi yang dibuat secara otomatis setelah Anda menambahkannya ke permintaan tarik.
Fungsionalitas ini mengharuskan fitur AI generatif diaktifkan untuk ruang dan tidak tersedia untuk permintaan tarik di repositori tertaut. Untuk informasi selengkapnya, lihat Mengelola fitur AI generatif.
-
(Opsional) Dalam Masalah, pilih Masalah tautan, lalu pilih masalah dari daftar atau masukkan ID-nya. Untuk memutuskan tautan masalah, pilih ikon batalkan tautan.
-
(Opsional) Di Reviewer yang diperlukan, pilih Tambahkan pengulas yang diperlukan. Pilih dari daftar anggota proyek untuk menambahkannya. Pengulas yang diperlukan harus menyetujui perubahan sebelum permintaan tarik dapat digabungkan ke cabang tujuan.
catatan
Anda tidak dapat menambahkan pengulas sebagai pengulas yang diperlukan dan pengulas opsional. Anda tidak dapat menambahkan diri Anda sebagai reviewer.
-
(Opsional) Di pengulas opsional, pilih Tambahkan pengulas opsional. Pilih dari daftar anggota proyek untuk menambahkannya. Peninjau opsional tidak harus menyetujui perubahan sebagai persyaratan sebelum permintaan tarik dapat digabungkan ke cabang tujuan.
-
Tinjau perbedaan antara cabang. Perbedaan yang ditampilkan dalam permintaan tarik adalah perubahan antara revisi di cabang sumber dan basis gabungan, yang merupakan komit kepala cabang tujuan pada saat permintaan tarik dibuat. Jika tidak ada perubahan yang ditampilkan, cabang mungkin identik, atau Anda mungkin telah memilih cabang yang sama untuk sumber dan tujuan.
-
Ketika Anda puas bahwa permintaan tarik berisi kode dan perubahan yang ingin Anda tinjau, pilih Buat.
catatan
Setelah Anda membuat permintaan tarik, Anda dapat menambahkan komentar. Komentar dapat ditambahkan ke permintaan tarik atau ke baris individual dalam file serta permintaan tarik keseluruhan. Anda dapat menambahkan tautan ke sumber daya, seperti file, dengan menggunakan tanda @ diikuti dengan nama file.
Saat Anda membuat permintaan tarik, OnPullRequestalur kerja mulai menggunakan file sumber di test cabang. Saat pengulas menyetujui perubahan kode, Anda dapat mengamati hasilnya dengan memilih alur kerja dan melihat hasil pengujian.
Setelah perubahan ditinjau, Anda dapat menggabungkan kode. Menggabungkan kode ke cabang default akan secara otomatis memulai alur kerja yang akan membangun dan menyebarkan perubahan Anda.
Untuk menggabungkan permintaan tarik dari konsol CodeCatalyst
-
Arahkan ke proyek aplikasi modern Anda.
-
Pada halaman proyek, di bawah Buka permintaan tarik, pilih permintaan tarik yang ingin Anda gabungkan. Jika Anda tidak melihat permintaan tarik, pilih Lihat semua dan kemudian pilih dari daftar. Pilih Gabungkan.
-
Pilih dari strategi penggabungan yang tersedia untuk permintaan tarik. Secara opsional pilih atau batalkan pilihan untuk menghapus cabang sumber setelah menggabungkan permintaan tarik, dan kemudian pilih Gabung.
catatan
Jika tombol Gabung tidak aktif, atau Anda melihat label Tidak dapat digabungkan, salah satu atau beberapa pengulas yang diperlukan belum menyetujui permintaan tarik, atau permintaan tarik tidak dapat digabungkan di konsol. CodeCatalyst Peninjau yang belum menyetujui permintaan tarik ditunjukkan oleh ikon jam di Ikhtisar di area detail permintaan Tarik. Jika semua pengulas yang diperlukan telah menyetujui permintaan tarik tetapi tombol Gabung masih belum aktif, Anda mungkin memiliki konflik gabungan. Anda dapat menyelesaikan konflik gabungan untuk cabang tujuan di CodeCatalyst konsol dan kemudian menggabungkan permintaan tarik, atau Anda dapat menyelesaikan konflik dan menggabungkan secara lokal, lalu mendorong komit yang berisi penggabungan ke. CodeCatalyst Untuk informasi selengkapnya, lihat Menggabungkan permintaan tarik (Git) dan dokumentasi Git Anda.
Setelah Anda menggabungkan perubahan dari test cabang ke main cabang, perubahan secara otomatis memulai ApplicationDeploymentPipelinealur kerja yang membangun dan menyebarkan perubahan Anda.
Untuk melihat komit gabungan berjalan melalui alur kerja ApplicationDeploymentPipeline
-
Di panel navigasi, pilih CI/CD, lalu pilih Alur kerja.
-
Di Alur Kerja, di ApplicationDeploymentPipeline, perluas Lari terbaru. Anda dapat melihat alur kerja yang dijalankan oleh komit gabungan. Secara opsional pilih untuk menonton kemajuan lari.
-
Saat proses selesai, muat ulang URL yang Anda kunjungi sebelumnya. Lihat pegasus untuk memverifikasi bahwa usia berubah.
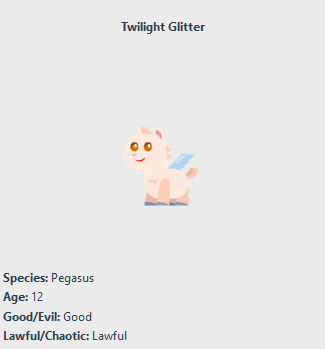
Langkah 8: Tutup masalah
Ketika masalah teratasi, itu dapat ditutup di CodeCatalyst konsol.
Untuk menutup masalah untuk sebuah proyek
-
Arahkan ke proyek Anda.
-
Di panel navigasi, pilih Masalah.
-
Drag-and-drop masalah ke kolom Selesai.
Untuk informasi selengkapnya, lihat Lacak dan atur pekerjaan dengan masalah di CodeCatalyst.
Pembersihan sumber daya
Bersihkan CodeCatalyst dan AWS untuk menghapus jejak tutorial ini dari lingkungan Anda.
Anda dapat memilih untuk tetap menggunakan proyek yang Anda gunakan untuk tutorial ini, atau Anda dapat menghapus proyek dan sumber daya yang terkait.
catatan
Menghapus proyek ini akan menghapus semua repositori, masalah, dan artefak dalam proyek untuk semua anggota.
Untuk menghapus proyek
-
Arahkan ke proyek Anda, lalu pilih Pengaturan proyek.
-
Pilih tab Umum.
-
Di bawah nama proyek, pilih Hapus proyek.
Untuk menghapus sumber daya di AWS CloudFormation dan Amazon S3
-
Masuk ke akun AWS Management Console dengan akun yang sama yang Anda tambahkan ke CodeCatalyst ruang Anda.
-
Pergi ke AWS CloudFormationlayanan.
-
Hapus tumpukan mysfits.
string -
Hapus tumpukan development-mysfits
string. -
Pilih (tapi jangan hapus) CDKToolkittumpukan. Pilih tab Sumber Daya. Pilih StagingBuckettautannya, lalu hapus isi bucket dan bucket di Amazon S3.
catatan
Jika Anda tidak menghapus bucket ini secara manual, Anda mungkin akan melihat kesalahan saat menjalankan ulang cetak biru aplikasi web tiga tingkat Modern.
-
(Opsional) Hapus CDKToolkittumpukan.
Referensi
Cetak biru aplikasi web tiga tingkat Modern menyebarkan sumber daya ke CodeCatalyst ruang Anda dan akun Anda di cloud. AWS AWS Sumber daya ini adalah:
-
Di CodeCatalyst ruang Anda:
-
CodeCatalyst Proyek yang mencakup sumber daya berikut:
-
Repositori sumber - Repositori ini berisi kode contoh untuk aplikasi web 'Mysfits'.
-
Alur kerja - Alur kerja ini membangun dan menyebarkan kode aplikasi Mysfits setiap kali perubahan dilakukan ke cabang default
-
Papan masalah dan backlog — Papan dan backlog ini dapat digunakan untuk merencanakan dan melacak pekerjaan.
-
Rangkaian laporan pengujian — Suite ini mencakup laporan otomatis yang disertakan dalam kode sampel.
-
-
-
Dalam yang terkait Akun AWS:
-
CDKToolkitTumpukan - Tumpukan ini menyebarkan sumber daya berikut:
-
Bucket pementasan Amazon S3, kebijakan bucket, dan AWS KMS kunci yang digunakan untuk mengenkripsi bucket.
-
Peran penyebaran IAM untuk tindakan penerapan.
-
AWS Peran dan kebijakan IAM dalam mendukung sumber daya dalam tumpukan.
catatan
Tidak CDKToolkitdiruntuhkan dan dibuat ulang untuk setiap penerapan. Ini adalah tumpukan yang dimulai di setiap akun untuk mendukung. AWS CDK
-
-
Tumpukan pengembangan-mysfits —
stringBackEnd Tumpukan ini menyebarkan sumber daya backend berikut:-
Titik akhir Amazon API Gateway.
-
AWS Peran dan kebijakan IAM dalam mendukung sumber daya dalam tumpukan.
-
AWS Lambda Fungsi dan lapisan menyediakan platform komputasi tanpa server untuk aplikasi modern.
-
Kebijakan dan peran IAM untuk penerapan bucket dan fungsi Lambda.
-
-
Tumpukan mysfits —
stringTumpukan ini menyebarkan aplikasi frontend. AWS Amplify
-
Lihat juga
Untuk informasi selengkapnya tentang AWS layanan tempat sumber daya dibuat sebagai bagian dari tutorial ini, lihat berikut ini:
-
Amazon S3 — Layanan untuk menyimpan aset frontend Anda pada layanan penyimpanan objek yang menawarkan skalabilitas terdepan di industri, ketersediaan data tinggi, keamanan, dan kinerja. Untuk informasi selengkapnya, lihat Panduan Pengguna Amazon S3.
-
Amazon API Gateway — Layanan untuk membuat, menerbitkan, memelihara, memantau, dan mengamankan REST, HTTP, dan WebSocket APIs pada skala apa pun Untuk informasi selengkapnya, lihat Panduan Pengembang API Gateway.
-
Amplify — Layanan untuk hosting aplikasi frontend Anda. Untuk informasi selengkapnya, lihat Panduan Pengguna AWS Amplify Hosting.
-
AWS Cloud Development Kit (AWS CDK)— Kerangka kerja untuk mendefinisikan infrastruktur cloud dalam kode dan menyediakannya. AWS CloudFormation AWS CDK Termasuk AWS CDK Toolkit, yang merupakan alat baris perintah untuk berinteraksi dengan AWS CDK aplikasi dan tumpukan. Untuk informasi selengkapnya, lihat AWS Cloud Development Kit (AWS CDK) Panduan Developer.
-
Amazon DynamoDB — Layanan database NoSQL yang dikelola sepenuhnya untuk menyimpan data. Untuk informasi selengkapnya, lihat Panduan Developer Amazon DynamoDB.
-
AWS Lambda— Layanan untuk menjalankan kode Anda pada infrastruktur komputasi ketersediaan tinggi tanpa menyediakan atau mengelola server. Untuk informasi selengkapnya, lihat AWS Lambda Panduan Developer.
-
AWS IAM — Layanan untuk mengontrol akses AWS dan sumber dayanya dengan aman. Untuk informasi selengkapnya, lihat Panduan Pengguna IAM.