Terjemahan disediakan oleh mesin penerjemah. Jika konten terjemahan yang diberikan bertentangan dengan versi bahasa Inggris aslinya, utamakan versi bahasa Inggris.
Tutorial: Membuat aplikasi full-stack dengan cetak biru yang dapat dikomposisi PDK
Amazon CodeCatalyst menyediakan sejumlah cetak biru yang berbeda untuk membantu Anda memulai proyek Anda dengan cepat. Proyek yang dibuat dengan cetak biru mencakup sumber daya yang Anda butuhkan, termasuk repositori sumber, kode sumber sampel, alur kerja CI/CD, laporan pembuatan dan pengujian, dan alat pelacakan masalah terintegrasi. Namun, terkadang Anda mungkin ingin secara bertahap membangun proyek, atau menambahkan fungsionalitas ke proyek yang ada yang dibuat oleh cetak biru. Anda juga dapat melakukan ini dengan cetak biru. Tutorial ini menunjukkan bagaimana Anda dapat memulai dengan cetak biru tunggal yang menetapkan dasar dan memungkinkan Anda untuk menyimpan semua kode proyek Anda dalam satu repositori. Dari sana, Anda memiliki fleksibilitas untuk menggabungkan sumber daya dan infrastruktur tambahan dengan menambahkan cetak biru lain di atas cetak biru awal sesuai keinginan Anda. Melalui metode building-block ini, Anda dapat mengatasi persyaratan spesifik di beberapa proyek.
Tutorial ini menunjukkan bagaimana menyusun beberapa cetak biru AWS Project Development Kit (AWSPDK) bersama-sama untuk membuat aplikasi yang terdiri dari situs web React, SmithyAPI, dan infrastruktur pendukung untuk menerapkannya. CDK AWS AWSPDKIni menyediakan blok bangunan untuk pola umum bersama dengan alat pengembangan untuk mengelola dan membangun proyek Anda. Untuk informasi selengkapnya, lihat repositori AWS PDK GitHub sumber
PDKCetak biru berikut dirancang untuk digunakan satu sama lain untuk membangun aplikasi dengan cara yang dapat dikomposisi:
Monorepo
- Membuat proyek tingkat akar yang mengelola saling ketergantungan antar proyek dalam monorepo. Proyek ini juga menyediakan build caching dan visualisasi ketergantungan. Type Safe API
- Membuat sebuah API yang dapat didefinisikan baik dalam Smithy atau Open API v3 , dan mengelola pembuatan kode waktu pembuatan untuk memungkinkan Anda mengimplementasikan dan berinteraksi dengan Anda API dengan cara yang aman tipe. Menjual CDK konstruksi yang mengelola penerapan Anda API ke API Gateway dan mengonfigurasi validasi input otomatis. Situs web Cloudscape React
- Membuat situs web berbasis React yang dibuat menggunakan Cloudscape yang terintegrasi dengan Cognito Auth dan (opsional) API buatan Anda, yang memberi Anda kemampuan untuk menelepon Anda dengan aman. API Infrastruktur
- Membuat proyek yang menyiapkan semua infrastruktur CDK terkait yang diperlukan untuk menyebarkan aplikasi Anda. Itu juga datang pra-konfigurasi untuk menghasilkan diagram berdasarkan CDK kode Anda setiap kali Anda membangun. DevOps
- Membuat DevOps alur kerja yang kompatibel dengan konstruksi yang ditemukan di Kit Pengembangan AWS Proyek () AWSPDK.
Tutorial ini juga mencakup langkah-langkah tentang cara melihat aplikasi yang digunakan, mengundang pengguna lain untuk mengerjakannya, dan membuat perubahan pada kode dengan permintaan tarik yang secara otomatis dibangun dan digunakan ke sumber daya di AWS akun yang terhubung saat permintaan tarik digabungkan.
Saat Anda membuat proyek yang terdiri dari PDK cetak biru, proyek Anda dibuat dengan sumber daya berikut dalam sebuah proyek: CodeCatalyst
Sebuah repositori sumber dikonfigurasi sebagai monorepo.
Alur kerja yang menjalankan analisis kode statis dan pemeriksaan lisensi, serta membangun dan menerapkan kode sampel setiap kali perubahan dilakukan ke cabang default. Diagram arsitektur dihasilkan setiap kali Anda membuat perubahan pada kode.
Papan masalah dan backlog yang dapat Anda gunakan untuk merencanakan dan melacak pekerjaan.
Rangkaian laporan pengujian dengan laporan otomatis.
Topik
- Prasyarat
- Langkah 1: Buat proyek monorepo
- Langkah 2: Tambahkan Type Safe API ke proyek
- Langkah 3: Tambahkan Situs Web Cloudscape React untuk proyek
- Langkah 4: Hasilkan infrastruktur untuk menyebarkan aplikasi ke cloud AWS
- Langkah 5: Siapkan DevOps alur kerja untuk menyebarkan proyek Anda
- Langkah 6: Konfirmasikan alur kerja rilis dan lihat situs web Anda
- Berkolaborasi dan iterasi pada proyek PDK
Prasyarat
Untuk membuat dan memperbarui proyek, Anda harus menyelesaikan tugas Siapkan dan masuk ke CodeCatalyst sebagai berikut:
-
Memiliki ID AWS Pembangun untuk masuk CodeCatalyst.
-
Milik ruang dan memiliki administrator Space atau peran pengguna Power yang ditetapkan untuk Anda di ruang itu. Lihat informasi selengkapnya di Menciptakan ruang, Memberikan izin ruang kepada pengguna, dan Peran administrator ruang.
-
Miliki AWS akun yang terkait dengan ruang Anda dan miliki IAM peran yang Anda buat saat mendaftar. Misalnya, saat mendaftar, Anda memiliki opsi untuk memilih membuat peran layanan dengan kebijakan peran yang disebut - CodeCatalystWorkflowDevelopmentRole
spaceNamekebijakan peran. Peran akan memiliki namaCodeCatalystWorkflowDevelopmentRole-dengan pengenal unik ditambahkan. Untuk informasi selengkapnya tentang kebijakan peran dan peran, lihatMemahami peran CodeCatalystWorkflowDevelopmentRole-spaceNamelayanan. Untuk langkah-langkah untuk membuat peran, lihatMembuat CodeCatalystWorkflowDevelopmentRole-spaceNameperan untuk akun dan ruang Anda.spaceName
Langkah 1: Buat proyek monorepo
Mulailah dengan cetak biru PDK- Monorepo untuk membuat basis kode monorepo Anda yang bertindak sebagai fondasi, memungkinkan Anda menambahkan cetak biru tambahan. PDK
Untuk membuat proyek menggunakan cetak biru PDK - Monorepo
Buka CodeCatalyst konsol di https://codecatalyst.aws/
. -
Di CodeCatalyst konsol, arahkan ke ruang tempat Anda ingin membuat proyek.
-
Di dasbor ruang, pilih Buat proyek.
-
Pilih Mulai dengan cetak biru.
-
Pilih cetak biru PDK- Monorepo, lalu pilih Berikutnya.
-
Di bawah Nama proyek Anda, masukkan nama yang ingin Anda tetapkan ke proyek Anda dan nama sumber daya yang terkait. Nama harus unik di dalam ruang Anda.
-
Di bawah sumber daya Proyek, lakukan hal berikut:
Di bawah Bahasa pemrograman utama, pilih bahasa yang ingin Anda kembangkan kode proyek Anda. Anda dapat memilih dari TypeScript, Java, atau Python.
Pilih Konfigurasi Kode
Di bidang input teks Source Repository, masukkan nama repositori sumber, yang akan membuat repositori baru, atau pilih dari repositori tertaut yang ada. Repositori yang ada harus kosong. Untuk informasi selengkapnya, lihat Menautkan repositori sumber.
(Opsional) Dari menu tarik-turun Package Manager, pilih manajer paket. Ini hanya diperlukan jika Anda memilih TypeScript sebagai bahasa pemrograman utama Anda.
-
(Opsional) Untuk melihat kode yang akan dihasilkan berdasarkan pilihan parameter proyek yang Anda buat, pilih Lihat kode dari Hasilkan pratinjau proyek.
-
(Opsional) Pilih Lihat detail dari kartu cetak biru untuk melihat detail spesifik tentang cetak biru, seperti ikhtisar arsitektur cetak biru, koneksi dan izin yang diperlukan, dan jenis sumber daya yang dibuat cetak biru.
-
Pilih Buat proyek untuk membuat proyek monorepo Anda. Proyek tingkat root yang dibuat mengelola saling ketergantungan antar proyek dalam monorepo, serta menyediakan caching build dan manajemen ketergantungan.
Untuk informasi selengkapnya tentang cetak biru proyek, lihat. Membuat proyek yang komprehensif dengan CodeCatalyst cetak biru
Cetak biru PDK- Monorepo hanya menghasilkan fondasi proyek. Untuk membuat aplikasi yang bisa diterapkan menggunakan cetak biru, Anda perlu menambahkan PDK cetak biru lain seperti Type Safe, Cloudscape React Website, InfrastructureAPI, atau. DevOps Pada langkah berikutnya, Anda akan menambahkan Type Safe API ke proyek.
Langkah 2: Tambahkan Type Safe API ke proyek
APIBlueprint PDK- Type Safe memungkinkan Anda untuk menentukan API menggunakan Smithy atau OpenAI v3. Ini menghasilkan paket runtime dari API definisi Anda, yang mencakup klien untuk berinteraksi dengan kode sisi server Anda API dan untuk mengimplementasikan kode Anda. API Cetak biru juga menghasilkan CDK konstruksi dengan keamanan tipe untuk setiap operasi. API Anda dapat menambahkan cetak biru ke proyek PDK monorepo yang ada untuk menambahkan API kemampuan ke proyek.
Untuk menambahkan PDK - Type Safe API blueprint
-
Di panel navigasi proyek monorepo Anda, pilih Blueprints, lalu pilih Add blueprint.
-
Pilih API cetak biru PDK- Ketik Aman, lalu pilih Berikutnya.
-
Di bawah Konfigurasi cetak biru, konfigurasikan parameter cetak biru:
Di bawah Model Language, pilih bahasa yang didefinisikan oleh API model.
Di bidang input teks Namespace, masukkan namespace untuk Anda. API
Di kolom input teks APInama, masukkan nama untuk AndaAPI.
Di bawah CDKbahasa, pilih bahasa pilihan Anda untuk menulis CDK infrastruktur untuk digunakan. API
Pilih menu tarik-turun bahasa Handler, lalu pilih bahasa yang ingin Anda terapkan penangan untuk operasi. API
Pilih menu dropdown format Dokumentasi, lalu pilih format yang Anda inginkan untuk menghasilkan API dokumentasi.
-
Di tab Perubahan kode, tinjau perubahan yang diusulkan. Perbedaan yang ditampilkan dalam permintaan tarik menunjukkan perubahan pada proyek Anda pada saat permintaan tarik dibuat.
-
Jika Anda puas dengan perubahan yang diusulkan yang akan dibuat saat cetak biru diterapkan, pilih Tambahkan cetak biru.
Setelah permintaan tarik dibuat, Anda dapat menambahkan komentar. Komentar dapat ditambahkan ke permintaan tarik atau ke baris individual dalam file serta permintaan tarik keseluruhan. Anda dapat menambahkan tautan ke sumber daya seperti file dengan menggunakan
@tanda, diikuti dengan nama file.catatan
Cetak biru tidak akan diterapkan sampai permintaan tarik disetujui dan digabungkan. Untuk informasi selengkapnya, silakan lihat Meninjau permintaan tarik dan Menggabungkan permintaan tarik.
-
Dari kolom Status, pilih Permintaan tarik tertunda untuk baris API cetak biru PDK- Ketik Aman, lalu pilih tautan permintaan tarik terbuka.
-
Pilih Gabung, pilih strategi penggabungan pilihan Anda, lalu pilih Gabung untuk menggabungkan perubahan dari cetak biru yang diterapkan.
Setelah permintaan tarik digabungkan,
packages/apis/folder baru dihasilkan dalam proyek monorepo Anda, yang berisi semua kode sumber API terkait untuk Type Safe yang dikonfigurasi. APImypdkapi -
Di panel navigasi, pilih Cetak Biru untuk mengonfirmasi bahwa Status PDK - Jenis Aman API ditampilkan Terbaru.
Langkah 3: Tambahkan Situs Web Cloudscape React untuk proyek
Cetak biru Situs Web PDK - Cloudscape React menghasilkan situs web. Anda dapat mengaitkan parameter opsional (Type SafeAPIs) untuk secara otomatis mengonfigurasi situs web Anda untuk mengatur klien aman tipe terautentikasi bersama dengan API penjelajah interaktif untuk menguji berbagai API milik Anda.
Untuk menambahkan cetak biru PDK - Cloudscape React Website
-
Di panel navigasi proyek monorepo Anda, pilih Blueprints, lalu pilih Add blueprint.
-
Pilih cetak biru PDK- Cloudscape React Website, lalu pilih Berikutnya.
-
Di bawah Konfigurasi cetak biru, konfigurasikan parameter cetak biru:
Di kolom input teks nama situs web, masukkan nama untuk situs web Anda.
Pilih menu APIs tarik-turun Type Safe, lalu pilih API cetak biru yang ingin Anda integrasikan dalam situs web. Melewati pengaturan klien API yang diautentikasi dan menambahkan dependensi, API penjelajah, dan kemampuan lainnya yang diperlukan.
-
Di tab Perubahan kode, tinjau perubahan yang diusulkan. Perbedaan yang ditampilkan dalam permintaan tarik menunjukkan perubahan pada proyek Anda pada saat permintaan tarik dibuat.
-
Jika Anda puas dengan perubahan yang diusulkan yang akan dibuat saat cetak biru diterapkan, pilih Tambahkan cetak biru.
Setelah permintaan tarik dibuat, Anda dapat menambahkan komentar. Komentar dapat ditambahkan ke permintaan tarik atau ke baris individual dalam file serta permintaan tarik keseluruhan. Anda dapat menambahkan tautan ke sumber daya seperti file dengan menggunakan
@tanda, diikuti dengan nama file.catatan
Cetak biru tidak akan diterapkan sampai permintaan tarik disetujui dan digabungkan. Untuk informasi selengkapnya, silakan lihat Meninjau permintaan tarik dan Menggabungkan permintaan tarik.
-
Dari kolom Status, pilih Permintaan tarik tertunda untuk baris cetak biru PDK- Cloudscape React Website, lalu pilih tautan permintaan tarik terbuka.
-
Pilih Gabung, pilih strategi penggabungan pilihan Anda, lalu pilih Gabung untuk menggabungkan perubahan dari cetak biru yang diterapkan.
Setelah permintaan tarik digabungkan,
packages/websites/folder baru dihasilkan dalam proyek monorepo Anda, yang berisi semua kode sumber untuk situs web baru Anda.my-website-name -
Di panel navigasi, pilih Blueprints untuk mengonfirmasi bahwa Status Situs Web PDK- Cloudscape React muncul Terbaru.
Selanjutnya, Anda akan menambahkan cetak biru PDK- Infrastruktur untuk menghasilkan infrastruktur untuk menyebarkan situs web Anda ke cloud. AWS
Langkah 4: Hasilkan infrastruktur untuk menyebarkan aplikasi ke cloud AWS
Cetak biru PDK- Infrastruktur menyiapkan paket yang berisi semua CDK kode Anda untuk menyebarkan situs web Anda dan. API Ini juga menyediakan pembuatan diagram dan kesesuaian dengan prototyping nag pack secara default.
Untuk menambahkan PDK - cetak biru Infrastruktur
-
Di panel navigasi proyek monorepo Anda, pilih Blueprints, lalu pilih Add blueprint.
-
Pilih cetak biru PDK- Infrastruktur, lalu pilih Berikutnya.
-
Di bawah Konfigurasi cetak biru, konfigurasikan parameter cetak biru:
Di bawah CDKbahasa, pilih bahasa yang Anda inginkan untuk mengembangkan infrastruktur Anda.
Di bidang input teks nama Stack, masukkan nama CloudFormation tumpukan yang dihasilkan untuk cetak biru Anda.
catatan
Catat nama tumpukan ini untuk langkah berikutnya, di mana Anda akan mengatur DevOps alur kerja.
Pilih menu APIs tarik-turun Type Safe, lalu pilih API cetak biru yang ingin Anda integrasikan dalam situs web.
Pilih menu dropdown Cloudscape React TS Websites, lalu pilih cetak biru situs web yang ingin Anda terapkan dalam infrastruktur Anda (misalnya, - Situs Web Cloudscape React). PDK
-
Di tab Perubahan kode, tinjau perubahan yang diusulkan. Perbedaan yang ditampilkan dalam permintaan tarik menunjukkan perubahan pada proyek Anda pada saat permintaan tarik dibuat.
-
Jika Anda puas dengan perubahan yang diusulkan yang akan dibuat saat cetak biru diterapkan, pilih Tambahkan cetak biru.
Setelah permintaan tarik dibuat, Anda dapat menambahkan komentar. Komentar dapat ditambahkan ke permintaan tarik atau ke baris individual dalam file serta permintaan tarik keseluruhan. Anda dapat menambahkan tautan ke sumber daya seperti file dengan menggunakan
@tanda, diikuti dengan nama file.catatan
Cetak biru tidak akan diterapkan sampai permintaan tarik disetujui dan digabungkan. Untuk informasi selengkapnya, silakan lihat Meninjau permintaan tarik dan Menggabungkan permintaan tarik.
-
Dari kolom Status, pilih Permintaan tarik tertunda untuk baris cetak biru PDK- Infrastruktur, lalu pilih tautan permintaan tarik terbuka.
-
Pilih Gabung, pilih strategi penggabungan pilihan Anda, lalu pilih Gabung untuk menggabungkan perubahan dari cetak biru yang diterapkan.
Setelah permintaan tarik digabungkan,
packages/infrafolder baru dibuat dalam proyek monorepo Anda, yang berisi infrastruktur yang akan menyebarkan proyek Anda ke cloud. AWS -
Di panel navigasi, pilih Cetak biru untuk mengonfirmasi bahwa Status PDK - Infrastruktur ditampilkan Terbaru.
Selanjutnya, Anda akan menambahkan PDK- DevOps cetak biru untuk menyebarkan aplikasi Anda.
Langkah 5: Siapkan DevOps alur kerja untuk menyebarkan proyek Anda
DevOpsCetak biru PDK- menghasilkan DevOps alur kerja yang diperlukan untuk membangun dan menerapkan proyek Anda menggunakan AWS akun dan peran yang ditentukan dalam konfigurasi.
Untuk menambahkan PDK - DevOps cetak biru
-
Di panel navigasi proyek monorepo Anda, pilih Blueprints, lalu pilih Add blueprint.
-
Pilih PDK- DevOps cetak biru, lalu pilih Berikutnya.
-
Di bawah Konfigurasi cetak biru, konfigurasikan parameter cetak biru:
Pilih Bootstrap CDK di environemnt saat ini.
Di bidang input teks nama Stack, masukkan nama CloudFormation tumpukan yang ingin Anda gunakan. Ini harus cocok dengan nama tumpukan yang dikonfigurasi Langkah 4: Hasilkan infrastruktur untuk menyebarkan aplikasi ke cloud AWS untuk cetak biru PDK- Infrastruktur.
Pilih menu tarik-turun koneksi AWS akun, lalu pilih AWS akun yang ingin Anda gunakan untuk sumber daya. Untuk informasi selengkapnya, lihat Menambahkan Akun AWS ke spasi.
Pilih Peran yang akan digunakan untuk menerapkan menu tarik-turun aplikasi Anda, lalu pilih IAM peran yang ingin Anda gunakan untuk menyebarkan aplikasi proyek Anda.
catatan
Saat membuat IAM peran, batasi
SourceArnke saat ini yangProjectIDditemukan dalam pengaturan proyek. Untuk informasi selengkapnya, lihat Memahami peran CodeCatalystWorkflowDevelopmentRole-spaceNamelayanan.Pilih menu tarik-turun Wilayah, lalu pilih wilayah yang ingin Anda gunakan proyek monorepo Anda. Penerapan hanya berfungsi di wilayah di mana AWS layanan yang diperlukan ada. Untuk informasi selengkapnya, lihat AWSLayanan menurut Wilayah
.
-
Di tab Perubahan kode, tinjau perubahan yang diusulkan. Perbedaan yang ditampilkan dalam permintaan tarik menunjukkan perubahan pada proyek Anda pada saat permintaan tarik dibuat.
-
Jika Anda puas dengan perubahan yang diusulkan yang akan dibuat saat cetak biru diterapkan, pilih Tambahkan cetak biru.
Setelah permintaan tarik dibuat, Anda dapat menambahkan komentar. Komentar dapat ditambahkan ke permintaan tarik atau ke baris individual dalam file serta permintaan tarik keseluruhan. Anda dapat menambahkan tautan ke sumber daya seperti file dengan menggunakan
@tanda, diikuti dengan nama file.catatan
Cetak biru tidak akan diterapkan sampai permintaan tarik disetujui dan digabungkan. Untuk informasi selengkapnya, silakan lihat Meninjau permintaan tarik dan Menggabungkan permintaan tarik.
-
Dari kolom Status, pilih Permintaan tarik tertunda untuk baris cetak biru PDK- Infrastruktur, lalu pilih tautan permintaan tarik terbuka.
-
Pilih Gabung, pilih strategi penggabungan pilihan Anda, lalu pilih Gabung untuk menggabungkan perubahan dari cetak biru yang diterapkan.
Setelah permintaan tarik digabungkan,
.codecatalyst/workflowsfolder baru dihasilkan dalam proyek monorepo Anda. -
Di panel navigasi, pilih Cetak biru untuk mengonfirmasi bahwa Status PDK - DevOps ditampilkan Terbaru.
catatan
DevOpsCetak biru PDK- dan semua perubahan selanjutnya pada PDK cetak biru akan jauh lebih lambat sejak saat ini karena file kunci di balik layar dihasilkan untuk memastikan bahwa build dan penerapan dapat diulang di masa mendatang. Ini akan menghasilkan file kunci untuk semua paket di salah satu bahasa yang didukung.
Langkah 6: Konfirmasikan alur kerja rilis dan lihat situs web Anda
Setelah Anda menyelesaikan langkah-langkah sebelumnya, Anda dapat mengonfirmasi alur kerja rilis untuk memastikan proyek sedang dibangun.
Untuk mengonfirmasi alur kerja rilis dan melihat situs web Anda
-
Di panel navigasi proyek monorepo Anda, pilih CI/CD, lalu pilih Alur kerja.
-
Untuk alur kerja rilis, pilih alur kerja terbaru yang dijalankan untuk melihat detailnya. Untuk informasi selengkapnya, lihat Melihat status dan detail dari satu run.
-
Setelah alur kerja berhasil diselesaikan, pilih tindakan terakhir dalam alur kerja (misalnya, Deploy-B eta-ap-souteast -2, lalu pilih Variabel.
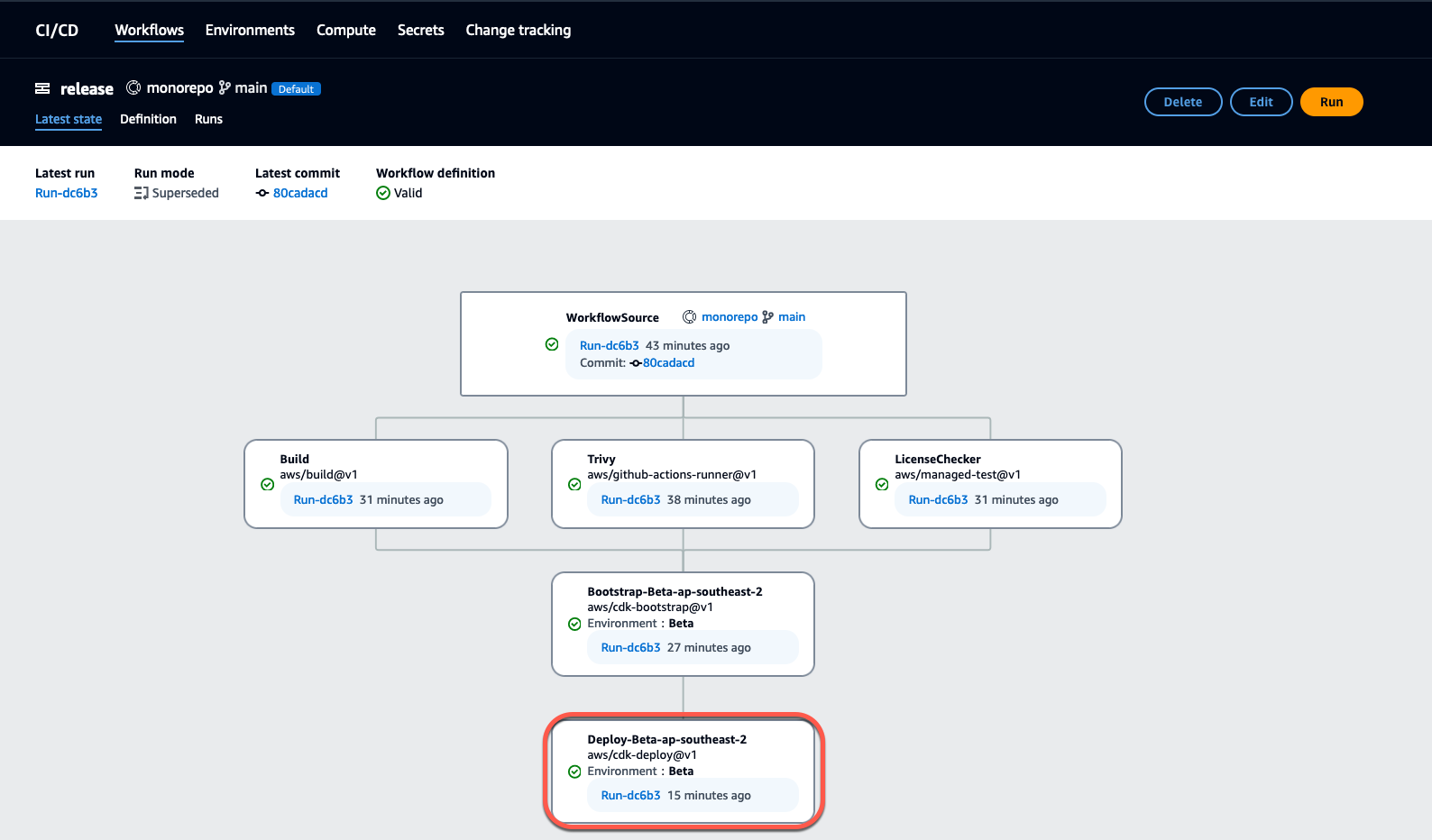
-
Lihat situs web yang digunakan dengan menyalin dan menempelkan tautan yang ditemukan di tabel Variabel (misalnya,
MyPDKApiwebsiteDistributionDomainNama XXXXX) ke jendela browser baru.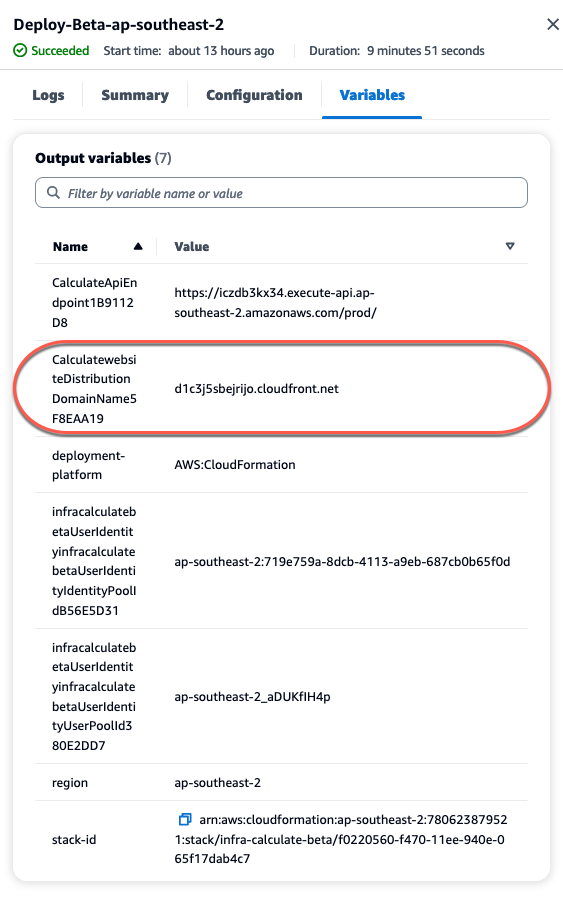
Anda memerlukan akun Amazon Cognito untuk masuk ke situs web Anda. Secara default, kumpulan pengguna tidak diatur untuk mengizinkan pendaftaran mandiri.
-
Arahkan ke konsol AWSCognito
. -
Dari tabel kumpulan Pengguna, pilih nama kumpulan Pengguna yang cocok dengan kumpulan pengguna yang dibuat oleh PDK- DevOps cetak biru, yang dapat ditemukan di tabel Variabel (misalnya, infra
calculatebetaUserIdentityinfracalculatebetaUserIdentityIdentityPoolIdXXXXX. Untuk informasi selengkapnya, lihat Memulai dengan kumpulan pengguna.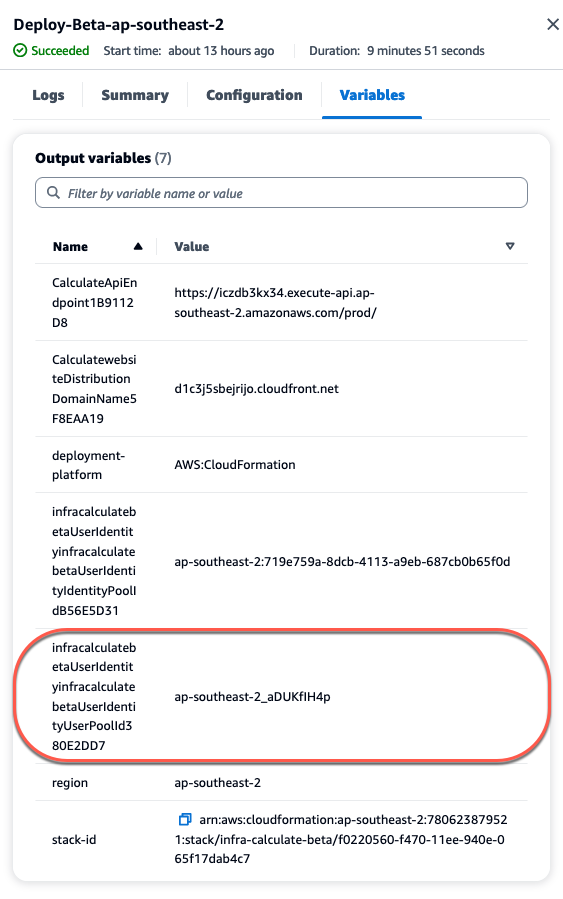
-
Pilih Create user (Buat pengguna).
-
Konfigurasikan parameter informasi pengguna:
Di bawah Pesan undangan, pilih Kirim undangan email.
Di kolom masukan teks nama pengguna, masukkan nama pengguna.
Di bidang masukan teks alamat email, masukkan nama pengguna.
Di bawah Kata sandi sementara, pilih Buat kata sandi.
-
Pilih Create user (Buat pengguna).
-
Arahkan ke akun email yang Anda masukkan untuk parameter informasi Pengguna, buka email dengan kata sandi sementara. Catat kata sandi.
-
Arahkan kembali ke situs web yang digunakan, masukkan nama pengguna yang Anda buat dan kata sandi sementara yang Anda terima, lalu pilih Masuk.
-
-
(Opsional) Setelah alur kerja berhasil diselesaikan, Anda juga dapat melihat diagram yang dihasilkan. Pilih tab Artefak di CodeCatalyst, pilih Unduh untuk baris Diagram, lalu buka file yang diunduh.
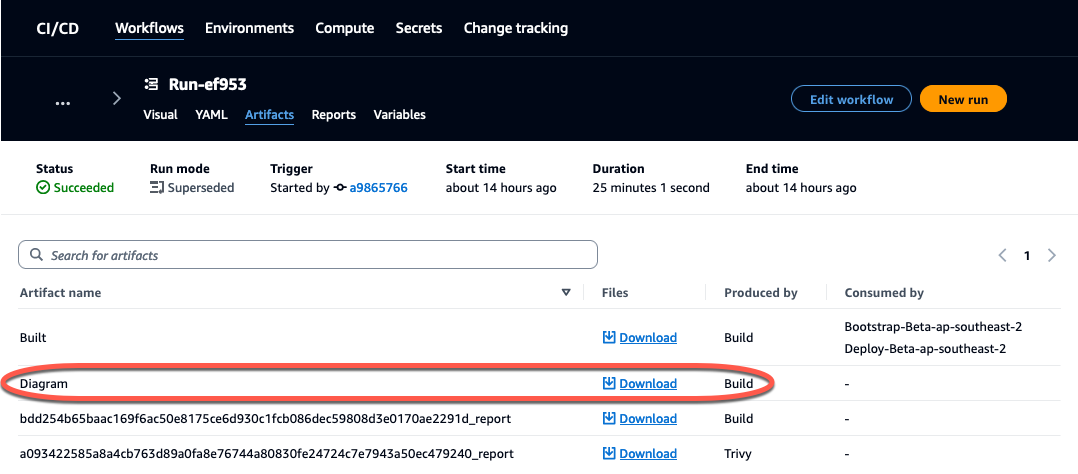
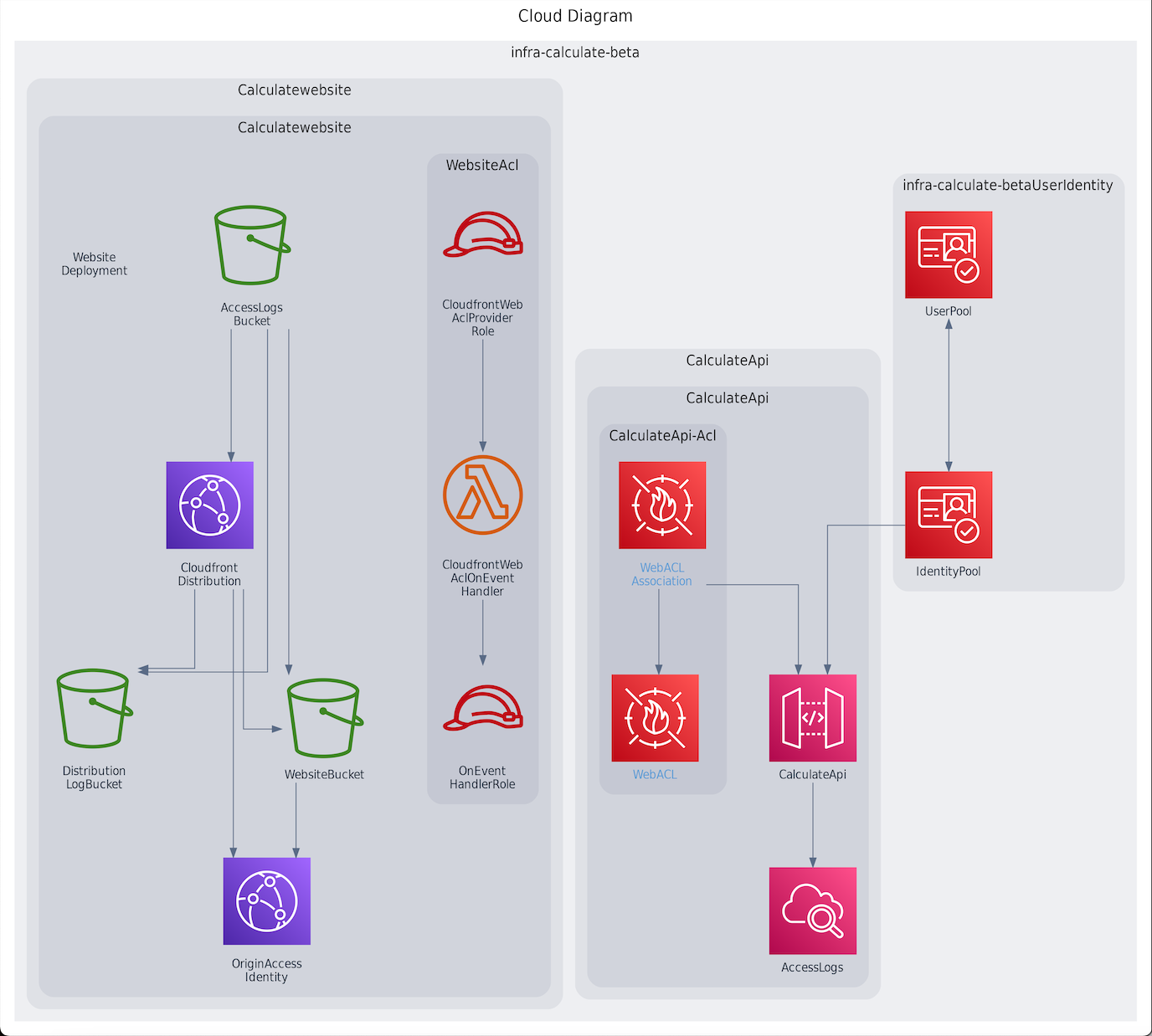
Berkolaborasi dan iterasi pada proyek PDK
Setelah proyek Anda disiapkan, Anda dapat membuat perubahan pada kode sumber. Anda juga dapat mengundang anggota luar angkasa lainnya untuk mengerjakan proyek tersebut. PDKcetak biru memungkinkan Anda untuk membangun aplikasi Anda secara iteratif, hanya menambahkan apa yang Anda butuhkan, saat Anda membutuhkannya, sambil mempertahankan kontrol penuh dari setiap konfigurasi cetak biru.
Topik
Langkah 1: Undang anggota ke proyek Anda
Anda dapat menggunakan konsol untuk mengundang pengguna ke proyek Anda. Anda dapat mengundang anggota ruang Anda atau menambahkan nama dari luar ruang Anda.
Untuk mengundang pengguna ke proyek Anda, Anda harus masuk dengan peran Administrator proyek atau administrator Space.
Anda tidak perlu mengundang pengguna dengan peran administrator Space ke proyek Anda karena mereka sudah memiliki akses implisit ke semua proyek di ruang tersebut.
Saat Anda mengundang pengguna ke proyek Anda (tanpa menetapkan peran administrator Space), pengguna akan ditampilkan dalam tabel Anggota proyek di bawah proyek dan dalam tabel anggota Proyek di bawah spasi.
Untuk mengundang anggota ke proyek Anda dari tab Pengaturan proyek
-
Arahkan ke proyek Anda.
Tip
Anda dapat memilih proyek mana yang akan dilihat di bilah navigasi atas.
-
Di panel navigasi, pilih Pengaturan proyek.
-
Pilih tab Anggota.
-
Di anggota Project, pilih Undang anggota baru.
-
Ketik alamat email anggota baru, pilih peran untuk anggota ini, lalu pilih Undang. Untuk informasi lebih lanjut tentang peran, lihat Memberikan akses dengan peran pengguna.
Untuk mengundang anggota ke proyek Anda dari halaman ikhtisar Proyek
-
Arahkan ke proyek Anda.
Tip
Anda dapat memilih proyek mana yang akan dilihat di bilah navigasi atas.
-
Pilih tombol Anggota +.
-
Ketik alamat email anggota baru, pilih peran untuk anggota ini, lalu pilih Undang. Untuk informasi lebih lanjut tentang peran, lihat Memberikan akses dengan peran pengguna.
Langkah 2: Buat masalah untuk berkolaborasi dan melacak pekerjaan
CodeCatalyst membantu Anda melacak fitur, tugas, bug, dan pekerjaan lain yang terlibat dalam proyek Anda dengan masalah. Anda dapat membuat masalah untuk melacak pekerjaan dan ide yang dibutuhkan. Secara default, ketika Anda membuat masalah itu ditambahkan ke backlog Anda. Anda dapat memindahkan masalah ke papan tempat Anda melacak pekerjaan yang sedang berlangsung. Anda juga dapat menetapkan masalah ke anggota proyek tertentu. Pada langkah ini, buat masalah untuk membuat perubahan pada PDK proyek Anda.
Untuk membuat masalah
Buka CodeCatalyst konsol di https://codecatalyst.aws/
. -
Arahkan ke proyek monorepo Anda di mana Anda ingin membuat masalah.
-
Pada halaman beranda proyek, pilih Buat masalah. Atau, di panel navigasi, pilih Masalah.
-
Pilih Buat masalah.
catatan
Anda juga dapat menambahkan masalah sebaris saat menggunakan tampilan kisi.
-
Masukkan judul untuk masalah ini.
-
(Opsional) Masukkan Deskripsi. Untuk masalah ini, masukkan deskripsi berikut:
a change in the src/mysfit_data.json file.. Anda dapat menggunakan Markdown untuk menambahkan pemformatan. -
(Opsional) Pilih Status, Prioritas, Estimasi untuk masalah ini.
-
(Opsional) Tambahkan label yang ada atau buat label baru dan tambahkan dengan memilih+Tambahkan label.
Untuk menambahkan label yang ada, pilih label dari daftar. Anda dapat memasukkan istilah pencarian di bidang untuk mencari semua label yang berisi istilah itu dalam proyek.
Untuk membuat label baru dan menambahkannya, masukkan nama label yang ingin Anda buat di bidang pencarian dan tekan enter.
-
(Opsional) Tambahkan penerima tugas dengan memilih + Tambahkan penerima tugas. Anda dapat dengan cepat menambahkan diri Anda sebagai penerima tugas dengan memilih + Tambahkan saya.
Tip
Anda dapat memilih untuk menetapkan masalah ke Amazon Q agar Amazon Q mencoba menyelesaikan masalah tersebut. Untuk informasi selengkapnya, lihat Tutorial: Menggunakan fitur AI CodeCatalyst generatif untuk mempercepat pekerjaan pengembangan Anda.
Fungsionalitas ini mengharuskan fitur AI generatif diaktifkan untuk ruang tersebut. Untuk informasi selengkapnya, lihat Mengelola fitur AI generatif.
-
(Opsional) Tambahkan bidang kustom yang ada atau buat bidang kustom baru. Masalah dapat memiliki beberapa bidang khusus.
Untuk menambahkan bidang kustom yang ada, pilih bidang kustom dari daftar. Anda dapat memasukkan istilah pencarian di bidang untuk mencari semua bidang kustom yang berisi istilah itu dalam proyek.
Untuk membuat bidang kustom baru dan menambahkannya, masukkan nama bidang khusus yang ingin Anda buat di bidang pencarian dan tekan enter. Kemudian pilih jenis bidang khusus yang ingin Anda buat dan tetapkan nilainya.
-
Pilih Buat masalah. Pemberitahuan muncul di sudut kanan bawah: Jika masalah berhasil dibuat, pesan konfirmasi muncul yang mengatakan masalah berhasil dibuat. Jika masalah tidak berhasil dibuat, pesan kesalahan dengan alasan kegagalan muncul. Anda kemudian dapat memilih Coba lagi untuk mengedit dan mencoba lagi membuat masalah, atau memilih Buang untuk membuang masalah. Kedua opsi akan mengabaikan notifikasi.
catatan
Anda tidak dapat menautkan permintaan tarik ke masalah saat Anda membuatnya. Namun, Anda dapat mengeditnya setelah Anda membuatnya untuk menambahkan tautan ke permintaan tarik.
Untuk informasi selengkapnya, lihat Lacak dan atur pekerjaan dengan masalah di CodeCatalyst.
Langkah 3: Lihat repositori sumber Anda
Anda dapat melihat repositori sumber yang terkait dengan proyek di Amazon. CodeCatalyst Untuk repositori sumber di CodeCatalyst, halaman ikhtisar untuk repositori memberikan gambaran singkat tentang informasi dan aktivitas di repositori tersebut, termasuk:
-
Deskripsi repositori, jika ada
-
Jumlah cabang di repositori
-
Jumlah permintaan tarik terbuka untuk repositori
-
Jumlah alur kerja terkait untuk repositori
-
File dan folder di cabang default, atau cabang yang Anda pilih
-
Judul, penulis, dan tanggal komit terakhir ke cabang yang ditampilkan
-
Isi README file.md yang dirender di Markdown, jika ada README file.md yang disertakan
Halaman ini juga menyediakan tautan ke komit, cabang, dan permintaan tarik untuk repositori, serta cara cepat untuk membuka, melihat, dan mengedit file individual.
catatan
Anda tidak dapat melihat informasi ini tentang repositori tertaut di konsol. CodeCatalyst Untuk melihat informasi tentang repositori tertaut, pilih tautan dalam daftar repositori untuk membuka repositori itu di layanan yang menghostingnya.
Untuk menavigasi ke repositori sumber untuk sebuah proyek
-
Arahkan ke proyek Anda, dan lakukan salah satu hal berikut:
Pada halaman ringkasan untuk proyek Anda, pilih repositori yang Anda inginkan dari daftar, lalu pilih Lihat repositori.
-
Di panel navigasi, pilih Kode, lalu pilih Repositori sumber. Di repositori Sumber, pilih nama repositori dari daftar. Anda dapat memfilter daftar repositori dengan mengetikkan bagian dari nama repositori di bilah filter.
-
Pada halaman beranda untuk repositori, lihat isi repositori dan informasi tentang sumber daya terkait seperti jumlah permintaan tarik dan alur kerja. Secara default, konten untuk cabang default ditampilkan. Anda dapat mengubah tampilan dengan memilih cabang yang berbeda dari daftar drop-down.
Tip
Anda juga dapat dengan cepat menavigasi ke repositori proyek Anda dengan memilih Lihat kode proyek dari halaman ringkasan proyek.
Langkah 4: Buat Lingkungan Pengembang dan buat perubahan kode
Pada langkah ini, buat Dev Environment dan buat perubahan kode yang kemudian digabungkan ke cabang utama. Sementara tutorial ini memandu Anda melalui AWS PDK proyek sederhana, Anda juga dapat mengikuti contoh yang lebih kompleks yang disediakan di AWSPDK GitHub repositori
Untuk membuat Lingkungan Dev dengan cabang baru
-
Di panel navigasi proyek monorepo Anda, lakukan salah satu hal berikut:
Pilih Ikhtisar, lalu arahkan ke bagian My Dev Environments.
Pilih Kode, lalu pilih Lingkungan Dev.
Pilih Kode, pilih repositori Sumber, dan kemudian pilih repositori monorepo yang ingin Anda buat Lingkungan Dev.
-
Pilih yang didukung IDE dari menu tarik-turun. Untuk informasi selengkapnya, lihat Lingkungan pengembangan terintegrasi yang didukung untuk Lingkungan Dev.
-
Pilih Kloning repositori.
-
Pilih repositori untuk dikloning, pilih Bekerja di cabang baru, masukkan nama cabang ke bidang Nama cabang, dan pilih cabang untuk membuat cabang baru dari Buat cabang dari menu drop-down.
catatan
Jika Anda membuat Lingkungan Dev dari halaman repositori Sumber atau dari repositori sumber tertentu, Anda tidak perlu memilih repositori. Lingkungan Dev akan dibuat dari repositori sumber yang Anda pilih dari halaman repositori Sumber.
-
(Opsional) Di Alias - opsional, masukkan alias untuk Lingkungan Pengembang.
-
(Opsional) Pilih tombol edit konfigurasi Lingkungan Dev untuk mengedit konfigurasi komputasi, penyimpanan, atau batas waktu Dev Environment.
-
(Opsional) Di Amazon Virtual Private Cloud (AmazonVPC) - opsional, pilih VPC koneksi yang ingin Anda kaitkan dengan Lingkungan Pengembang Anda dari menu tarik-turun.
Jika default VPC disetel untuk ruang Anda, Lingkungan Dev Anda akan berjalan terhubung dengan ituVPC. Anda dapat mengganti ini dengan mengaitkan koneksi yang berbedaVPC. Juga, perhatikan bahwa Lingkungan Dev VPC yang terhubung tidak mendukung AWS Toolkit.
catatan
Saat Anda membuat Lingkungan Dev dengan VPC koneksi, antarmuka jaringan baru dibuat di dalam file. VPC CodeCatalyst berinteraksi dengan antarmuka ini menggunakan VPC peran terkait. Juga, pastikan bahwa IPv4 CIDR blok Anda tidak dikonfigurasi ke rentang alamat
172.16.0.0/12IP. -
Pilih Buat. Saat Dev Environment Anda sedang dibuat, kolom status Dev Environment akan menampilkan Mulai, dan kolom status akan ditampilkan Running setelah Dev Environment telah dibuat.
Setelah Lingkungan Dev berjalan, Anda dapat bekerja dengan aplikasi sampel yang dihasilkan CodeCatalyst dengan membuat perubahan pada kode dengan permintaan tarik yang secara otomatis dibuat dan diterapkan ke sumber daya di AWS akun yang terhubung saat permintaan tarik digabungkan. Monorepo menjual devfile sehingga semua dependen dan runtime global yang diperlukan hadir secara otomatis.
Untuk mengubah kode dalam proyek Anda
-
Di terminal kerja Dev Environment Anda, navigasikan ke proyek monorepo Anda, lalu instal dependensi proyek Anda dengan menjalankan perintah berikut:
npx projen install -
Arahkan ke
packages/apis/, yang mendefinisikan API operasi contoh. Dalam tutorial ini, Anda akan membangunmypdkapi/model/src/main/smithy/operations/say-hello.smithyCalculateoperasi sederhana yang menambahkan dua angka bersama-sama. Buat perubahan pada kode untuk menentukan operasi ini, termasuk input dan outputnya.Contoh:
$version: "2" namespace com.aws @http(method: "POST", uri: "/calculate") @handler(language: "typescript") operationCalculate{ input := {@required numberA: Integer @required numberB: Integer} output := {@required result: Integer} }@handlerSifat ini memberi tahu Type Safe API bahwa Anda akan menerapkan operasi ini sebagai penangan AWS Lambda yang ditulis. TypeScript Type Safe API akan menghasilkan rintisan untuk operasi ini untuk Anda terapkan. TypeScript@requiredSifat ditambahkan, yang berarti akan diberlakukan saat runtime oleh API gateway yang akan diterapkan. Untuk informasi lebih lanjut, lihat dokumentasi Smithy. -
Ganti nama
/say-hello.smithyfile dengan nama yang sejajar dengan perubahan kode Anda (misalnya,).calculate.smithy -
Arahkan ke
packages/apis/, dan buat perubahan pada kode untuk menghubungkan operasi. Anda dapat mengeksposmypdkapi/model/src/main/smithy/main.smithyCalculateoperasi yang ditentukan dalam/calculate.smithydengan mencantumkannya dioperationsbidang file ini.Contoh:
$version: "2" namespace com.aws use aws.protocols#restJson1 /// A sample smithy api @restJson1 service MyPDKApi { version: "1.0" operations: [Calculate] errors: [ BadRequestError NotAuthorizedError InternalFailureError ] } -
Bangun perubahan dengan menjalankan perintah berikut:
npx projen buildcatatan
Secara opsional, Anda dapat meneruskan
--parallel Xflag, yang akan mendistribusikan build di seluruhXcore.Sejak
@handlersifat ditambahkan, file berikut dibuat setelah build selesai:-
/packages/apis/mypdkapi/handlers/typescript/src/calculate.ts -
/packages/apis/mypdkapi/handlers/typescript/test/calculate.test.ts
-
-
Arahkan ke
packages/apis/, dan buat perubahan pada kode. File ini adalah handler server yang dipanggil untuk file. APImypdkapi/handlers/typescript/src/calculate.tsimport { calculateHandler, CalculateChainedHandlerFunction, INTERCEPTORS, Response, LoggingInterceptor, } from 'mypdkapi-typescript-runtime'; /** * Type-safe handler for the Calculate operation */ export const calculate: CalculateChainedHandlerFunction = async (request) => { LoggingInterceptor.getLogger(request).info('Start Calculate Operation'); const { input } = request; returnResponse.success({result: input.body.numberA + input.body.numberB,}); }; /** * Entry point for the AWS Lambda handler for the Calculate operation. * The calculateHandler method wraps the type-safe handler and manages marshalling inputs and outputs */ export const handler = calculateHandler(...INTERCEPTORS, calculate); -
Arahkan ke
/packages/apis/file, dan buat perubahan pada kode untuk memperbarui pengujian unit.mypdkapi/handlers/typescript/test/calculate.test.tsContoh:
import { CalculateChainedRequestInput,CalculateResponseContent,} from 'mypdkapi-typescript-runtime'; import { calculate, } from '../src/calculate'; // Common request arguments const requestArguments = { chain: undefined as never, event: {} as any, context: {} as any, interceptorContext: { logger: { info: jest.fn(), }, }, } satisfies Omit<CalculateChainedRequestInput, 'input'>; describe('Calculate', () => { it('should return correct sum', async () => { const response = await calculate({ ...requestArguments, input: { requestParameters: {}, body: {numberA: 1, numberB: 2} }, }); expect(response.statusCode).toBe(200); expect((response.body asCalculateResponseContent).result).toEqual(3); }); }); -
Arahkan ke
/packages/infra/main/src/constructs/apis/file, dan buat perubahan pada kode untuk menambahkan integrasi untukmypdkapi.tsCalculateoperasi di CDK infrastruktur Anda. APIKonstruk memiliki properti integrasi, di mana Anda dapat meneruskan implementasi yang Anda tambahkan sebelumnya. Karena Anda menggunakan@handlersifat dalam model Smithy Anda untukCalculateoperasi, Anda dapat menggunakanCalculateFunctionCDK konstruksi yang dihasilkan, yang telah dikonfigurasi sebelumnya, untuk menunjuk ke implementasi handler Anda.Contoh:
import { UserIdentity } from "@aws/pdk/identity"; import { Authorizers,Integrations} from "@aws/pdk/type-safe-api"; import { Stack } from "aws-cdk-lib"; import { Cors } from "aws-cdk-lib/aws-apigateway"; import { AccountPrincipal, AnyPrincipal, Effect, PolicyDocument, PolicyStatement, } from "aws-cdk-lib/aws-iam"; import { Construct } from "constructs"; import { Api,CalculateFunction} from "calculateapi-typescript-infra"; /** * Api construct props. */ export interface CalculateApiProps { /** * Instance of the UserIdentity. */ readonly userIdentity: UserIdentity; } /** * Infrastructure construct to deploy a Type Safe API. */ export class CalculateApi extends Construct { /** * API instance */ public readonly api: Api; constructor(scope: Construct, id: string, props?: CalculateApiProps) { super(scope, id); this.api = new Api(this, id, { defaultAuthorizer: Authorizers.iam(), corsOptions: { allowOrigins: Cors.ALL_ORIGINS, allowMethods: Cors.ALL_METHODS, }, integrations:{ calculate: { integration: Integrations.lambda(new CalculateFunction(this, "CalculateFunction")) }}, policy: new PolicyDocument({ statements: [ // Here we grant any AWS credentials from the account that the prototype is deployed in to call the api. // Machine to machine fine-grained access can be defined here using more specific principals (eg roles or // users) and resources (ie which api paths may be invoked by which principal) if required. // If doing so, the cognito identity pool authenticated role must still be granted access for cognito users to // still be granted access to the API. new PolicyStatement({ effect: Effect.ALLOW, principals: [new AccountPrincipal(Stack.of(this).account)], actions: ["execute-api:Invoke"], resources: ["execute-api:/*"], }), // Open up OPTIONS to allow browsers to make unauthenticated preflight requests new PolicyStatement({ effect: Effect.ALLOW, principals: [new AnyPrincipal()], actions: ["execute-api:Invoke"], resources: ["execute-api:/*/OPTIONS/*"], }), ], }), }); // Grant authenticated users access to invoke the api props?.userIdentity.identityPool.authenticatedRole.addToPrincipalPolicy( new PolicyStatement({ effect: Effect.ALLOW, actions: ["execute-api:Invoke"], resources: [this.api.api.arnForExecuteApi("*", "/*", "*")], }), ); } } -
Bangun perubahan dengan menjalankan perintah berikut:
npx projen build
Setelah proyek Anda selesai dibangun, Anda dapat melihat diagram yang dihasilkan diperbarui, yang dapat ditemukan di/packages/infra/main/cdk.out/cdkgraph/diagram.png. Diagram menunjukkan bagaimana fungsi ditambahkan dan dihubungkan ke yang API dibuat. Saat CDK kode dimodifikasi, diagram ini juga diperbarui.
Anda sekarang dapat menerapkan perubahan Anda dengan mendorong dan menggabungkannya ke cabang utama repositori Anda.
Langkah 5: Dorong dan gabungkan perubahan kode
Komit dan dorong perubahan kode Anda, yang kemudian dapat digabungkan ke cabang utama repositori sumber Anda.
Untuk mendorong perubahan ke cabang fitur Anda
-
Komit dan dorong perubahan ke cabang fitur Anda dengan menjalankan perintah berikut:
git add .git commit -m "my commit message"git push
Mendorong perubahan memicu alur kerja baru untuk cabang fitur Anda, yang dapat Anda lihat di CodeCatalyst konsol. Anda kemudian dapat membuat permintaan tarik untuk menggabungkan perubahan ke cabang utama repositori sumber Anda. Menggabungkan cabang fitur ke cabang utama Anda memicu alur kerja rilis. Anda juga dapat menautkan permintaan tarik ke masalah Anda.
Untuk membuat permintaan tarik dan menautkannya ke masalah Anda
-
Dalam proyek monorepo Anda, lakukan salah satu hal berikut:
-
Di panel navigasi, pilih Kode, pilih Tarik permintaan, lalu pilih Buat permintaan tarik.
-
Pada halaman beranda repositori, pilih Lainnya, lalu pilih Buat permintaan tarik.
-
Pada halaman proyek, pilih Buat permintaan tarik.
-
-
Di repositori Sumber, pastikan bahwa repositori sumber yang ditentukan adalah yang berisi kode yang dikomit. Opsi ini hanya muncul jika Anda tidak membuat permintaan tarik dari halaman utama repositori.
-
Di cabang Tujuan, pilih cabang utama untuk menggabungkan kode setelah ditinjau.
-
Di cabang Sumber, pilih cabang fitur yang berisi kode komit.
-
Dalam judul permintaan tarik, masukkan judul yang membantu pengguna lain memahami apa yang perlu ditinjau dan alasannya.
-
(Opsional) Dalam deskripsi permintaan Tarik, berikan informasi seperti tautan ke masalah atau deskripsi perubahan Anda.
Tip
Anda dapat memilih Tulis deskripsi agar saya CodeCatalyst secara otomatis menghasilkan deskripsi tentang perubahan yang terkandung dalam permintaan tarik. Anda dapat membuat perubahan pada deskripsi yang dibuat secara otomatis setelah Anda menambahkannya ke permintaan tarik.
Fungsionalitas ini mengharuskan fitur AI generatif diaktifkan untuk ruang tersebut. Untuk informasi selengkapnya, lihat Mengelola fitur AI generatif di Amazon CodeCatalyst.
-
Dalam Masalah, pilih Masalah tautan, lalu pilih masalah yang Anda buatLangkah 2: Buat masalah untuk berkolaborasi dan melacak pekerjaan. Untuk memutuskan tautan masalah, pilih ikon batalkan tautan.
-
(Opsional) Di Reviewer wajib, pilih Tambahkan pengulas yang diperlukan. Pilih dari daftar anggota proyek untuk menambahkannya. Pengulas yang diperlukan harus menyetujui perubahan sebelum permintaan tarik dapat digabungkan ke cabang tujuan.
catatan
Anda tidak dapat menambahkan reviewer sebagai reviewer wajib dan reviewer opsional. Anda tidak dapat menambahkan diri Anda sebagai reviewer.
-
(Opsional) Di pengulas opsional, pilih Tambahkan pengulas opsional. Pilih dari daftar anggota proyek untuk menambahkannya. Peninjau opsional tidak harus menyetujui perubahan sebagai persyaratan sebelum permintaan tarik dapat digabungkan ke cabang tujuan.
-
Permintaan tarik Anda harus ditinjau dan digabungkan ke cabang utama oleh pengulas atau Anda sendiri. Untuk informasi selengkapnya, lihat Menggabungkan permintaan tarik.
Saat perubahan Anda digabungkan ke cabang utama repositori sumber Anda, alur kerja baru akan dipicu secara otomatis.
-
Setelah penggabungan selesai, Anda dapat memindahkan masalah Anda ke Selesai.
-
Di panel navigasi, pilih Masalah.
-
Pilih masalah yang dibuatLangkah 2: Buat masalah untuk berkolaborasi dan melacak pekerjaan, pilih tarik-turun Status, lalu pilih Selesai.
-
Alur kerja rilis akan menerapkan aplikasi Anda setelah dijalankan dengan sukses, sehingga Anda dapat melihat perubahannya.
Untuk mengonfirmasi alur kerja rilis dan melihat situs web Anda
-
Di panel navigasi proyek monorepo Anda, pilih CI/CD, lalu pilih Alur kerja.
-
Untuk alur kerja rilis, pilih alur kerja terbaru yang dijalankan untuk melihat detailnya. Untuk informasi selengkapnya, lihat Melihat status dan detail dari satu run.
-
Setelah alur kerja berhasil diselesaikan, pilih tindakan terakhir dalam alur kerja (Deploy-B eta-ap-souteast -2), lalu pilih Variabel.
-
Lihat situs web yang digunakan dengan menyalin dan menempelkan tautan dari
MyPDKApiwebsiteDistributionDomainNama XXXXX baris ke jendela browser baru. -
Masukkan nama pengguna dan kata sandi yang Anda buatLangkah 6: Konfirmasikan alur kerja rilis dan lihat situs web Anda, lalu pilih Masuk.
-
(Opsional) Uji perubahan dalam aplikasi Anda.
-
Pilih menu POSTdropdown.
-
Masukkan dua nilai untuk
numberAdannumber B, lalu pilih Execute. -
Konfirmasikan hasilnya di badan Response.
-
Seiring waktu, versi katalog PDK cetak biru dapat berubah. Anda dapat mengubah cetak biru proyek Anda ke versi katalog agar tetap up to date dengan perubahan terbaru. Anda dapat melihat perubahan kode dan lingkungan yang terpengaruh sebelum mengubah versi cetak biru proyek Anda. Untuk informasi selengkapnya, lihat Mengubah versi cetak biru dalam sebuah proyek.