Terjemahan disediakan oleh mesin penerjemah. Jika konten terjemahan yang diberikan bertentangan dengan versi bahasa Inggris aslinya, utamakan versi bahasa Inggris.
Bekerja dengan variabel
Beberapa tindakan dalam CodePipeline menghasilkan variabel. Untuk menggunakan variabel:
-
Anda menetapkan namespace ke tindakan untuk membuat variabel yang dihasilkannya tersedia untuk konfigurasi tindakan hilir.
-
Anda mengonfigurasi tindakan hilir untuk menggunakan variabel yang dihasilkan oleh tindakan.
Anda dapat melihat detail untuk setiap eksekusi tindakan untuk melihat nilai untuk setiap variabel keluaran yang dihasilkan oleh tindakan dalam waktu eksekusi.
Untuk melihat step-by-step contoh penggunaan variabel:
-
Untuk tutorial dengan tindakan Lambda yang menggunakan variabel dari tindakan upstream (CodeCommit) dan menghasilkan variabel keluaran, lihat. Tutorial: Menggunakan variabel dengan tindakan panggilan Lambda
-
Untuk tutorial dengan AWS CloudFormation tindakan yang mereferensikan variabel keluaran tumpukan dari CloudFormation tindakan upstream, lihatTutorial: Buat pipeline yang menggunakan variabel dari AWS CloudFormation tindakan penerapan.
-
Untuk contoh tindakan persetujuan manual dengan teks pesan yang mereferensikan variabel keluaran yang diselesaikan ke ID CodeCommit komit dan pesan komit, lihatContoh: Gunakan variabel dalam persetujuan manual.
-
Untuk contoh CodeBuild tindakan dengan variabel lingkungan yang menyelesaikan ke nama GitHub cabang, lihat. Contoh: Gunakan BranchName variabel dengan variabel CodeBuild lingkungan
-
CodeBuild tindakan menghasilkan sebagai variabel semua variabel lingkungan yang diekspor sebagai bagian dari build. Untuk informasi selengkapnya, lihat CodeBuild variabel keluaran aksi. Untuk daftar variabel lingkungan yang dapat Anda gunakan CodeBuild, lihat Variabel lingkungan di lingkungan build di Panduan AWS CodeBuild Pengguna.
Topik
Konfigurasikan tindakan untuk variabel
Saat menambahkan tindakan ke pipeline, Anda dapat menetapkannya namespace dan mengonfigurasinya untuk menggunakan variabel dari tindakan sebelumnya.
Konfigurasikan tindakan dengan variabel (konsol)
Contoh ini membuat pipeline dengan aksi CodeCommit sumber dan aksi CodeBuild build. CodeBuild Tindakan dikonfigurasi untuk mengkonsumsi variabel yang dihasilkan oleh CodeCommit tindakan.
Jika namespace tidak ditentukan, variabel tidak tersedia untuk referensi dalam konfigurasi tindakan. Saat Anda menggunakan konsol untuk membuat pipeline, namespace untuk setiap tindakan dibuat secara otomatis.
Untuk membuat pipeline dengan variabel
Masuk ke AWS Management Console dan buka CodePipeline konsol di http://console.aws.amazon. com/codesuite/codepipeline/home
. -
Pilih Buat pipeline. Masukkan nama untuk pipeline Anda, lalu pilih Berikutnya.
-
Di Sumber, di Penyedia, pilih CodeCommit. Pilih CodeCommit repositori dan cabang untuk tindakan sumber, lalu pilih Berikutnya.
-
Di Build, di Provider, pilih CodeBuild. Pilih nama proyek CodeBuild build yang ada atau pilih Buat proyek. Pada Create build project, buat project build, lalu pilih Return to CodePipeline.
Di bawah variabel Lingkungan, pilih Tambahkan variabel lingkungan. Misalnya, masukkan ID eksekusi dengan sintaks variabel
#{codepipeline.PipelineExecutionId}dan komit ID dengan sintaks#{SourceVariables.CommitId}variabel.catatan
Anda dapat memasukkan sintaks variabel di bidang konfigurasi tindakan apa pun di wizard.
-
Pilih Buat.
-
Setelah pipeline dibuat, Anda dapat melihat namespace yang dibuat oleh wizard. Pada pipeline, pilih ikon untuk tahap yang ingin Anda lihat namespace. Dalam contoh ini, namespace yang dibuat secara otomatis dari aksi sumber
SourceVariables, ditampilkan.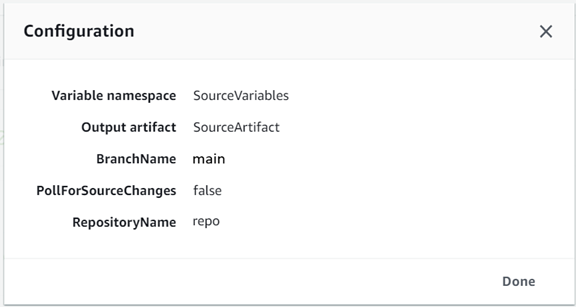
Untuk mengedit namespace untuk tindakan yang ada
Masuk ke AWS Management Console dan buka CodePipeline konsol di http://console.aws.amazon. com/codesuite/codepipeline/home
. -
Pilih pipeline yang ingin Anda edit, lalu pilih Edit. Untuk tahap sumber, pilih Edit tahap. Tambahkan CodeCommit tindakan.
-
Pada tindakan Edit, lihat bidang namespace Variable. Jika tindakan yang ada dibuat sebelumnya atau tanpa menggunakan wizard, Anda harus menambahkan namespace. Di Namespace variabel, masukkan nama namespace, lalu pilih Simpan.
Untuk melihat variabel keluaran
Masuk ke AWS Management Console dan buka CodePipeline konsol di http://console.aws.amazon. com/codesuite/codepipeline/home
. -
Setelah pipeline dibuat dan berjalan dengan sukses, Anda dapat melihat variabel di halaman Detail eksekusi tindakan. Untuk informasi, lihat Lihat variabel (konsol).
Konfigurasikan tindakan untuk variabel (CLI)
Saat Anda menggunakan create-pipeline perintah untuk membuat pipeline atau update-pipeline perintah untuk mengedit pipeline, Anda dapat mereferensikan/menggunakan variabel dalam konfigurasi tindakan.
Jika namespace tidak ditentukan, variabel yang dihasilkan oleh tindakan tidak tersedia untuk direferensikan dalam konfigurasi tindakan hilir apa pun.
Untuk mengkonfigurasi tindakan dengan namespace
-
Ikuti langkah-langkah Buat pipeline, tahapan, dan tindakan untuk membuat pipeline menggunakan CLI. Mulai file input untuk memberikan create-pipeline perintah dengan
--cli-input-jsonparameter. Dalam struktur pipa, tambahkannamespaceparameter dan tentukan nama, sepertiSourceVariables.. . . { "inputArtifacts": [], "name": "Source", "region": "us-west-2","namespace": "SourceVariables","actionTypeId": { "category": "Source", "owner": "AWS", "version": "1", "provider": "CodeCommit" }, "outputArtifacts": [ . . . -
Simpan file dengan nama seperti
MyPipeline.json. -
Di terminal (Linux, macOS, atau Unix) atau command prompt (Windows), jalankan create-pipelineperintah dan buat pipeline.
Panggil file yang Anda buat saat menjalankan create-pipelineperintah. Sebagai contoh:
aws codepipeline create-pipeline --cli-input-json file://MyPipeline.json
Untuk mengonfigurasi tindakan hilir untuk menggunakan variabel
-
Edit file input untuk memberikan update-pipeline perintah dengan
--cli-input-jsonparameter. Dalam tindakan hilir, tambahkan variabel ke konfigurasi untuk tindakan itu. Variabel terdiri dari namespace dan kunci, dipisahkan oleh titik. Misalnya, untuk menambahkan variabel untuk ID eksekusi pipeline dan ID komit sumber, tentukan namespacecodepipelineuntuk variabel tersebut.#{codepipeline.PipelineExecutionId}Tentukan namespaceSourceVariablesuntuk variabel.#{SourceVariables.CommitId}{ "name": "Build", "actions": [ { "outputArtifacts": [ { "name": "BuildArtifacts" } ], "name": "Build", "configuration": { "EnvironmentVariables": "[{\"name\":\"Execution_ID\",\"value\":\"#{codepipeline.PipelineExecutionId}\",\"type\":\"PLAINTEXT\"},{\"name\":\"Commit_ID\",\"value\":\"#{SourceVariables.CommitId}\",\"type\":\"PLAINTEXT\"}]", "ProjectName": "env-var-test" }, "inputArtifacts": [ { "name": "SourceArtifact" } ], "region": "us-west-2", "actionTypeId": { "provider": "CodeBuild", "category": "Build", "version": "1", "owner": "AWS" }, "runOrder": 1 } ] }, -
Simpan file dengan nama seperti
MyPipeline.json. -
Di terminal (Linux, macOS, atau Unix) atau command prompt (Windows), jalankan create-pipelineperintah dan buat pipeline.
Panggil file yang Anda buat saat menjalankan create-pipelineperintah. Sebagai contoh:
aws codepipeline create-pipeline --cli-input-json file://MyPipeline.json
Lihat variabel keluaran
Anda dapat melihat detail eksekusi tindakan untuk melihat variabel untuk tindakan tersebut, khusus untuk setiap eksekusi.
Lihat variabel (konsol)
Anda dapat menggunakan konsol untuk melihat variabel untuk tindakan.
Masuk ke AWS Management Console dan buka CodePipeline konsol di http://console.aws.amazon. com/codesuite/codepipeline/home
. Nama-nama semua pipeline yang terkait dengan AWS akun Anda ditampilkan.
-
Di Nama, pilih nama pipa.
-
Pilih Lihat riwayat.
-
Setelah pipeline berjalan dengan sukses, Anda dapat melihat variabel yang dihasilkan oleh aksi sumber. Pilih Lihat riwayat. Pilih Sumber dalam daftar tindakan untuk eksekusi pipeline untuk melihat detail eksekusi tindakan untuk CodeCommit tindakan tersebut. Pada layar detail tindakan, lihat variabel di bawah Variabel keluaran.
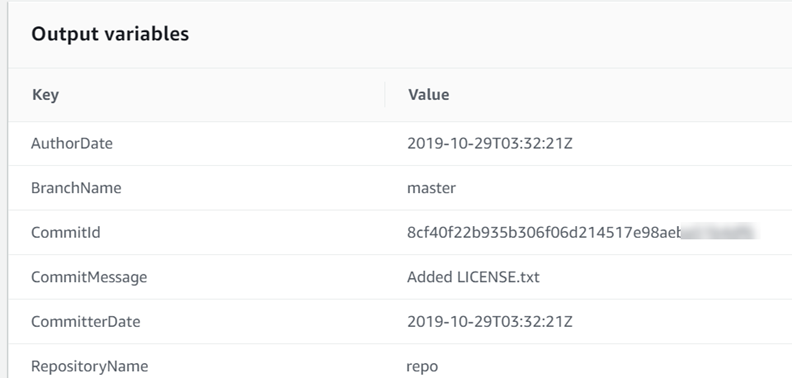
-
Setelah pipeline berjalan dengan sukses, Anda dapat melihat variabel yang digunakan oleh aksi build. Pilih Lihat riwayat. Dalam daftar tindakan untuk eksekusi pipeline, pilih Build untuk melihat detail eksekusi tindakan untuk CodeBuild tindakan tersebut. Pada halaman detail tindakan, lihat variabel di bawah konfigurasi Tindakan. Namespace yang dibuat secara otomatis ditampilkan.

Secara default, konfigurasi Action menampilkan sintaks variabel. Anda dapat memilih Tampilkan konfigurasi yang diselesaikan untuk mengaktifkan daftar untuk menampilkan nilai yang dihasilkan selama eksekusi tindakan.

Lihat variabel (CLI)
Anda dapat menggunakan list-action-executions perintah untuk melihat variabel untuk tindakan.
-
Gunakan perintah berikut ini.
aws codepipeline list-action-executionsOutput menunjukkan
outputVariablesparameter seperti yang ditunjukkan di sini."outputVariables": { "BranchName": "main", "CommitMessage": "Updated files for test", "AuthorDate": "2019-11-08T22:24:34Z", "CommitId": "d99b0083cc10EXAMPLE", "CommitterDate": "2019-11-08T22:24:34Z", "RepositoryName": "variables-repo" }, -
Gunakan perintah berikut ini.
aws codepipeline get-pipeline --name <pipeline-name>Dalam konfigurasi tindakan untuk CodeBuild tindakan, Anda dapat melihat variabel:
{ "name": "Build", "actions": [ { "outputArtifacts": [ { "name": "BuildArtifact" } ], "name": "Build", "configuration": { "EnvironmentVariables": "[{\"name\":\"Execution_ID\",\"value\":\"#{codepipeline.PipelineExecutionId}\",\"type\":\"PLAINTEXT\"},{\"name\":\"Commit_ID\",\"value\":\"#{SourceVariables.CommitId}\",\"type\":\"PLAINTEXT\"}]", "ProjectName": "env-var-test" }, "inputArtifacts": [ { "name": "SourceArtifact" } ], "region": "us-west-2", "actionTypeId": { "provider": "CodeBuild", "category": "Build", "version": "1", "owner": "AWS" }, "runOrder": 1 } ] },
Contoh: Gunakan variabel dalam persetujuan manual
Saat menentukan namespace untuk suatu tindakan, dan tindakan tersebut menghasilkan variabel keluaran, Anda dapat menambahkan persetujuan manual yang menampilkan variabel dalam pesan persetujuan. Contoh ini menunjukkan cara menambahkan sintaks variabel ke pesan persetujuan manual.
Masuk ke AWS Management Console dan buka CodePipeline konsol di http://console.aws.amazon. com/codesuite/codepipeline/home
. Nama-nama semua pipeline yang terkait dengan AWS akun Anda ditampilkan. Pilih pipeline yang ingin Anda tambahkan persetujuan.
-
Untuk mengedit pipeline Anda, pilih Edit. Tambahkan persetujuan manual setelah tindakan sumber. Di Nama tindakan, masukkan nama tindakan persetujuan.
-
Di penyedia Tindakan, pilih Persetujuan manual.
-
Di URL untuk ditinjau, tambahkan sintaks variabel
CommitIdke CodeCommit URL Anda. Pastikan Anda menggunakan namespace yang ditetapkan untuk tindakan sumber Anda. Misalnya, sintaks variabel untuk CodeCommit tindakan dengan namespaceSourceVariablesdefault adalah.#{SourceVariables.CommitId}Di Komentar, masuk
CommitMessage, masukkan pesan komit:Please approve this change. Commit message: #{SourceVariables.CommitMessage} -
Setelah pipeline berhasil berjalan, Anda dapat melihat nilai variabel dalam pesan persetujuan.
Contoh: Gunakan BranchName variabel dengan variabel CodeBuild lingkungan
Saat menambahkan CodeBuild tindakan ke pipeline, Anda dapat menggunakan variabel CodeBuild lingkungan untuk mereferensikan variabel BranchName keluaran dari tindakan sumber hulu. Dengan variabel keluaran dari action in CodePipeline, Anda dapat membuat variabel CodeBuild lingkungan Anda sendiri untuk digunakan dalam perintah build Anda.
Contoh ini menunjukkan cara menambahkan sintaks variabel keluaran dari aksi GitHub sumber ke variabel CodeBuild lingkungan. Sintaks variabel keluaran dalam contoh ini mewakili variabel keluaran aksi GitHub sumber untukBranchName. Setelah tindakan berjalan dengan sukses, variabel memutuskan untuk menunjukkan nama GitHub cabang.
Masuk ke AWS Management Console dan buka CodePipeline konsol di http://console.aws.amazon. com/codesuite/codepipeline/home
. Nama-nama semua pipeline yang terkait dengan AWS akun Anda ditampilkan. Pilih pipeline yang ingin Anda tambahkan persetujuan.
-
Untuk mengedit pipeline Anda, pilih Edit. Pada panggung yang berisi CodeBuild tindakan Anda, pilih Edit tahap.
-
Pilih ikon untuk mengedit CodeBuild tindakan Anda.
-
Pada halaman Edit tindakan, di bawah variabel Lingkungan, masukkan yang berikut ini:
-
Di Nama, masukkan nama untuk variabel lingkungan Anda.
-
Di Value, masukkan sintaks variabel untuk variabel keluaran pipeline Anda, yang mencakup namespace yang ditetapkan untuk tindakan sumber Anda. Misalnya, sintaks variabel keluaran untuk GitHub tindakan dengan namespace
SourceVariablesdefault adalah.#{SourceVariables.BranchName} -
Di Type, pilih Plaintext.
-
-
Setelah pipeline berjalan dengan sukses, Anda dapat melihat bagaimana variabel keluaran yang diselesaikan adalah nilai dalam variabel lingkungan. Pilih salah satu cara berikut:
-
CodePipeline konsol: Pilih pipeline Anda, lalu pilih History. Pilih eksekusi pipeline terbaru.
-
Di bawah Timeline, pilih pemilih untuk Sumber. Ini adalah tindakan sumber yang menghasilkan variabel GitHub output. Pilih Lihat detail eksekusi. Di bawah variabel Output, lihat daftar variabel keluaran yang dihasilkan oleh tindakan ini.
-
Di bawah Timeline, pilih pemilih untuk Build. Ini adalah tindakan build yang menentukan variabel CodeBuild lingkungan untuk proyek build Anda. Pilih Lihat detail eksekusi. Di bawah konfigurasi Action, lihat variabel CodeBuild lingkungan Anda. Pilih Tampilkan konfigurasi yang diselesaikan. Nilai variabel lingkungan Anda adalah variabel
BranchNamekeluaran yang diselesaikan dari aksi GitHub sumber. Dalam contoh ini, nilai yang diselesaikan adalahmain.Untuk informasi selengkapnya, lihat Lihat variabel (konsol).
-
-
CodeBuild console: Pilih project build Anda dan pilih link untuk build run Anda. Di bawah variabel Lingkungan, variabel keluaran yang diselesaikan adalah nilai untuk variabel CodeBuild lingkungan. Dalam contoh ini, variabel lingkungan Nama adalah
BranchNamedan Nilai adalah variabelBranchNamekeluaran yang diselesaikan dari tindakan GitHub sumber. Dalam contoh ini, nilai yang diselesaikan adalahmain.

-