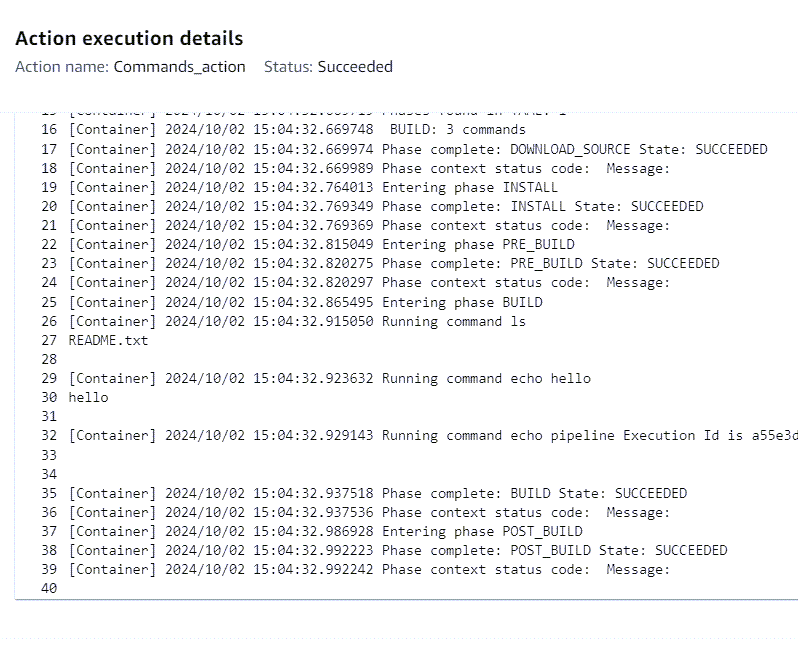Terjemahan disediakan oleh mesin penerjemah. Jika konten terjemahan yang diberikan bertentangan dengan versi bahasa Inggris aslinya, utamakan versi bahasa Inggris.
Tutorial: Buat pipeline yang menjalankan perintah dengan komputasi (tipe V2)
Dalam tutorial ini, Anda mengonfigurasi pipeline yang terus menjalankan perintah build yang disediakan menggunakan tindakan Command dalam tahap build. Untuk informasi selengkapnya tentang tindakan Perintah, lihatReferensi tindakan perintah.
penting
Sebagai bagian dari pembuatan pipa, ember artefak S3 yang disediakan oleh pelanggan akan digunakan CodePipeline untuk artefak. (Ini berbeda dari bucket yang digunakan untuk aksi sumber S3.) Jika bucket artefak S3 berada di akun yang berbeda dari akun untuk pipeline Anda, pastikan bucket artefak S3 dimiliki oleh Akun AWS yang aman dan dapat diandalkan.
Prasyarat
Anda harus sudah memiliki yang berikut:
-
Sebuah GitHub repositori. Anda dapat menggunakan GitHub repositori yang Anda buat. Tutorial: Gunakan klon lengkap dengan sumber GitHub pipa
Langkah 1: Buat file sumber dan dorong ke GitHub repositori Anda
Di bagian ini, Anda membuat dan mendorong file sumber contoh Anda ke repositori yang digunakan pipeline untuk tahap sumber Anda. Untuk contoh ini, Anda menghasilkan dan mendorong yang berikut:
-
File
README.txt.
Untuk membuat file sumber
-
Buat file dengan teks berikut:
Sample readme file -
Simpan file sebagai
README.txt.
Untuk mendorong file ke GitHub repositori Anda
-
Dorong atau unggah file ke repositori Anda. File-file ini adalah artefak sumber yang dibuat oleh wizard Create Pipeline untuk tindakan penerapan Anda. AWS CodePipeline File Anda akan terlihat seperti ini di direktori lokal Anda:
README.txt -
Untuk menggunakan baris perintah Git dari repositori kloning di komputer lokal Anda:
-
Jalankan perintah berikut untuk mementaskan semua file Anda sekaligus:
git add -A -
Jalankan perintah berikut untuk mengkomit file dengan pesan komit.
git commit -m "Added source files" -
Jalankan perintah berikut untuk mendorong file dari repo lokal Anda ke repositori Anda:
git push
-
Langkah 2: Buat alur Anda
Dalam bagian ini, Anda membuat alur dengan tindakan berikut:
-
Tahap sumber dengan tindakan GitHub (via GitHub App) untuk repositori tempat file sumber disimpan.
-
Sebuah tahap build dengan tindakan Commands.
Untuk membuat alur dengan wizard
Masuk ke AWS Management Console dan buka CodePipeline konsol di http://console.aws.amazon. com/codesuite/codepipeline/home
. -
Pada halaman Selamat Datang, halaman Memulai, atau halaman Pipelines, pilih Buat pipeline.
-
Pada Langkah 1: Pilih halaman opsi pembuatan, di bawah Opsi pembuatan, pilih opsi Build custom pipeline. Pilih Berikutnya.
-
Pada Langkah 2: Pilih pengaturan pipeline, dalam nama Pipeline, masukkan
MyCommandsPipeline. -
CodePipeline menyediakan pipa tipe V1 dan V2, yang berbeda dalam karakteristik dan harga. Jenis V2 adalah satu-satunya jenis yang dapat Anda pilih di konsol. Untuk informasi selengkapnya, lihat jenis pipa. Untuk informasi tentang harga CodePipeline, lihat Harga
. -
Dalam peran Layanan, pilih Peran layanan baru CodePipeline untuk memungkinkan membuat peran layanan di IAM.
catatan
Jika Anda menggunakan peran layanan yang ada, untuk menggunakan tindakan Perintah, Anda perlu menambahkan izin berikut untuk peran layanan. Cakupkan izin ke tingkat sumber daya pipeline dengan menggunakan izin berbasis sumber daya dalam pernyataan kebijakan peran layanan. Untuk informasi selengkapnya, lihat contoh kebijakan diIzin kebijakan peran layanan.
-
log: CreateLogGroup
-
log: CreateLogStream
-
log: PutLogEvents
-
-
Biarkan pengaturan di bawah Pengaturan lanjutan pada defaultnya, lalu pilih Berikutnya.
-
Pada Langkah 3: Tambahkan halaman tahap sumber, tambahkan tahap sumber:
-
Di penyedia Sumber, pilih GitHub (melalui GitHub Aplikasi).
-
Di bawah Koneksi, pilih koneksi yang ada atau buat yang baru. Untuk membuat atau mengelola koneksi untuk tindakan GitHub sumber Anda, lihatGitHub koneksi.
-
Dalam nama Repositori, pilih nama GitHub repositori.com Anda.
-
Di cabang Default, pilih cabang yang ingin Anda tentukan saat pipeline dimulai secara manual atau dengan peristiwa sumber yang bukan tag Git. Jika sumber perubahan bukan pemicu atau jika eksekusi pipeline dimulai secara manual, maka perubahan yang digunakan akan menjadi komit HEAD dari cabang default. Secara opsional, Anda juga dapat menentukan webhook dengan pemfilteran (pemicu). Untuk informasi selengkapnya, lihat Otomatiskan saluran pipa awal menggunakan pemicu dan penyaringan.
Pilih Berikutnya.
-
-
Pada Langkah 4: Tambahkan tahap build, pilih Command.
catatan
Menjalankan tindakan Commands akan dikenakan biaya terpisah di AWS CodeBuild.
Masukkan perintah-perintah berikut.
ls echo hello world cat README.txt echo pipeline Execution Id is #{codepipeline.PipelineExecutionId}Pilih Berikutnya.
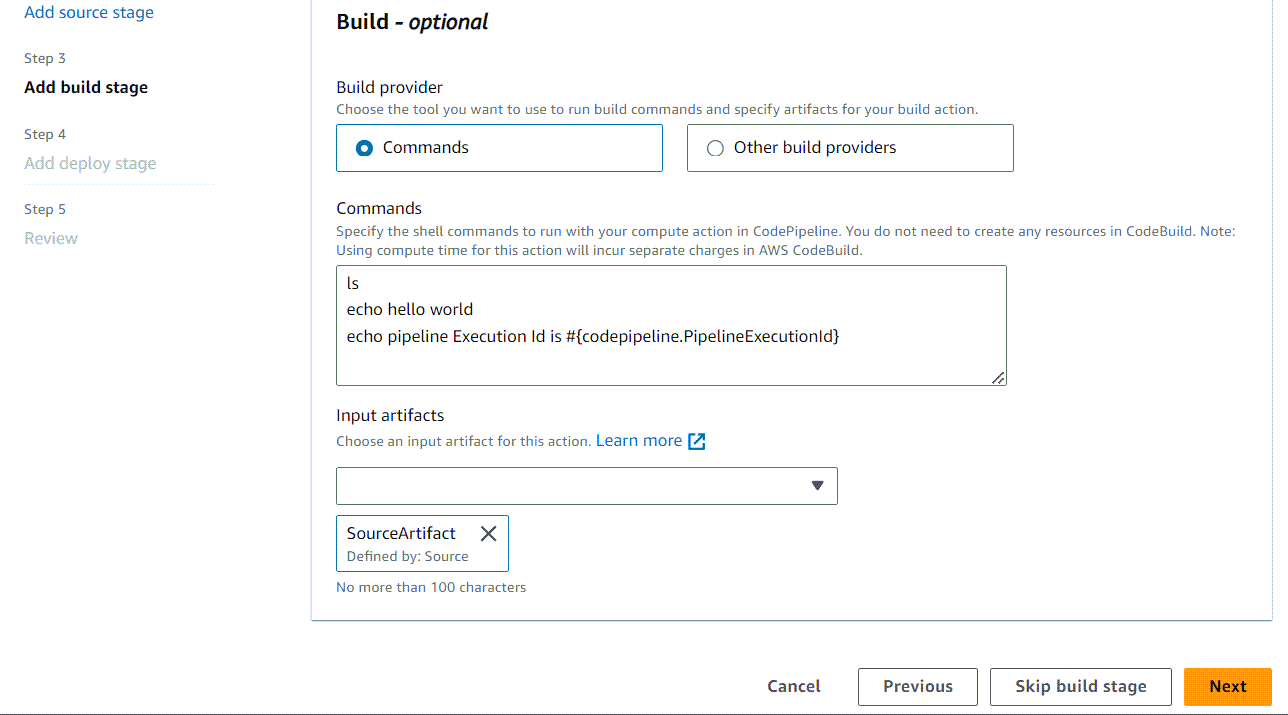
-
Pada Langkah 5: Tambahkan tahap pengujian, pilih Lewati tahap pengujian, lalu terima pesan peringatan dengan memilih Lewati lagi.
Pilih Berikutnya.
-
Pada Langkah 6: Tambahkan tahap penerapan, pilih Lewati tahap penerapan, lalu terima pesan peringatan dengan memilih Lewati lagi.
Pilih Berikutnya.
-
Pada Langkah 7: Tinjau, tinjau informasinya, lalu pilih Buat pipeline.
-
Sebagai langkah terakhir untuk membuat tindakan Anda, tambahkan variabel lingkungan ke tindakan yang akan menghasilkan variabel keluaran untuk tindakan tersebut. Pada tindakan Perintah, pilih Edit. Di layar Edit, tentukan namespace variabel untuk tindakan Anda dengan memasukkan
computebidang Namespace variabel.Tambahkan variabel CodeBuild output
AWS_Default_Region, lalu pilih Tambahkan variabel.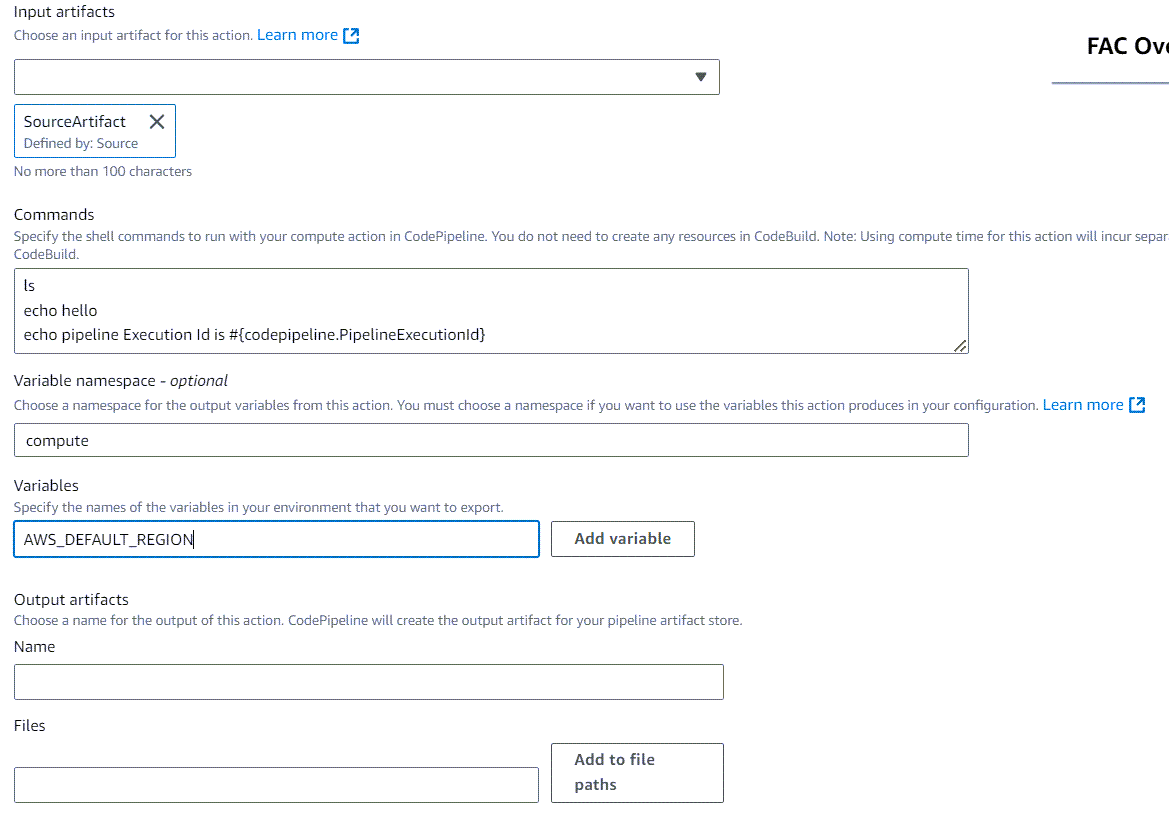
Langkah 3: Jalankan pipeline Anda dan verifikasi perintah build
Lepaskan perubahan untuk menjalankan pipeline Anda. Verifikasi bahwa perintah build dijalankan dengan melihat riwayat eksekusi, log build, dan variabel keluaran.
Untuk melihat log tindakan dan variabel keluaran
-
Setelah pipeline berjalan dengan sukses, Anda dapat melihat log dan output untuk tindakan tersebut.
-
Untuk melihat variabel output untuk tindakan, pilih Riwayat, lalu pilih Timeline.
Lihat variabel output yang ditambahkan ke tindakan. Output untuk tindakan Commands menunjukkan variabel output diselesaikan ke Wilayah tindakan.
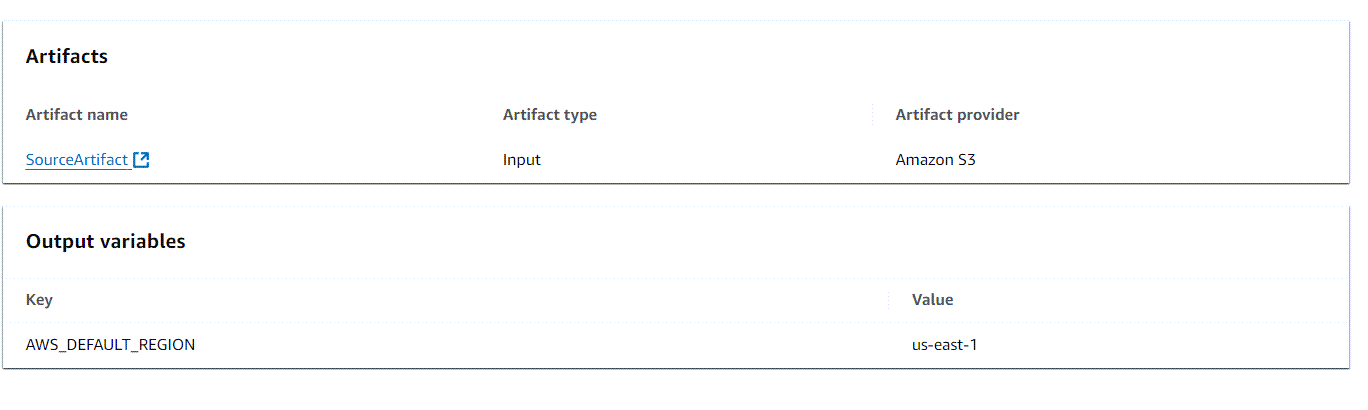
-
Untuk melihat log tindakan, pilih Lihat detail pada tindakan Perintah yang berhasil. Lihat log untuk tindakan Perintah.