Terjemahan disediakan oleh mesin penerjemah. Jika konten terjemahan yang diberikan bertentangan dengan versi bahasa Inggris aslinya, utamakan versi bahasa Inggris.
Membuat uji coba di Device Farm
Anda dapat menggunakan konsol Device Farm AWS CLI, atau Device Farm API untuk membuat uji coba. Anda juga dapat menggunakan plugin yang didukung, seperti plugin Jenkins atau Gradle untuk Device Farm. Untuk informasi selengkapnya tentang plugin, lihat Alat dan plugin. Untuk informasi tentang lari, lihatBerjalan.
Prasyarat
Anda harus memiliki proyek di Device Farm. Ikuti instruksi diMembuat proyek di AWS Device Farm, dan kemudian kembali ke halaman ini.
Buat uji coba (konsol)
Masuk ke konsol Device Farm di https://console.aws.amazon.com/devicefarm
. -
Di panel navigasi, pilih Pengujian Perangkat Seluler, lalu pilih Proyek.
-
Jika Anda sudah memiliki proyek, Anda dapat mengunggah tes Anda ke sana. Jika tidak, pilih Proyek baru, masukkan Nama Proyek, lalu pilih Buat.
-
Buka project Anda, lalu pilih Create a new run.
-
Pada halaman Pilih aplikasi, pilih Aplikasi Seluler atau Aplikasi Web.
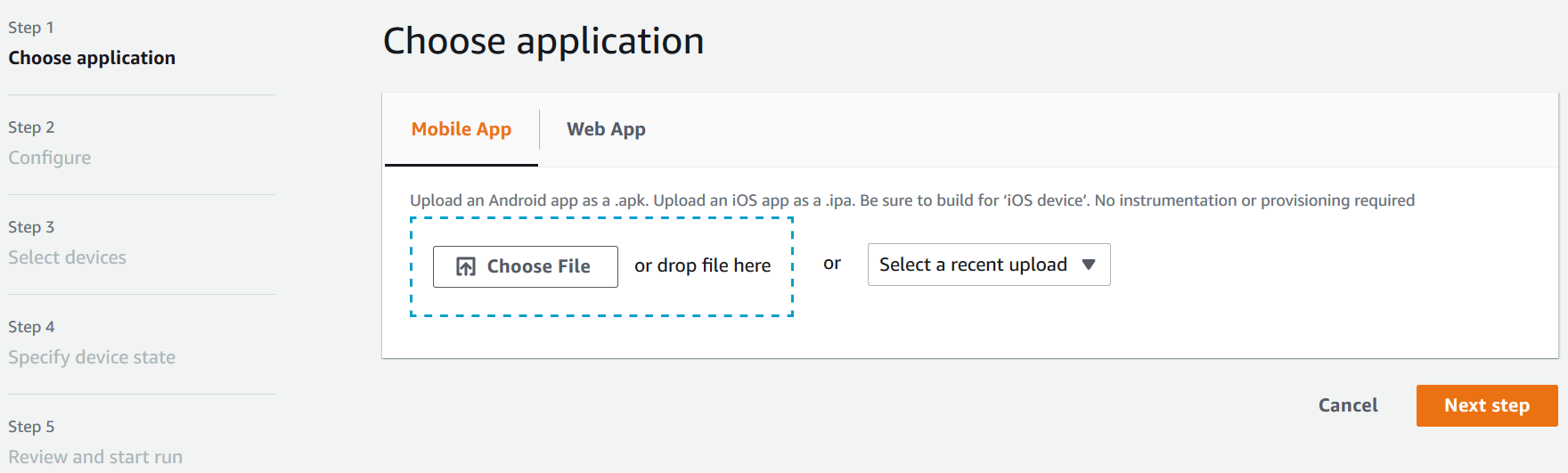
-
Unggah file aplikasi Anda. Anda juga dapat menarik dan melepas file Anda atau memilih unggahan terbaru. Jika Anda mengunggah aplikasi iOS, pastikan untuk memilih perangkat iOS, bukan simulator.
-
(Opsional) Dalam nama Jalankan, masukkan nama. Secara default, Device Farm menggunakan nama file aplikasi.
-
Pilih Berikutnya.
-
Pada halaman Konfigurasi, pilih salah satu rangkaian pengujian yang tersedia.
catatan
Jika Anda tidak memiliki pengujian yang tersedia, pilih Built-in: Fuzz untuk menjalankan rangkaian pengujian bawaan standar. Jika Anda memilih Built-in: Fuzz, dan kotak benih Event count, Event throttle, dan Randomizer muncul, Anda dapat mengubah atau menyimpan nilainya.
Untuk informasi tentang rangkaian pengujian yang tersedia, lihatBekerja dengan jenis pengujian di AWS Device Farm.
-
Jika Anda tidak memilih Built-in: Fuzz, pilih Pilih File, lalu telusuri ke dan pilih file yang berisi pengujian Anda.
-
Untuk lingkungan pengujian Anda, pilih Jalankan pengujian Anda di lingkungan standar kami atau Jalankan pengujian Anda di lingkungan khusus. Untuk informasi selengkapnya, lihat Lingkungan uji.
-
Jika Anda menggunakan lingkungan pengujian standar, lewati ke langkah 13. Jika Anda menggunakan lingkungan pengujian khusus dengan YAML file spesifikasi pengujian default, lewati ke langkah 13.
-
Jika Anda ingin mengedit spesifikasi pengujian default di lingkungan pengujian khusus, pilih Edit untuk memperbarui YAML spesifikasi default.
-
Jika Anda mengubah spesifikasi pengujian, pilih Simpan sebagai Baru untuk memperbaruinya.
-
-
Jika Anda ingin mengonfigurasi perekaman video atau opsi pengambilan data kinerja, pilih Konfigurasi Lanjutan.
-
Pilih Aktifkan perekaman video untuk merekam video selama pengujian.
-
Pilih Aktifkan pengambilan data kinerja aplikasi untuk menangkap data kinerja dari perangkat.
catatan
Jika Anda memiliki perangkat pribadi, Konfigurasi khusus untuk Perangkat Pribadi juga ditampilkan.
-
-
Pilih Berikutnya.
-
Pada halaman Pilih perangkat, lakukan salah satu hal berikut:
-
Untuk memilih kumpulan perangkat bawaan untuk menjalankan pengujian, untuk kumpulan Perangkat, pilih Perangkat Teratas.
-
Untuk membuat kumpulan perangkat Anda sendiri untuk menjalankan pengujian, ikuti petunjuk diBuat kumpulan perangkat, lalu kembali ke halaman ini.
-
Jika Anda membuat kumpulan perangkat sendiri sebelumnya, untuk kumpulan Perangkat, pilih kumpulan perangkat Anda.
Untuk informasi selengkapnya, lihat Dukungan perangkat di AWS Device Farm.
-
-
Pilih Berikutnya.
-
Pada halaman Tentukan status perangkat:
-
Untuk menyediakan data lain bagi Device Farm untuk digunakan selama proses, di samping Tambahkan data tambahan, pilih Pilih File, lalu telusuri ke dan pilih file.zip yang berisi data.
-
Untuk menginstal aplikasi tambahan untuk Device Farm untuk digunakan selama menjalankan, di samping Instal aplikasi lain, pilih Pilih File, lalu telusuri ke dan pilih file.apk atau.ipa yang berisi aplikasi. Ulangi ini untuk aplikasi lain yang ingin Anda instal. Anda dapat mengubah urutan instalasi dengan menyeret dan menjatuhkan aplikasi setelah Anda mengunggahnya.
-
Untuk menentukan apakah Wi-Fi, BluetoothGPS, atau NFC diaktifkan selama proses, di samping Setel status radio, pilih kotak yang sesuai.
-
Untuk mengatur lintang dan bujur perangkat untuk menjalankan, di samping Lokasi perangkat, masukkan koordinat.
-
Untuk mengatur lokal perangkat untuk dijalankan, di lokal Perangkat, pilih lokal.
-
-
Pilih Berikutnya.
-
Pada halaman Tinjau dan mulai jalankan, Anda dapat menentukan batas waktu eksekusi untuk uji coba Anda. Jika Anda menggunakan slot pengujian tanpa batas, konfirmasikan bahwa Jalankan pada slot yang tidak diukur dipilih.
-
Masukkan nilai atau gunakan bilah geser untuk mengubah batas waktu eksekusi. Untuk informasi selengkapnya, lihat Mengatur batas waktu eksekusi untuk pengujian berjalan di AWS Device Farm.
-
Pilih Konfirmasi dan mulai jalankan.
Device Farm mulai dijalankan segera setelah perangkat tersedia, biasanya dalam beberapa menit. Selama uji coba, konsol Device Farm menampilkan ikon yang tertunda
 di tabel run. Setiap perangkat yang sedang dijalankan juga akan dimulai dengan ikon yang tertunda, lalu beralih ke ikon yang sedang berjalan
di tabel run. Setiap perangkat yang sedang dijalankan juga akan dimulai dengan ikon yang tertunda, lalu beralih ke ikon yang sedang berjalan
 saat pengujian dimulai. Saat setiap pengujian selesai, ikon hasil pengujian ditampilkan di sebelah nama perangkat. Ketika semua pengujian telah selesai, ikon tertunda di sebelah run berubah menjadi ikon hasil pengujian.
saat pengujian dimulai. Saat setiap pengujian selesai, ikon hasil pengujian ditampilkan di sebelah nama perangkat. Ketika semua pengujian telah selesai, ikon tertunda di sebelah run berubah menjadi ikon hasil pengujian.
Jika Anda ingin menghentikan uji coba, lihatHentikan proses di AWS Device Farm.
Buat test run (AWS CLI)
Anda dapat menggunakan AWS CLI untuk membuat uji coba.
Topik
Langkah 1: Pilih proyek
Anda harus mengaitkan uji coba Anda dengan proyek Device Farm.
-
Untuk membuat daftar proyek Device Farm Anda, jalankanlist-projects. Jika Anda tidak memiliki proyek, lihatMembuat proyek di AWS Device Farm.
Contoh:
aws devicefarm list-projectsResponsnya mencakup daftar proyek Device Farm Anda.
{ "projects": [ { "name": "MyProject", "arn": "arn:aws:devicefarm:us-west-2:123456789101:project:5e01a8c7-c861-4c0a-b1d5-12345EXAMPLE", "created": 1503612890.057 } ] } -
Pilih proyek yang akan diasosiasikan dengan uji coba Anda, dan catat Nama Sumber Daya Amazon (ARN).
Langkah 2: Pilih kumpulan perangkat
Anda harus memilih kumpulan perangkat untuk diasosiasikan dengan uji coba Anda.
-
Untuk melihat kumpulan perangkat Anda, jalankanlist-device-pools, tentukan proyek ARN Anda.
Contoh:
aws devicefarm list-device-pools --arnarn:MyProjectARNResponsnya mencakup kumpulan perangkat Device Farm bawaan, sepertiTop Devices, dan kumpulan perangkat apa pun yang sebelumnya dibuat untuk proyek ini:
{ "devicePools": [ { "rules": [ { "attribute": "ARN", "operator": "IN", "value": "[\"arn:aws:devicefarm:us-west-2::device:example1\",\"arn:aws:devicefarm:us-west-2::device:example2\",\"arn:aws:devicefarm:us-west-2::device:example3\"]" } ], "type": "CURATED", "name": "Top Devices", "arn": "arn:aws:devicefarm:us-west-2::devicepool:example", "description": "Top devices" }, { "rules": [ { "attribute": "PLATFORM", "operator": "EQUALS", "value": "\"ANDROID\"" } ], "type": "PRIVATE", "name": "MyAndroidDevices", "arn": "arn:aws:devicefarm:us-west-2:605403973111:devicepool:example2" } ] } -
Pilih kolam perangkat, dan catat ituARN.
Anda juga dapat membuat kumpulan perangkat, dan kemudian kembali ke langkah ini. Untuk informasi selengkapnya, lihat Buat kumpulan perangkat (AWS CLI).
Langkah 3: Unggah file aplikasi Anda
Untuk membuat permintaan unggahan dan mendapatkan unggahan yang telah ditetapkan sebelumnya oleh Amazon Simple Storage Service (Amazon S3), Anda perlu: URL
-
Proyek AndaARN.
-
Nama file aplikasi Anda.
-
Jenis unggahan.
Untuk informasi selengkapnya, lihat create-upload.
-
Untuk mengunggah file, jalankan create-upload dengan
–-project-arn,--name, dan--typeparameter.Contoh ini membuat unggahan untuk aplikasi Android:
aws devicefarm create-upload -–project-arn arn:MyProjectArn -–nameMyAndroid.apk-–type ANDROID_APPResponsnya mencakup unggahan aplikasi Anda ARN dan presignedURL.
{ "upload": { "status": "INITIALIZED", "name": "MyAndroid.apk", "created": 1535732625.964, "url": "https://prod-us-west-2-uploads.s3-us-west-2.amazonaws.com/ExampleURL", "type": "ANDROID_APP", "arn": "arn:aws:devicefarm:us-west-2:123456789101:upload:5e01a8c7-c861-4c0a-b1d5-12345EXAMPLE" } } -
Catat unggahan aplikasi ARN dan presignedURL.
-
Unggah file aplikasi Anda menggunakan Amazon S3 presigned. URL Contoh ini digunakan curl untuk mengunggah file.apk Android:
curl -T MyAndroid.apk "https://prod-us-west-2-uploads.s3-us-west-2.amazonaws.com/ExampleURL"Untuk informasi selengkapnya, lihat Mengunggah objek menggunakan presigned URLs di Panduan Pengguna Layanan Penyimpanan Sederhana Amazon.
-
Untuk memeriksa status upload aplikasi Anda, jalankan get-upload dan tentukan ARN upload aplikasi.
aws devicefarm get-upload –-arn arn:MyAppUploadARNTunggu hingga status dalam respons SUCCEEDED sebelum Anda mengunggah paket skrip pengujian Anda.
{ "upload": { "status": "SUCCEEDED", "name": "MyAndroid.apk", "created": 1535732625.964, "url": "https://prod-us-west-2-uploads.s3-us-west-2.amazonaws.com/ExampleURL", "type": "ANDROID_APP", "arn": "arn:aws:devicefarm:us-west-2:123456789101:upload:5e01a8c7-c861-4c0a-b1d5-12345EXAMPLE", "metadata": "{"valid": true}" } }
Langkah 4: Unggah paket skrip pengujian Anda
Selanjutnya, Anda mengunggah paket skrip pengujian Anda.
-
Untuk membuat permintaan unggahan dan mendapatkan unggahan yang telah ditetapkan sebelumnya Amazon S3URL, jalankan create-upload dengan,
–-project-arn--name, dan parameter.--typeContoh ini membuat upload paket uji Appium Java TestNG:
aws devicefarm create-upload –-project-arnarn:MyProjectARN-–nameMyTests.zip–-type APPIUM_JAVA_TESTNG_TEST_PACKAGEResponsnya mencakup unggahan paket pengujian Anda ARN dan presignedURL.
{ "upload": { "status": "INITIALIZED", "name": "MyTests.zip", "created": 1535738627.195, "url": "https://prod-us-west-2-uploads.s3-us-west-2.amazonaws.com/ExampleURL", "type": "APPIUM_JAVA_TESTNG_TEST_PACKAGE", "arn": "arn:aws:devicefarm:us-west-2:123456789101:upload:5e01a8c7-c861-4c0a-b1d5-12345EXAMPLE" } } -
Catat ARN unggahan paket uji dan presignedURL.
-
Unggah file paket skrip pengujian Anda menggunakan Amazon URL S3 presigned. Contoh ini digunakan curl untuk mengunggah file skrip Appium TestNG yang di-zip:
curl -T MyTests.zip "https://prod-us-west-2-uploads.s3-us-west-2.amazonaws.com/ExampleURL" -
Untuk memeriksa status unggahan paket skrip pengujian Anda, jalankan get-upload dan tentukan unggahan paket pengujian dari langkah 1. ARN
aws devicefarm get-upload –-arn arn:MyTestsUploadARNTunggu hingga status dalam respons SUCCEEDED sebelum Anda melanjutkan ke langkah opsional berikutnya.
{ "upload": { "status": "SUCCEEDED", "name": "MyTests.zip", "created": 1535738627.195, "url": "https://prod-us-west-2-uploads.s3-us-west-2.amazonaws.com/ExampleURL", "type": "APPIUM_JAVA_TESTNG_TEST_PACKAGE", "arn": "arn:aws:devicefarm:us-west-2:123456789101:upload:5e01a8c7-c861-4c0a-b1d5-12345EXAMPLE", "metadata": "{"valid": true}" } }
Langkah 5: (Opsional) Unggah spesifikasi pengujian khusus Anda
Jika Anda menjalankan pengujian di lingkungan pengujian standar, lewati langkah ini.
Device Farm mempertahankan file spesifikasi pengujian default untuk setiap jenis pengujian yang didukung. Selanjutnya, Anda mengunduh spesifikasi pengujian default dan menggunakannya untuk membuat unggahan spesifikasi pengujian khusus untuk menjalankan pengujian Anda di lingkungan pengujian khusus. Untuk informasi selengkapnya, lihat Lingkungan uji.
-
Untuk menemukan unggahan ARN untuk spesifikasi pengujian default Anda, jalankan list-uploads dan tentukan proyek ARN Anda.
aws devicefarm list-uploads --arnarn:MyProjectARNRespons berisi entri untuk setiap spesifikasi pengujian default:
{ "uploads": [ { { "status": "SUCCEEDED", "name": "Default TestSpec for Android Appium Java TestNG", "created": 1529498177.474, "url": "https://prod-us-west-2-uploads.s3-us-west-2.amazonaws.com/ExampleURL", "type": "APPIUM_JAVA_TESTNG_TEST_SPEC", "arn": "arn:aws:devicefarm:us-west-2:123456789101:upload:5e01a8c7-c861-4c0a-b1d5-12345EXAMPLE" } } ] } -
Pilih spesifikasi pengujian default Anda dari daftar. Catat unggahannyaARN.
-
Untuk mengunduh spesifikasi pengujian default Anda, jalankan get-upload dan tentukan ARN unggahan.
Contoh:
aws devicefarm get-upload –-arnarn:MyDefaultTestSpecARNRespons berisi presigned URL di mana Anda dapat mengunduh spesifikasi pengujian default Anda.
-
Contoh ini digunakan curl untuk mengunduh spesifikasi pengujian default dan menyimpannya sebagai
MyTestSpec.yml:curl "https://prod-us-west-2-uploads.s3-us-west-2.amazonaws.com/ExampleURL" > MyTestSpec.yml -
Anda dapat mengedit spesifikasi pengujian default untuk memenuhi persyaratan pengujian Anda, dan kemudian menggunakan spesifikasi pengujian yang dimodifikasi dalam uji coba di masa mendatang. Lewati langkah ini untuk menggunakan spesifikasi pengujian default apa adanya di lingkungan pengujian khusus.
-
Untuk membuat unggahan spesifikasi pengujian kustom Anda, jalankancreate-upload, tentukan nama spesifikasi pengujian, jenis spesifikasi pengujian, dan proyek. ARN
Contoh ini membuat unggahan untuk spesifikasi pengujian kustom Appium Java TestNG:
aws devicefarm create-upload --name MyTestSpec.yml --type APPIUM_JAVA_TESTNG_TEST_SPEC --project-arnarn:MyProjectARNTanggapan tersebut mencakup unggahan spesifikasi pengujian ARN dan URL presigned:
{ "upload": { "status": "INITIALIZED", "category": "PRIVATE", "name": "MyTestSpec.yml", "created": 1535751101.221, "url": "https://prod-us-west-2-uploads.s3-us-west-2.amazonaws.com/ExampleURL", "type": "APPIUM_JAVA_TESTNG_TEST_SPEC", "arn": "arn:aws:devicefarm:us-west-2:123456789101:upload:5e01a8c7-c861-4c0a-b1d5-12345EXAMPLE" } } -
Catat ARN untuk unggahan spesifikasi pengujian dan URL presigned.
-
Unggah file spesifikasi pengujian Anda menggunakan Amazon URL S3 yang telah ditentukan sebelumnya. Contoh ini digunakan curl untuk mengunggah spesifikasi pengujian Appium JavaTest NG:
curl -T MyTestSpec.yml "https://prod-us-west-2-uploads.s3-us-west-2.amazonaws.com/ExampleURL" -
Untuk memeriksa status unggahan spesifikasi pengujian Anda, jalankan get-upload dan tentukan ARN unggahan.
aws devicefarm get-upload –-arnarn:MyTestSpecUploadARNTunggu hingga status dalam respons SUCCEEDED sebelum Anda menjadwalkan uji coba Anda.
{ "upload": { "status": "SUCCEEDED", "name": "MyTestSpec.yml", "created": 1535732625.964, "url": "https://prod-us-west-2-uploads.s3-us-west-2.amazonaws.com/ExampleURL", "type": "APPIUM_JAVA_TESTNG_TEST_SPEC", "arn": "arn:aws:devicefarm:us-west-2:123456789101:upload:5e01a8c7-c861-4c0a-b1d5-12345EXAMPLE", "metadata": "{"valid": true}" } }Untuk memperbarui spesifikasi pengujian kustom Anda, jalankanupdate-upload, tentukan unggahan ARN untuk spesifikasi pengujian. Untuk informasi selengkapnya, lihat update-upload.
Langkah 6: Jadwalkan uji coba
Untuk menjadwalkan uji coba dengan AWS CLI, jalankanschedule-run, tentukan:
Jika Anda menjalankan pengujian di lingkungan pengujian khusus, Anda juga memerlukan spesifikasi pengujian ARN dari langkah 5.
Untuk menjadwalkan lari di lingkungan pengujian standar
-
Jalankanschedule-run, tentukan proyek AndaARN, kumpulan perangkatARN, unggahan aplikasiARN, dan informasi paket uji.
Contoh:
aws devicefarm schedule-run --project-arnarn:MyProjectARN--app-arnarn:MyAppUploadARN--device-pool-arnarn:MyDevicePoolARN--nameMyTestRun--test type=APPIUM_JAVA_TESTNG,testPackageArn=arn:MyTestPackageARNRespons berisi run ARN yang dapat Anda gunakan untuk memeriksa status uji coba Anda.
{ "run": { "status": "SCHEDULING", "appUpload": "arn:aws:devicefarm:us-west-2:123456789101:upload:5e01a8c7-c861-4c0a-b1d5-12345appEXAMPLE", "name": "MyTestRun", "radios": { "gps": true, "wifi": true, "nfc": true, "bluetooth": true }, "created": 1535756712.946, "totalJobs": 179, "completedJobs": 0, "platform": "ANDROID_APP", "result": "PENDING", "devicePoolArn": "arn:aws:devicefarm:us-west-2:123456789101:devicepool:5e01a8c7-c861-4c0a-b1d5-12345devicepoolEXAMPLE", "jobTimeoutMinutes": 150, "billingMethod": "METERED", "type": "APPIUM_JAVA_TESTNG", "testSpecArn": "arn:aws:devicefarm:us-west-2:123456789101:upload:5e01a8c7-c861-4c0a-b1d5-12345specEXAMPLE", "arn": "arn:aws:devicefarm:us-west-2:123456789101:run:5e01a8c7-c861-4c0a-b1d5-12345runEXAMPLE", "counters": { "skipped": 0, "warned": 0, "failed": 0, "stopped": 0, "passed": 0, "errored": 0, "total": 0 } } }Untuk informasi selengkapnya, lihat schedule-run.
Untuk menjadwalkan proses di lingkungan pengujian kustom
-
Langkah-langkahnya hampir sama dengan langkah-langkahnya untuk lingkungan pengujian standar, dengan
testSpecArnatribut tambahan dalam--testparameter.Contoh:
aws devicefarm schedule-run --project-arnarn:MyProjectARN--app-arnarn:MyAppUploadARN--device-pool-arnarn:MyDevicePoolARN--nameMyTestRun--test testSpecArn=arn:MyTestSpecUploadARN,type=APPIUM_JAVA_TESTNG,testPackageArn=arn:MyTestPackageARN
Untuk memeriksa status uji coba Anda
-
Gunakan get-run perintah dan tentukan runARN:
aws devicefarm get-run --arn arn:aws:devicefarm:us-west-2:111122223333:run:5e01a8c7-c861-4c0a-b1d5-12345runEXAMPLE
Untuk informasi selengkapnya, lihat get-run. Untuk informasi tentang menggunakan Device Farm dengan AWS CLI, lihatReferensi AWS CLI.
Buat test run (API)
Langkah-langkahnya sama dengan yang dijelaskan di AWS CLI bagian ini. Lihat Buat test run (AWS CLI).
Anda memerlukan informasi ini untuk menghubungi ScheduleRunAPI:
-
Sebuah proyekARN. Lihat Buat proyek (API) dan
CreateProject. -
Unggahan aplikasiARN. Lihat
CreateUpload. -
Unggahan paket ujiARN. Lihat
CreateUpload. -
Kolam perangkatARN. Lihat Buat kumpulan perangkat dan
CreateDevicePool.
catatan
Jika Anda menjalankan pengujian di lingkungan pengujian khusus, Anda juga memerlukan unggahan ARN spesifikasi pengujian. Untuk informasi selengkapnya, silakan lihat Langkah 5: (Opsional) Unggah spesifikasi pengujian khusus Anda dan CreateUpload.
Untuk informasi tentang menggunakan Device FarmAPI, lihatMengotomatisasi Perangkat Pertanian.
Langkah selanjutnya
Di konsol Device Farm, ikon jam
 berubah menjadi ikon hasil seperti sukses
berubah menjadi ikon hasil seperti sukses
 saat proses selesai. Laporan untuk proses muncul segera setelah pengujian selesai. Untuk informasi selengkapnya, lihat Laporan di AWS Device Farm.
saat proses selesai. Laporan untuk proses muncul segera setelah pengujian selesai. Untuk informasi selengkapnya, lihat Laporan di AWS Device Farm.
Untuk menggunakan laporan, ikuti instruksi diBekerja dengan laporan pengujian di Device Farm.