Terjemahan disediakan oleh mesin penerjemah. Jika konten terjemahan yang diberikan bertentangan dengan versi bahasa Inggris aslinya, utamakan versi bahasa Inggris.
Performa
Di bagian ini, Anda dapat menemukan informasi tentang kinerja Storage Gateway.
Topik
Mengoptimalkan Kinerja Gateway
Anda dapat menemukan informasi berikut tentang cara mengoptimalkan kinerja gateway Anda. Panduan ini didasarkan pada penambahan sumber daya ke gateway Anda dan menambahkan sumber daya ke server aplikasi Anda.
Tambahkan Sumber Daya ke Gateway Anda
Anda dapat mengoptimalkan kinerja gateway dengan menambahkan sumber daya ke gateway Anda dengan satu atau beberapa cara berikut.
- Menggunakan disk berkinerja lebih tinggi
-
Untuk mengoptimalkan kinerja gateway, Anda dapat menambahkan disk berkinerja tinggi seperti solid-state drive (SSD) dan pengontrol NVMe. Anda juga dapat melampirkan disk virtual ke VM Anda langsung dari jaringan area penyimpanan (SAN) bukan Microsoft Hyper-V NTFS. Peningkatan kinerja disk umumnya menghasilkan throughput yang lebih baik dan lebih banyak operasi masukan/keluaran per detik (IOPS). Untuk informasi tentang menambahkan disk, lihatMenambahkan penyimpanan cache.
Untuk mengukur throughput, gunakan
ReadBytesdanWriteBytesmetrik denganSamplesStatistik Amazon CloudWatch. Misalnya,SamplesstatistikReadBytesmetrik selama periode sampel 5 menit dibagi 300 detik memberi Anda IOPS. Sebagai aturan umum, ketika Anda meninjau metrik ini untuk gateway, cari throughput rendah dan tren IOPS rendah untuk menunjukkan kemacetan terkait disk.catatan
Metrik CloudWatch tidak tersedia untuk semua gateway. Untuk informasi tentang metrik gateway, lihatMemantau gateway file Anda.
- Menambahkan sumber daya CPU ke host gateway
-
Persyaratan minimum untuk server host gateway adalah empat prosesor virtual. Untuk mengoptimalkan kinerja gateway, konfirmasikan bahwa empat prosesor virtual yang ditugaskan ke gateway VM didukung oleh empat core. Selain itu, konfirmasikan bahwa Anda tidak melakukan oversubscribing CPU dari server host.
Ketika Anda menambahkan CPU tambahan ke server host gateway Anda, Anda meningkatkan kemampuan pemrosesan gateway. Melakukan hal ini memungkinkan gateway Anda untuk menangani, secara paralel, baik menyimpan data dari aplikasi Anda ke penyimpanan lokal Anda dan mengunggah data ini ke Amazon S3. CPU tambahan juga membantu memastikan bahwa gateway Anda mendapatkan sumber daya CPU yang cukup saat host dibagikan dengan VM lainnya. Menyediakan sumber daya CPU yang cukup memiliki efek umum untuk meningkatkan throughput.
Storage Gateway mendukung penggunaan 24 CPU di server host gateway Anda. Anda dapat menggunakan 24 CPU untuk meningkatkan performa gateway Anda secara signifikan. Kami merekomendasikan konfigurasi gateway berikut untuk server host gateway Anda:
-
24 CPU.
-
16 GiB RAM yang dicadangkan untuk gateway file
-
16 GiB RAM yang dipesan untuk gateway dengan ukuran cache hingga 16 TiB
-
32 GiB RAM yang disediakan untuk gateway dengan ukuran cache 16 TiB ke 32 TiB
-
48 GiB RAM yang disediakan untuk gateway dengan ukuran cache 32 TiB ke 64 TiB
-
-
Disk 1 melekat pada kontroler paravirtual 1, yang akan digunakan sebagai cache gateway sebagai berikut:
-
SSD menggunakan pengontrol NVMe.
-
-
Disk 2 melekat pada kontroler paravirtual 1, yang akan digunakan sebagai buffer upload gateway sebagai berikut:
-
SSD menggunakan pengontrol NVMe.
-
-
Disk 3 melekat pada kontroler paravirtual 2, yang akan digunakan sebagai buffer upload gateway sebagai berikut:
-
SSD menggunakan pengontrol NVMe.
-
-
Adaptor jaringan 1 dikonfigurasi pada jaringan VM 1:
-
Gunakan jaringan VM 1 dan tambahkan VMXNet3 (10 Gbps) untuk digunakan untuk konsumsi.
-
-
Adaptor jaringan 2 dikonfigurasi pada jaringan VM 2:
-
Gunakan jaringan VM 2 dan tambahkan VMXNet3 (10 Gbps) yang akan digunakan untuk terhubung keAWS.
-
-
- Kembali gateway disk virtual dengan disk fisik terpisah
-
Ketika Anda menyediakan disk gateway, kami sangat menyarankan agar Anda tidak menyediakan disk lokal untuk penyimpanan lokal yang menggunakan disk penyimpanan fisik yang mendasari yang sama. Misalnya, untuk VMware ESXi, sumber daya penyimpanan fisik yang mendasari direpresentasikan sebagai penyimpanan data. Saat Anda menyebarkan gateway VM, Anda memilih penyimpanan data untuk menyimpan file VM. Ketika Anda menyediakan disk virtual (misalnya, sebagai buffer upload), Anda dapat menyimpan disk virtual di penyimpanan data yang sama dengan VM atau penyimpanan data yang berbeda.
Jika Anda memiliki lebih dari satu penyimpanan data, maka kami sangat menyarankan Anda memilih satu penyimpanan data untuk setiap jenis penyimpanan lokal yang Anda buat. Sebuah penyimpanan data yang didukung oleh hanya satu disk fisik yang mendasari dapat menyebabkan kinerja yang buruk. Contohnya adalah ketika Anda menggunakan disk tersebut untuk mendukung penyimpanan cache dan mengunggah buffer dalam pengaturan gateway. Demikian pula, penyimpanan data yang didukung oleh konfigurasi RAID berkinerja tinggi yang kurang seperti RAID 1 dapat menyebabkan kinerja yang buruk.
Tambahkan Sumber Daya ke Lingkungan Aplikasi Anda
- Tingkatkan bandwidth antara server aplikasi dan gateway Anda
-
Untuk mengoptimalkan kinerja gateway, pastikan bandwidth jaringan antara aplikasi Anda dan gateway dapat mempertahankan kebutuhan aplikasi Anda. Anda dapat menggunakan
ReadBytesdanWriteBytesmetrik gateway untuk mengukur total throughput data.Untuk aplikasi Anda, bandingkan throughput yang diukur dengan throughput yang diinginkan. Jika throughput yang diukur kurang dari throughput yang diinginkan, maka meningkatkan bandwidth antara aplikasi dan gateway Anda dapat meningkatkan kinerja jika jaringan adalah hambatan. Demikian pula, Anda dapat meningkatkan bandwidth antara VM Anda dan disk lokal Anda, jika mereka tidak langsung terpasang.
- Menambahkan sumber daya CPU ke lingkungan aplikasi Anda
-
Jika aplikasi Anda dapat menggunakan sumber daya CPU tambahan, kemudian menambahkan lebih banyak CPU dapat membantu aplikasi Anda untuk skala I/O load.
Menggunakan VMware vSphere Ketersediaan Tinggi dengan Storage Gateway
Storage Gateway menyediakan ketersediaan tinggi pada VMware melalui serangkaian pemeriksaan kesehatan tingkat aplikasi yang terintegrasi dengan VMware vSphere High Availability (VMware HA). Pendekatan ini membantu melindungi beban kerja penyimpanan terhadap kegagalan perangkat keras, hypervisor, atau jaringan. Hal ini juga membantu melindungi dari kesalahan perangkat lunak, seperti timeout koneksi dan berbagi file atau volume tidak tersedianya.
Dengan integrasi ini, gateway digunakan di lingkungan VMware lokal atau di VMware Cloud onAWSsecara otomatis pulih dari sebagian besar interupsi layanan. Ini umumnya melakukan ini di bawah 60 detik tanpa kehilangan data.
Untuk menggunakan VMware HA dengan Storage Gateway, ambil langkah-langkah yang tercantum berikut.
Topik
Konfigurasi vSphere VMware HA Cluster Anda
Pertama, jika Anda belum membuat klaster VMware, buat satu. Untuk informasi tentang cara membuat klaster VMware, lihatBuat Cluster HA vSphere
Selanjutnya, konfigurasikan klaster VMware Anda untuk bekerja dengan Storage Gateway.
Untuk mengonfigurasi klaster VMware
-
PadaEdit Pengaturan klasterhalaman di VMware vSphere, pastikan bahwa pemantauan VM dikonfigurasi untuk VM dan aplikasi pemantauan. Untuk melakukannya, atur opsi berikut seperti yang tercantum:
-
Respon kegagalan host: Mulai ulang VM
-
Respon untuk Isolasi Host: Matikan dan restart VM
-
Datastore dengan PDL: Nonaktif
-
Datastore dengan APD: Nonaktif
-
Pemantauan VM: VM dan Pemantauan Aplikasi
Misalnya, lihat tangkapan layar berikut ini.
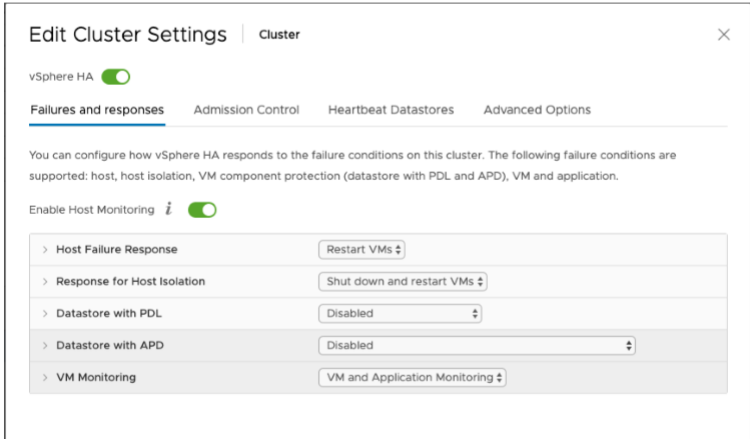
-
-
Sempurnakan sensitivitas cluster dengan menyesuaikan nilai-nilai berikut:
-
Interval kegagalan— Setelah interval ini, VM dimulai ulang jika detak jantung VM tidak diterima.
-
Uptime minimum- Cluster menunggu selama ini setelah VM mulai memantau detak jantung alat VM.
-
Maksimum Per-VM ulang— Cluster me-restart VM maksimum ini berkali-kali dalam jendela waktu reset maksimum.
-
Jendela waktu reset maksimum— Jendela waktu di mana untuk menghitung ulang maksimum per-VM ulang.
Jika Anda tidak yakin nilai apa yang akan ditetapkan, gunakan pengaturan contoh berikut:
-
Interval kegagalan:
30detik -
Uptime minimum:
120detik -
Maksimum Per-VM ulang:
3 -
Jendela waktu reset maksimum:
1jam
-
Jika Anda memiliki VM lain yang berjalan di cluster, Anda mungkin ingin mengatur nilai-nilai ini khusus untuk VM Anda. Anda tidak dapat melakukan ini sampai Anda menyebarkan VM dari .ova. Untuk informasi selengkapnya tentang nilai-nilai tersebut, lihat(Opsional) Tambahkan Opsi Override untuk VM Lainnya di Cluster Anda.
Unduh Gambar .ova untuk Jenis Gateway Anda
Gunakan prosedur berikut untuk mengunduh gambar.ova.
Untuk mengunduh gambar .ova untuk jenis gateway Anda
-
Unduh gambar .ova untuk jenis gateway Anda dari salah satu dari berikut ini:
-
Gateway file —
-
Menyebarkan Gateway
Di klaster yang dikonfigurasi, gunakan gambar.ova ke salah satu host klaster.
Untuk menyebarkan gambar gateway .ova
-
Menyebarkan gambar .ova ke salah satu host di cluster.
-
Pastikan penyimpanan data yang Anda pilih untuk disk root dan cache tersedia untuk semua host di cluster.
(Opsional) Tambahkan Opsi Override untuk VM Lainnya di Cluster Anda
Jika Anda memiliki VM lain yang berjalan di klaster Anda, Anda mungkin ingin mengatur nilai cluster khusus untuk setiap VM.
Untuk menambahkan opsi override untuk VM lain di klaster
-
PadaRingkasanhalaman di VMware vSphere, pilih cluster Anda untuk membuka halaman cluster, dan kemudian pilihKonfigurasi.
-
PilihKonfigurasitab, dan kemudian pilihOverride VM.
-
Tambahkan opsi override VM baru untuk mengubah setiap nilai.
Untuk opsi override, lihat screenshot berikut ini.
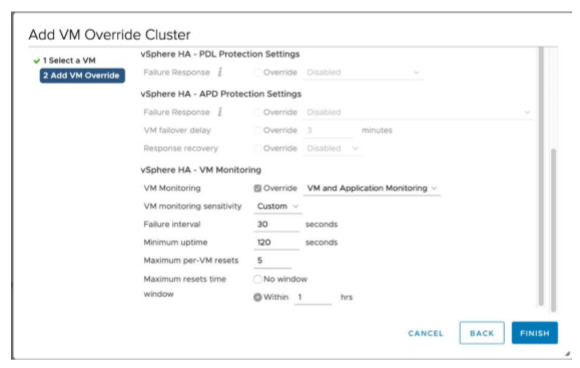
Aktifkan Gateway Anda
Setelah .ova untuk gateway Anda dikerahkan, aktifkan gateway Anda. Petunjuk tentang bagaimana berbeda untuk setiap jenis gateway.
Untuk mengaktifkan gateway
-
Pilih petunjuk aktivasi berdasarkan tipe gateway Anda:
-
Gateway file —
-
Uji Konfigurasi Ketersediaan Tinggi VMware Anda
Setelah mengaktifkan gateway, uji konfigurasi Anda.
Untuk menguji konfigurasi HA VMware
-
Buka konsol Storage Gateway dihttps://console.aws.amazon.com/storagegateway/home
. -
Di panel navigasi, pilihGateway, dan kemudian pilih gateway yang ingin Anda uji untuk VMware HA.
-
UntukTindakan, pilihVerifikasi VMware HA.
-
DiVerifikasi Konfigurasi Ketersediaan Tinggi VMwarekotak yang muncul, pilihOKE.
catatan
Menguji konfigurasi VMware HA Anda reboot gateway VM Anda dan mengganggu konektivitas ke gateway Anda. Tes mungkin memerlukan waktu beberapa menit.
Jika tes berhasil, statusVerifikasimuncul di tab rincian gateway di konsol.
-
Memilih Exit.
Anda dapat menemukan informasi tentang peristiwa VMware HA di grup log Amazon CloudWatch. Untuk informasi selengkapnya, lihat Mendapatkan log kesehatan gateway file dengan grup log CloudWatch.