Terjemahan disediakan oleh mesin penerjemah. Jika konten terjemahan yang diberikan bertentangan dengan versi bahasa Inggris aslinya, utamakan versi bahasa Inggris.
Menyiapkan Amazon FSx for Lustre
Sebelum Anda menggunakan Amazon FSx untuk Lustre untuk pertama kalinya, selesaikan tugas di bagian ini. Mendaftar Amazon Web Services Untuk menyelesaikan tutorial Memulai, pastikan bucket Amazon S3 yang akan Anda tautkan ke sistem file Anda memiliki izin yang tercantum. Menambahkan izin untuk menggunakan repositori data di Amazon S3
Topik
Mendaftar Amazon Web Services
Untuk mengatur AWS, selesaikan tugas-tugas berikut:
Mendaftar untuk Akun AWS
Jika Anda tidak memiliki Akun AWS, selesaikan langkah-langkah berikut untuk membuatnya.
Untuk mendaftar untuk Akun AWS
Buka https://portal.aws.amazon.com/billing/pendaftaran.
Ikuti petunjuk online.
Bagian dari prosedur pendaftaran melibatkan tindakan menerima panggilan telepon dan memasukkan kode verifikasi di keypad telepon.
Saat Anda mendaftar untuk sebuah Akun AWS, sebuah Pengguna root akun AWSdibuat. Pengguna root memiliki akses ke semua Layanan AWS dan sumber daya di akun. Sebagai praktik keamanan terbaik, tetapkan akses administratif ke pengguna, dan gunakan hanya pengguna root untuk melakukan tugas yang memerlukan akses pengguna root.
AWS mengirimi Anda email konfirmasi setelah proses pendaftaran selesai. Kapan saja, Anda dapat melihat aktivitas akun Anda saat ini dan mengelola akun Anda dengan masuk https://aws.amazon.com.rproxy.goskope.comke/
Buat pengguna dengan akses administratif
Setelah Anda mendaftar Akun AWS, amankan Pengguna root akun AWS, aktifkan AWS IAM Identity Center, dan buat pengguna administratif sehingga Anda tidak menggunakan pengguna root untuk tugas sehari-hari.
Amankan Anda Pengguna root akun AWS
-
Masuk ke AWS Management Console
sebagai pemilik akun dengan memilih pengguna Root dan memasukkan alamat Akun AWS email Anda. Di laman berikutnya, masukkan kata sandi. Untuk bantuan masuk dengan menggunakan pengguna root, lihat Masuk sebagai pengguna root di AWS Sign-In Panduan Pengguna.
-
Aktifkan otentikasi multi-faktor (MFA) untuk pengguna root Anda.
Untuk petunjuk, lihat Mengaktifkan MFA perangkat virtual untuk pengguna Akun AWS root (konsol) Anda di Panduan IAM Pengguna.
Buat pengguna dengan akses administratif
-
Aktifkan Pusat IAM Identitas.
Untuk mendapatkan petunjuk, silakan lihat Mengaktifkan AWS IAM Identity Center di Panduan Pengguna AWS IAM Identity Center .
-
Di Pusat IAM Identitas, berikan akses administratif ke pengguna.
Untuk tutorial tentang menggunakan Direktori Pusat Identitas IAM sebagai sumber identitas Anda, lihat Mengkonfigurasi akses pengguna dengan default Direktori Pusat Identitas IAM di Panduan AWS IAM Identity Center Pengguna.
Masuk sebagai pengguna dengan akses administratif
-
Untuk masuk dengan pengguna Pusat IAM Identitas, gunakan login URL yang dikirim ke alamat email saat Anda membuat pengguna Pusat IAM Identitas.
Untuk bantuan masuk menggunakan pengguna Pusat IAM Identitas, lihat Masuk ke portal AWS akses di Panduan AWS Sign-In Pengguna.
Tetapkan akses ke pengguna tambahan
-
Di Pusat IAM Identitas, buat set izin yang mengikuti praktik terbaik menerapkan izin hak istimewa paling sedikit.
Untuk petunjuknya, lihat Membuat set izin di Panduan AWS IAM Identity Center Pengguna.
-
Tetapkan pengguna ke grup, lalu tetapkan akses masuk tunggal ke grup.
Untuk petunjuk, lihat Menambahkan grup di Panduan AWS IAM Identity Center Pengguna.
Menambahkan izin untuk menggunakan repositori data di Amazon S3
Amazon FSx for Lustre sangat terintegrasi dengan Amazon S3. Integrasi ini berarti bahwa aplikasi yang mengakses sistem file Lustre Anda FSx juga dapat mengakses objek yang disimpan di bucket Amazon S3 Anda yang ditautkan dengan mulus. Untuk informasi selengkapnya, lihat Menggunakan repositori data dengan Amazon untuk Lustre FSx .
Untuk menggunakan repositori data, Anda harus terlebih dahulu mengizinkan Amazon FSx untuk Lustre IAM izin tertentu dalam peran yang terkait dengan akun untuk pengguna administrator Anda.
Untuk menanamkan kebijakan yang selaras untuk peran yang menggunakan konsol
-
Masuk ke AWS Management Console dan buka IAM konsol di https://console.aws.amazon.com//iam/
. -
Di panel navigasi, pilih Peran.
-
Dari daftar, pilih nama peran untuk menanamkan kebijakan ke dalamnya.
-
Pilih tab Izin.
-
Gulir ke bagian bawah laman dan pilih Tambah kebijakan selaras.
catatan
Anda tidak dapat menyematkan kebijakan sebaris dalam peran terkait layanan di. IAM Karena layanan tertaut menentukan apakah Anda dapat mengubah izin peran, Anda mungkin dapat menambahkan kebijakan tambahan dari konsol layananAPI, atau. AWS CLI Untuk melihat dokumentasi peran terkait layanan untuk suatu layanan, lihat AWS Layanan yang Bekerja dengan IAM dan pilih Ya di kolom Peran Tertaut Layanan untuk layanan Anda.
-
Pilih Membuat kebijakan dengan Editor Visual
-
Tambahkan pernyataan kebijakan izin berikut.
{ "Version": "2012-10-17", "Statement": { "Effect": "Allow", "Action": [ "iam:CreateServiceLinkedRole", "iam:AttachRolePolicy", "iam:PutRolePolicy" ], "Resource": "arn:aws:iam::*:role/aws-service-role/s3.data-source.lustre.fsx.amazonaws.com/*" } }
Setelah Anda membuat kebijakan yang selaras, ini akan secara otomatis tertanam di peran Anda. Untuk informasi lebih lanjut tentang peran terkait layanan, lihat Menggunakan peran terkait layanan untuk Amazon FSx.
Cara pemeriksaan Lustre FSx untuk akses ke bucket S3 yang ditautkan
Jika IAM peran yang Anda gunakan untuk membuat sistem file FSx for Lustre tidak memiliki iam:PutRolePolicy izin iam:AttachRolePolicy dan, Amazon akan FSx memeriksa apakah peran tersebut dapat memperbarui kebijakan bucket S3 Anda. Amazon FSx dapat memperbarui kebijakan bucket Anda jika s3:PutBucketPolicy izin disertakan dalam IAM peran Anda untuk mengizinkan sistem FSx file Amazon mengimpor atau mengekspor data ke bucket S3 Anda. Jika diizinkan untuk mengubah kebijakan bucket, Amazon FSx menambahkan izin berikut ke kebijakan bucket:
s3:AbortMultipartUploads3:DeleteObjects3:PutObjects3:Get*s3:List*s3:PutBucketNotifications3:PutBucketPolicys3:DeleteBucketPolicy
Jika Amazon tidak FSx dapat mengubah kebijakan bucket, Amazon akan memeriksa apakah kebijakan bucket yang ada memberi Amazon FSx akses ke bucket.
Jika semua opsi ini gagal, maka permintaan untuk membuat sistem file gagal. Diagram berikut mengilustrasikan pemeriksaan yang FSx diikuti Amazon saat menentukan apakah sistem file dapat mengakses bucket S3 yang akan ditautkan.
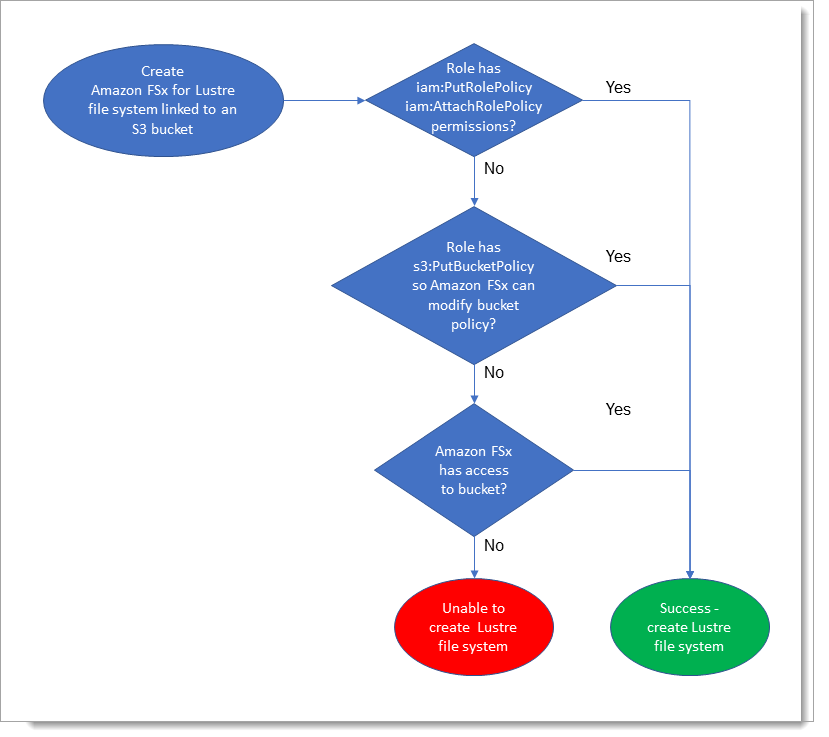
Langkah selanjutnya
Untuk mulai menggunakan FSx for Lustre, lihat petunjuk Memulai dengan Amazon FSx untuk Lustre untuk membuat Amazon Anda FSx untuk sumber daya Lustre.