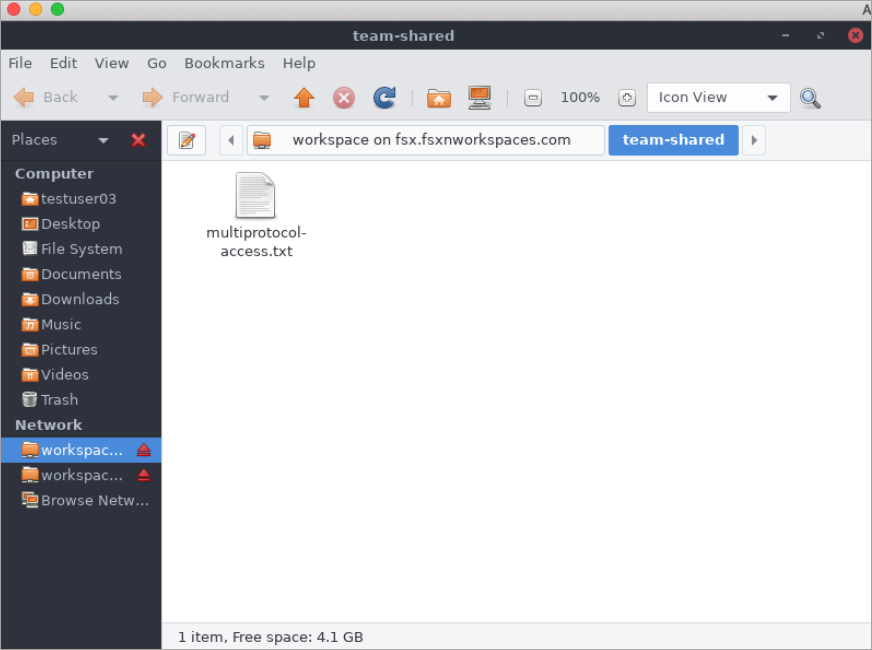Terjemahan disediakan oleh mesin penerjemah. Jika konten terjemahan yang diberikan bertentangan dengan versi bahasa Inggris aslinya, utamakan versi bahasa Inggris.
Menggunakan Amazon WorkSpaces dengan FSx for ONTAP
FSxfor ONTAP dapat digunakan dengan Amazon WorkSpaces untuk menyediakan penyimpanan terlampir jaringan bersama (NAS) atau untuk menyimpan profil roaming untuk akun Amazon. WorkSpaces Setelah menghubungkan ke SMB file share dengan WorkSpaces instance, pengguna dapat membuat dan mengedit file pada file share.
Prosedur berikut menunjukkan cara menggunakan Amazon FSx dengan Amazon WorkSpaces untuk memberikan profil roaming dan akses folder rumah pengalaman yang konsisten dan untuk menyediakan folder tim bersama untuk WorkSpaces pengguna Windows dan Linux. Jika Anda baru mengenal Amazon WorkSpaces, Anda dapat membuat WorkSpaces lingkungan Amazon pertama Anda dengan petunjuk di Memulai dengan Pengaturan WorkSpaces Cepat di Panduan WorkSpaces Administrasi Amazon.
Berikan dukungan Profil Roaming
Anda dapat menggunakan Amazon FSx untuk memberikan dukungan Profil Roaming kepada pengguna di organisasi Anda. Seorang pengguna akan memiliki izin untuk hanya mengakses Profil Roaming mereka. Folder akan terhubung secara otomatis menggunakan Kebijakan Grup Direktori Aktif. Dengan Profil Roaming, data pengguna dan pengaturan desktop disimpan saat mereka keluar dari berbagi FSx file Amazon yang memungkinkan dokumen dan pengaturan untuk dibagikan di antara WorkSpaces instans yang berbeda, dan secara otomatis dicadangkan menggunakan cadangan otomatis harian AmazonFSx.
Langkah 1: Buat lokasi folder profil untuk pengguna domain yang menggunakan Amazon FSx
-
Buat sistem ONTAP file FSx for menggunakan FSx konsol Amazon. Untuk informasi selengkapnya, lihat Untuk membuat sistem file (konsol).
penting
Masing-masing FSx untuk sistem ONTAP file memiliki rentang alamat IP titik akhir dari mana titik akhir yang terkait dengan sistem file dibuat. Untuk sistem file multi-AZ, FSx untuk ONTAP memilih rentang alamat IP default yang tidak digunakan dari 198.19.0.0/16 sebagai rentang alamat IP titik akhir. Rentang alamat IP ini juga digunakan oleh WorkSpaces untuk rentang lalu lintas manajemen, seperti yang dijelaskan dalam alamat IP dan persyaratan port untuk WorkSpaces dalam Panduan WorkSpaces Administrasi Amazon. Akibatnya, untuk mengakses Multi-AZ FSx untuk sistem ONTAP file dari WorkSpaces, Anda harus memilih rentang alamat IP titik akhir yang tidak tumpang tindih dengan 198.19.0.0/16.
-
Jika Anda tidak memiliki storage virtual machine (SVM) yang bergabung ke Active Directory, buat sekarang. Misalnya, Anda dapat menyediakan SVM nama
fsxdan mengatur gaya keamanan keNTFS. Untuk informasi selengkapnya, lihat Untuk membuat penyimpanan mesin virtual (konsol). -
Buat volume untuk AndaSVM. Misalnya, Anda dapat membuat volume bernama
fsx-volyang mewarisi gaya keamanan volume root AndaSVM. Untuk informasi selengkapnya, lihat Untuk membuat FlexVol volume (konsol). -
Buat SMB bagian pada volume Anda. Misalnya, Anda dapat membuat share yang dipanggil
workspacepada volume Anda bernamafsx-vol, di mana Anda membuat folder bernamaprofiles. Untuk informasi selengkapnya, lihat Mengelola SMB saham. -
Akses Amazon Anda FSx SVM dari EC2 instans Amazon yang menjalankan Windows Server atau dari file WorkSpace. Untuk informasi selengkapnya, lihat Mengakses data Anda FSx ONTAP.
-
Anda memetakan bagian Anda ke
Z:\WorkSpaces instans Windows Anda: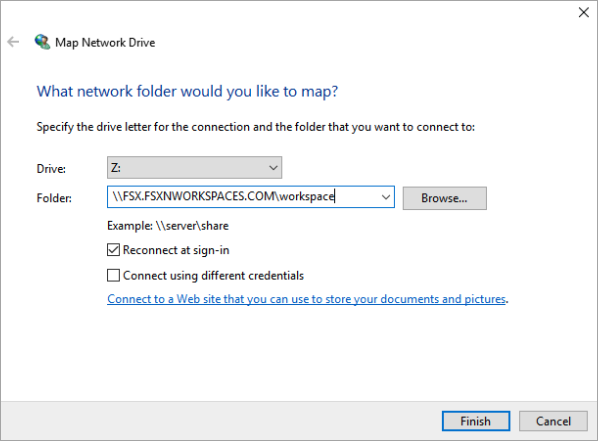
Langkah 2: Tautkan ONTAP file FSx untuk berbagi ke Akun Pengguna
Pada pengguna pengujian Anda WorkSpace, pilih Windows > System > Advanced System Settings.
-
Di System Properties, pilih tab Advanced dan tekan tombol Pengaturan di bagian Profil Pengguna. Pengguna yang masuk akan memiliki tipe profil.
Local -
Keluar dari pengguna uji dari file WorkSpace.
-
Atur pengguna uji agar profil roaming berada di sistem FSx file Amazon Anda. Di administrator Anda WorkSpaces, buka PowerShell konsol dan gunakan perintah yang mirip dengan contoh berikut (yang menggunakan
profilesfolder yang sebelumnya Anda buat di Langkah 1):Set-ADUserusername-ProfilePath \\filesystem-dns-name\sharename\foldername\usernameSebagai contoh:
Set-ADUser testuser01 -ProfilePath \\fsx.fsxnworkspaces.com\workspace\profiles\testuser01 -
Masuk ke pengguna uji WorkSpace.
-
Di System Properties, pilih tab Advanced dan tekan tombol Pengaturan di bagian Profil Pengguna. Pengguna yang masuk akan memiliki tipe profil.
Roaming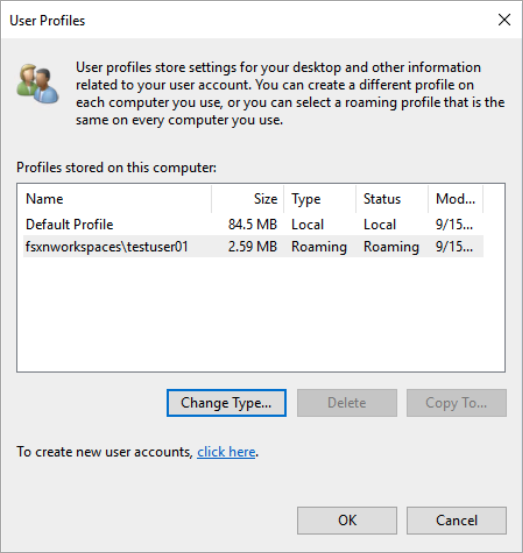
-
Jelajahi folder ONTAP bersama FSx untuk. Di
profilesfolder, Anda akan melihat folder untuk pengguna.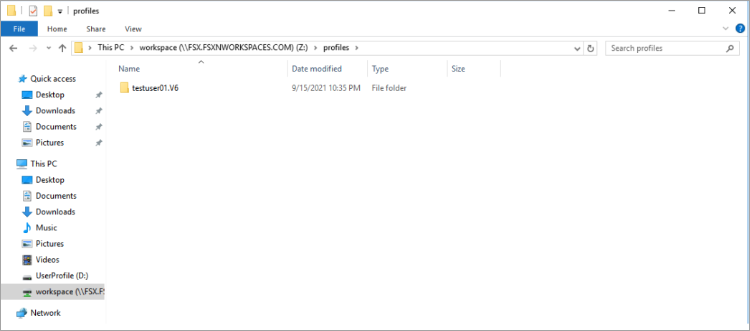
-
Buat dokumen di
Documentsfolder pengguna uji -
Keluar dari pengguna uji dari mereka WorkSpace.
-
Jika Anda masuk kembali sebagai pengguna uji dan menjelajah ke toko profil mereka, Anda akan melihat dokumen yang Anda buat.
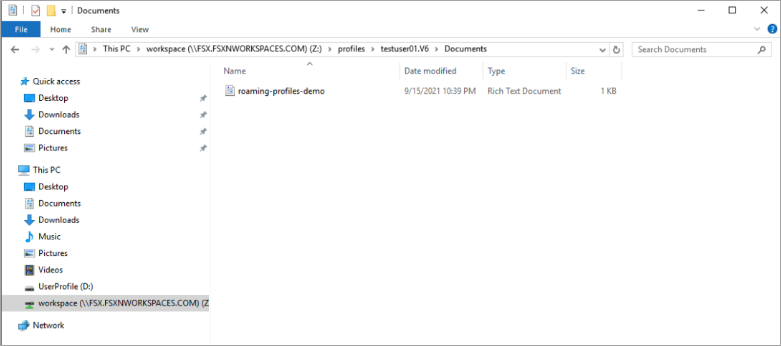
Menyediakan folder bersama untuk mengakses file umum
Anda dapat menggunakan Amazon FSx untuk menyediakan folder bersama kepada pengguna di organisasi Anda. Folder bersama dapat digunakan untuk menyimpan file yang digunakan oleh komunitas pengguna Anda, seperti file demo, contoh kode, dan instruksi manual yang dibutuhkan oleh semua pengguna. Biasanya, Anda memiliki drive yang dipetakan untuk folder bersama; Namun karena drive yang dipetakan menggunakan huruf, ada batasan jumlah saham yang dapat Anda miliki. Prosedur ini membuat folder FSx bersama Amazon yang tersedia tanpa huruf drive, memberi Anda fleksibilitas yang lebih besar dalam menetapkan pembagian ke tim.
Untuk me-mount folder bersama untuk akses lintas platform dari Linux dan Windows WorkSpaces
Dari Taskbar, pilih Places > Connect to Server.
-
Untuk Server, masukkan
file-system-dns-name. -
Atur Type ke
Windows share. -
Setel Bagikan ke nama SMB saham, seperti
workspace. -
Anda dapat meninggalkan Folder sebagai
/atau mengaturnya ke folder, seperti folder bernamateam-shared. -
Untuk Linux WorkSpace, Anda tidak perlu memasukkan detail pengguna jika Linux Anda WorkSpace berada di domain yang sama dengan Amazon FSx share.
-
Pilih Hubungkan.
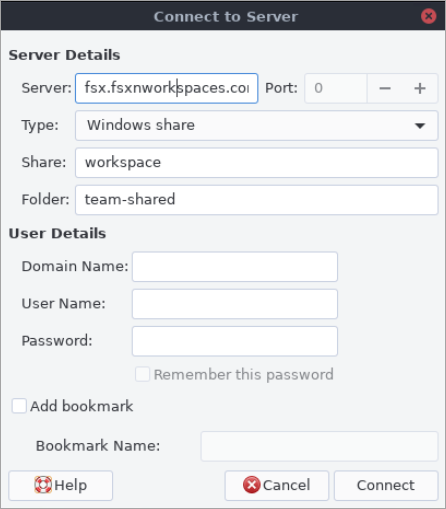
-
-
Setelah koneksi dibuat, Anda dapat melihat folder bersama (dinamai
team-shareddalam contoh ini) di SMB share bernamaworkspace.