Terjemahan disediakan oleh mesin penerjemah. Jika konten terjemahan yang diberikan bertentangan dengan versi bahasa Inggris aslinya, utamakan versi bahasa Inggris.
Memulai sebagai pemilik proyek AWS IoT SiteWise Monitor
Setiap portal di AWS IoT SiteWise Monitor berisi satu atau lebih proyek. Proyek adalah unit berbagi. Jika Anda mengundang pemirsa ke proyek Anda, mereka dapat melihat semua dasbor yang Anda buat dalam proyek tersebut, serta menjelajahi aset yang terkait dengan proyek tersebut. Jika Anda ingin pemirsa memiliki akses ke subset dasbor yang berbeda, Anda harus meminta administrator portal untuk membagi proyek. Sebagai pemilik satu atau lebih proyek, Anda dapat melakukan tugas-tugas berikut:
Jelajahi aset proyek dan datanya
Anda dapat menjelajahi daftar aset yang dapat Anda akses untuk melihat propertinya. Jika Anda memerlukan aset tambahan dalam proyek Anda, Anda harus menghubungi administrator portal Anda.
catatan
Sebagai pemilik proyek, Anda hanya dapat melihat aset yang terkandung dalam proyek yang dapat Anda akses.
Prosedur berikut mengasumsikan bahwa Anda masuk di portal AWS IoT SiteWise Monitor.
Untuk mengeksplorasi aset proyek dan datanya
-
Di bilah navigasi, pilih ikon Aset.

Halaman Aset muncul.
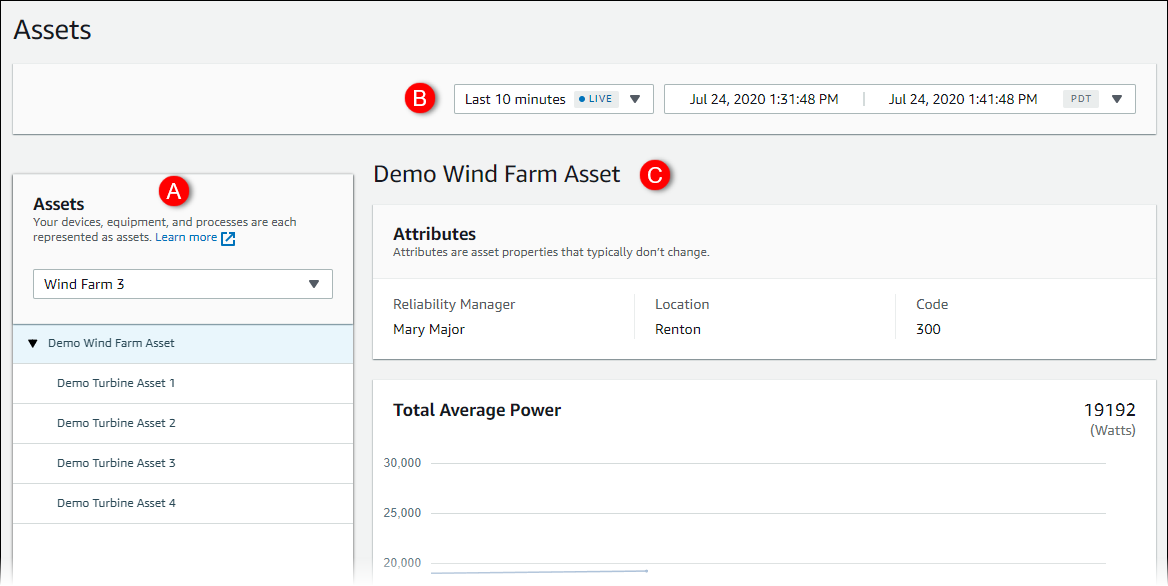
Lihat area halaman berikut.
Callout Deskripsi A Jelajahi hierarki aset untuk menemukan aset yang akan dilihat. B Pilih rentang waktu untuk data yang ditampilkan untuk properti aset yang dipilih. C Lihat nilai untuk properti aset yang dipilih. Lihat, konfigurasikan, dan tanggapi alarm untuk aset yang dipilih.
Buat dasbor untuk memvisualisasikan data
Aktivitas utama pemilik proyek adalah membuat dasbor yang berisi satu atau lebih visualisasi yang menunjukkan nilai properti aset dan alarm. Membuat dasbor cepat dan mudah.
Untuk membuat dasbor
Di bilah navigasi, pilih ikon Proyek.

-
Pada halaman Proyek, pilih proyek di mana Anda ingin membuat dasbor.
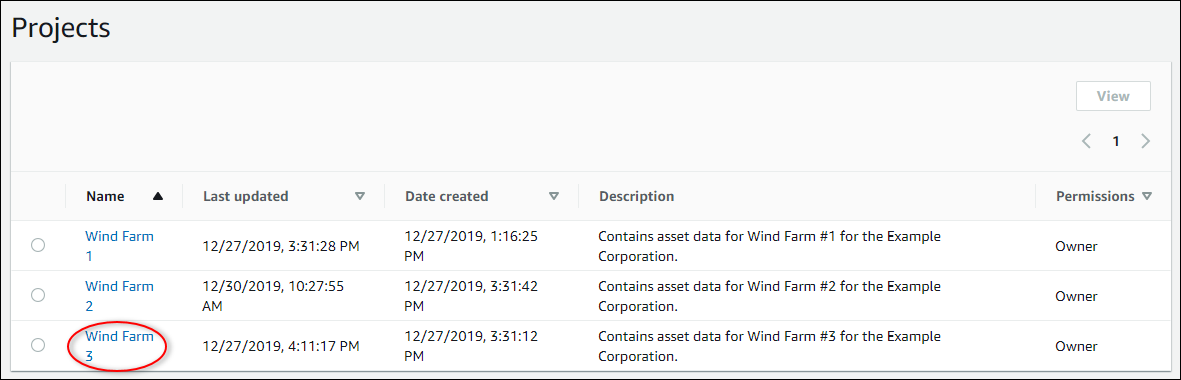
-
Di bagian Dasbor, pilih Buat dasbor.
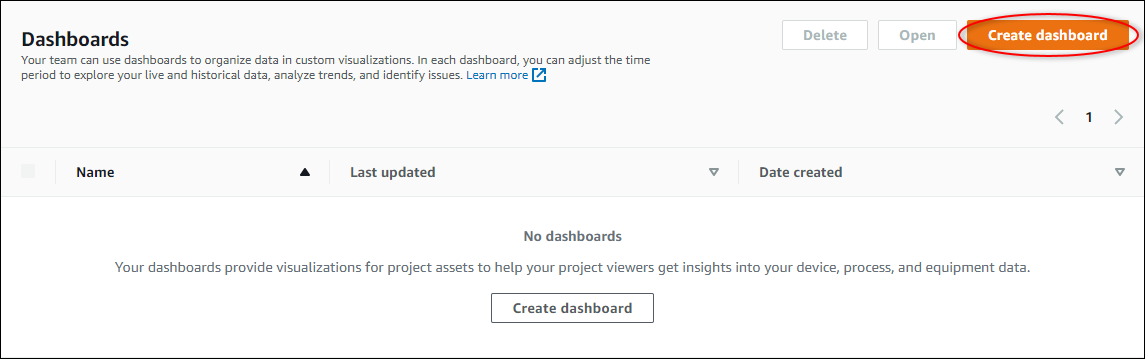
Selanjutnya, Anda menambahkan satu atau lebih visualisasi properti aset dan alarm ke dasbor Anda.
Konfigurasikan visualisasi untuk memahami data
Setiap dasbor dapat menampilkan satu atau lebih visualisasi nilai properti aset dan alarm dalam proyek Anda. Anda dapat menambahkan visualisasi untuk properti atau alarm apa pun, dan menyesuaikan detail visualisasi.
Untuk mengkonfigurasi visualisasi
-
Di editor dasbor, ubah nama dasbor dari default,
New dashboard, menjadi sesuatu yang menggambarkan konten.
-
Jelajahi daftar aset proyek di sisi kanan dasbor. Saat Anda menemukan properti atau alarm untuk divisualisasikan, seret ke dasbor.
-
Jenis visualisasi default untuk properti adalah diagram garis.
-
Jenis visualisasi default untuk alarm adalah widget grid status.
catatan
Anda dapat menyeret beberapa properti dan alarm ke satu visualisasi.

-
-
Untuk mengubah tampilan data Anda, pilih jenis visualisasi.
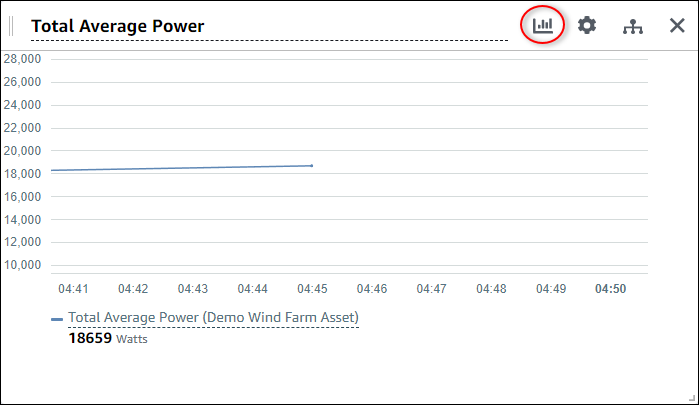
Untuk informasi selengkapnya tentang jenis visualisasi yang tersedia, lihatPilih jenis visualisasi. Untuk menyesuaikan detail visualisasi, lihatSesuaikan visualisasi.
-
Untuk menambahkan ambang batas ke properti Anda, pilih ikon konfigurasi visualisasi. Jika Anda menambahkan properti yang memiliki alarm, visualisasi menampilkan ambang batas alarm tersebut. Untuk informasi selengkapnya, lihat Konfigurasikan ambang batas.
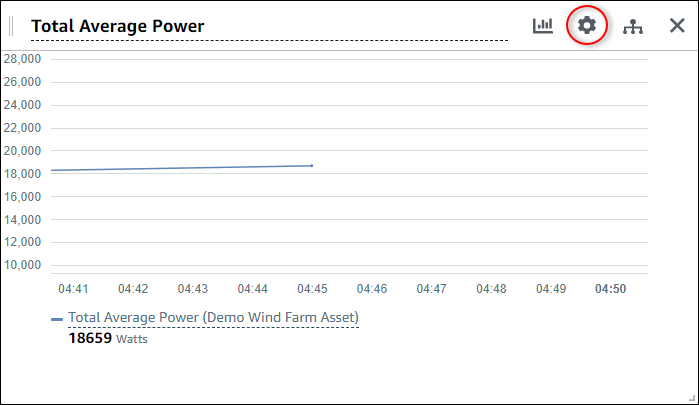
-
Untuk memindahkan visualisasi, pilih ikon kontrol di kiri atas dan kemudian seret visualisasi ke lokasi baru.
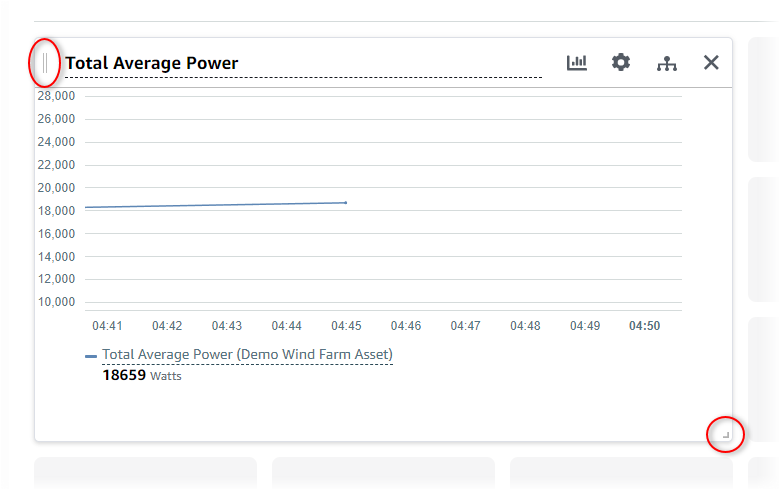
-
Untuk mengubah ukuran visualisasi, gunakan kontrol pengubahan ukuran di kanan bawah. Seret sudut ke ukuran dan bentuk baru. Visualisasi masuk ke grid saat diubah ukurannya, jadi Anda hanya memiliki kontrol kasar atas ukurannya.
-
Setelah Anda selesai mengedit dasbor, pilih Simpan dasbor untuk menyimpan perubahan Anda. Editor dasbor ditutup. Jika Anda mencoba menutup dasbor yang memiliki perubahan yang belum disimpan, Anda diminta untuk menyimpannya.
-
Ulangi langkah-langkah ini untuk menambah dan mengonfigurasi lebih banyak visualisasi ke dasbor.
-
Setelah selesai melakukan perubahan, pilih Simpan dasbor di sudut kanan atas.
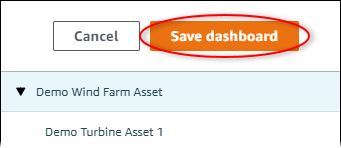
Saat siap membagikan dasbor, Anda dapat menambahkan pemirsa ke proyek untuk menjelajahi dasbor. Anda dapat melihat dan mengubah siapa yang Anda undang ke proyek di halaman detail proyek.
Tetapkan pemirsa ke proyek
Anda dapat menetapkan pemirsa ke proyek Anda dari halaman detail proyek.
Untuk menetapkan pemirsa ke proyek
Di bilah navigasi, pilih ikon Proyek.

-
Pada halaman Proyek, pilih proyek yang akan ditetapkan pemirsa.
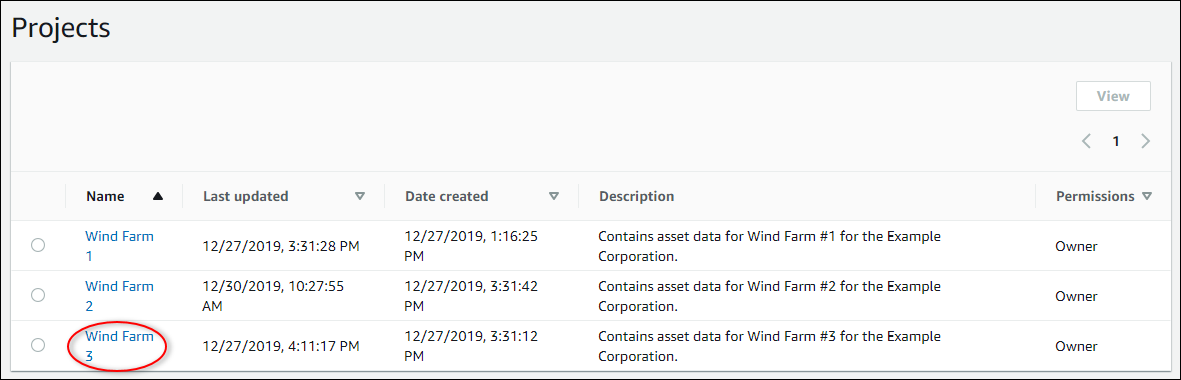
-
Di bagian Penampil proyek pada halaman detail proyek, pilih Tambahkan pemirsa jika proyek tidak memiliki pemirsa, atau Edit pemirsa.
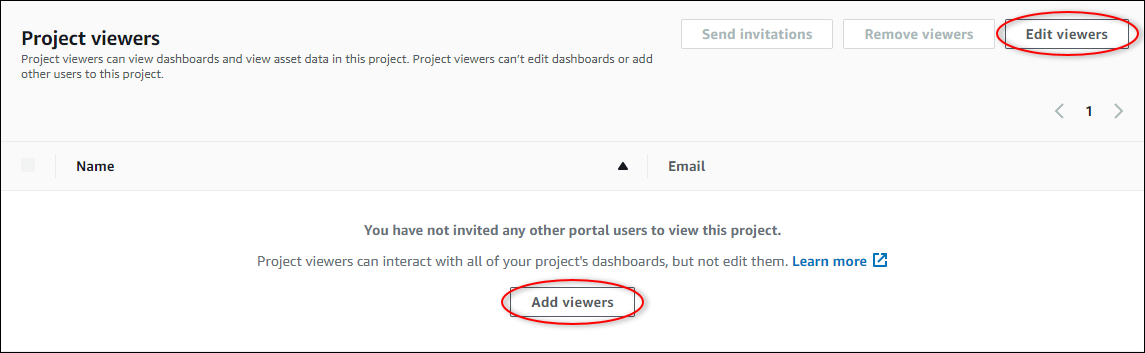
-
Di kotak dialog Project viewers, pilih kotak centang bagi pengguna untuk menjadi penonton untuk proyek ini.
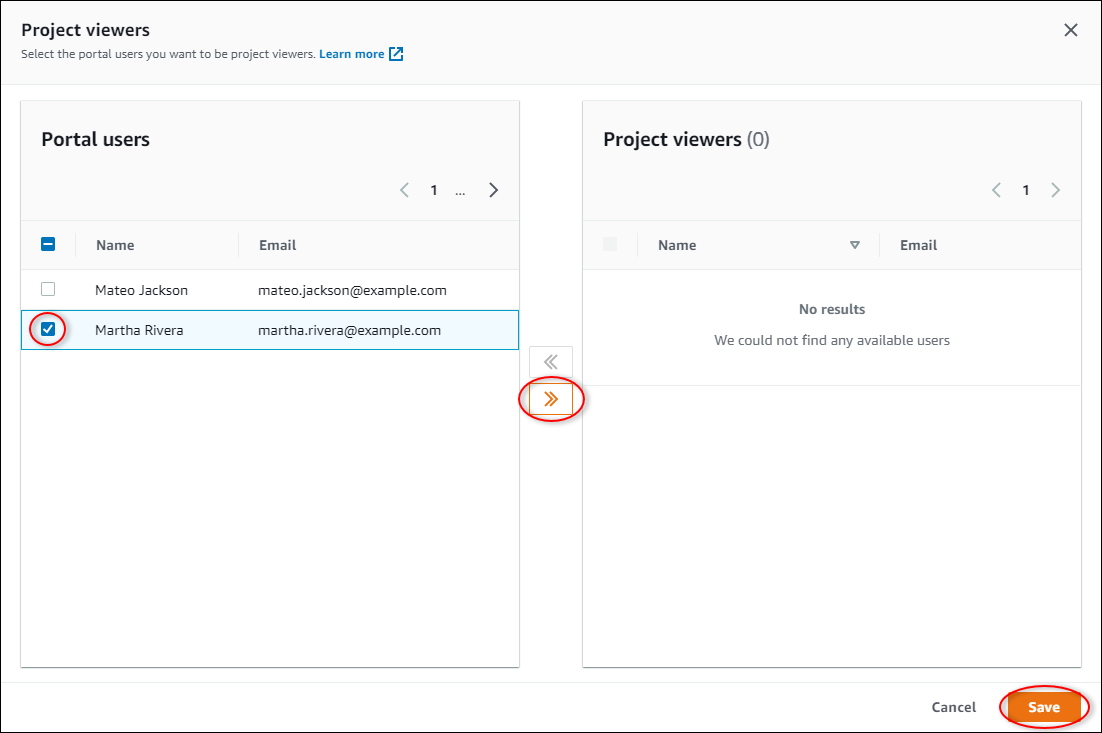
catatan
Anda hanya dapat menambahkan pemirsa jika mereka adalah pengguna portal. Jika Anda tidak melihat pengguna terdaftar, hubungi AWS administrator Anda untuk menambahkannya ke daftar pengguna portal.
-
Pilih ikon >> untuk menambahkan pengguna tersebut sebagai pemirsa proyek.
-
Pilih Simpan untuk menyimpan perubahan Anda.
Selanjutnya, Anda dapat mengirim email ke pemirsa proyek Anda sehingga mereka dapat masuk dan mulai menjelajahi dasbor dalam proyek.
Untuk mengirim undangan email ke pemirsa proyek
Di bilah navigasi, pilih ikon Proyek.

-
Pada halaman Proyek, pilih proyek yang akan mengundang pemirsa proyek.
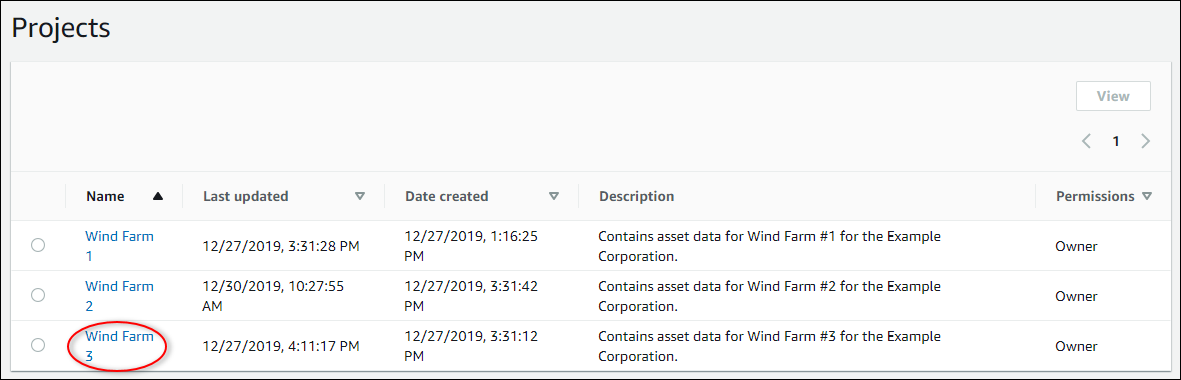
-
Di bagian Penampil proyek pada halaman detail proyek, pilih kotak centang agar penonton proyek menerima email, lalu pilih Kirim undangan.
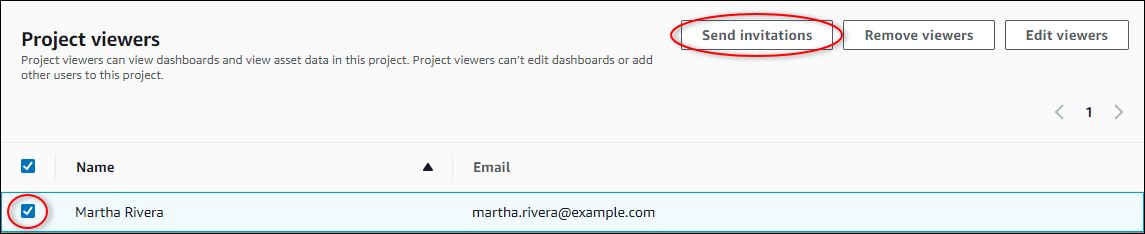
-
Klien email pilihan Anda terbuka, diisi dengan penerima dan badan email dengan detail dari proyek Anda. Anda dapat menyesuaikan email sebelum mengirimkannya ke pemirsa proyek.