Terjemahan disediakan oleh mesin penerjemah. Jika konten terjemahan yang diberikan bertentangan dengan versi bahasa Inggris aslinya, utamakan versi bahasa Inggris.
Menyebarkan situs web Ghost di Lightsail
Berikut adalah beberapa langkah yang harus Anda ambil untuk memulai setelah instance Ghost Anda aktif dan berjalan di Amazon Lightsail:
Daftar Isi
-
Langkah 2: Dapatkan kata sandi aplikasi default untuk mengakses dasbor administrasi Ghost
-
Langkah 4: Masuk ke dasbor administrasi situs web Ghost Anda
-
Langkah 5: Rutekan lalu lintas untuk nama domain terdaftar Anda ke situs web Ghost Anda
-
Langkah 7: Baca dokumentasi Ghost dan lanjutkan mengkonfigurasi situs web Anda
Langkah 1: Baca dokumentasi Bitnami
Baca dokumentasi Bitnami untuk mempelajari cara mengkonfigurasi aplikasi Ghost Anda. Untuk informasi lebih lanjut, lihat Ghost Packaged By Bitnami
Langkah 2: Dapatkan kata sandi aplikasi default untuk mengakses dasbor administrasi Ghost
Selesaikan prosedur berikut untuk mendapatkan kata sandi aplikasi default yang diperlukan untuk mengakses dasbor administrasi untuk situs web Ghost Anda. Untuk informasi selengkapnya, lihat Mendapatkan nama pengguna dan kata sandi aplikasi untuk instans Bitnami Anda di Amazon Lightsail.
-
Pada halaman pengelolaan instans Anda, pada tab Connect, pilih Connect menggunakan SSH.
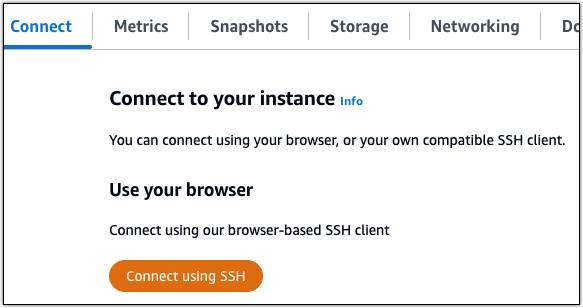
-
Setelah terhubung, masukkan perintah berikut untuk mendapatkan kata sandi aplikasi:
$cat $HOME/bitnami_application_passwordAnda akan melihat respons yang mirip dengan berikut ini, yang berisi kata sandi aplikasi default:
bitnami@ip-192-0-2-0:~$ cat $HOME/bitnami_application_password wB2Ex@mplEK6
Langkah 3: Lampirkan alamat IP statis ke instans Anda
Alamat IP publik yang ditetapkan ke instans Anda ketika Anda pertama kali membuatnya akan berubah setiap kali Anda menghentikan dan memulai instans Anda. Anda harus membuat dan melampirkan alamat IP statis ke instans Anda untuk memastikan alamat IP publiknya tidak berubah. Kemudian, ketika Anda menggunakan nama domain terdaftar, seperti example.com, dengan instans Anda, Anda tidak perlu memperbarui data DNS domain Anda setiap kali menghentikan dan memulai instans Anda. Anda dapat melampirkan satu IP statis ke sebuah instance.
Pada halaman pengelolaan instans, pada tab Jaringan, pilih Buat IP statis atau Lampirkan IP statis (jika sebelumnya Anda telah membuat IP statis yang dapat Anda lampirkan ke instans Anda), kemudian ikuti petunjuk yang ditampilkan di halaman tersebut. Untuk informasi selengkapnya, lihat Membuat IP statis dan melampirkannya ke sebuah instance.
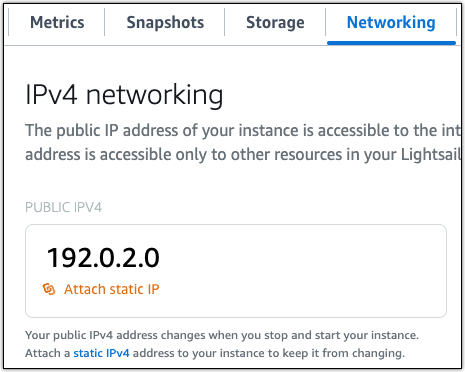
Setelah alamat IP statis baru dilampirkan ke instans Anda, Anda harus menyelesaikan langkah-langkah berikut untuk membuat aplikasi mengetahui alamat IP statis yang baru.
-
Catat alamat IP statis instans Anda. Ia tercantum di bagian header halaman pengelolaan instans Anda.

-
Pada halaman pengelolaan instans, pada tab Connect, pilih Connect menggunakan SSH.
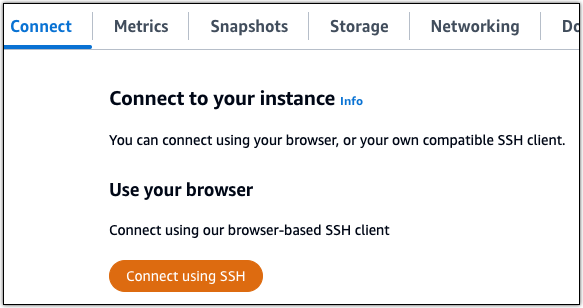
-
Setelah terhubung, masukkan perintah berikut. Ganti
<StaticIP>dengan alamat IP statis baru dari instans Anda.sudo /opt/bitnami/configure_app_domain --domain<StaticIP>Contoh:
sudo /opt/bitnami/configure_app_domain --domain203.0.113.0Anda akan melihat respons yang mirip dengan yang berikut ini. Aplikasi pada instans Anda sekarang harus menyadari alamat IP statis baru.
bitnami@ip-203.0.113.0:~$ sudo /opt/bitnami/configure_app_domain --domain 203.0.113.0 Configuring domain to 203.0.113.0 2024-06-06T21:43:42.393Z - info: Saving configuration info to disk ghost 21:43:42.78 INFO ==> Configuring Ghost URL to http://203.0.113.0 Disabling automatic domain update for IP address changes
Langkah 4: Masuk ke dasbor administrasi situs web Ghost Anda
Sekarang setelah Anda memiliki kata sandi aplikasi default, selesaikan prosedur berikut untuk menavigasi ke beranda situs web Ghost Anda, dan masuk ke dasbor administrasi. Setelah masuk, Anda dapat mulai menyesuaikan situs web dan membuat perubahan administratif. Untuk informasi lebih lanjut tentang apa yang dapat Anda lakukan di Ghost, lihat Langkah 6: Baca dokumentasi Ghost dan lanjutkan mengkonfigurasi bagian situs web Anda nanti di panduan ini.
-
Pada halaman manajemen instans Anda, di bawah tab Connect, catat alamat IP publik instans Anda. Jika sebelumnya Anda melampirkan IP statis ke instans Anda, ini akan menjadi alamat IP statis. Alamat IP publik juga ditampilkan di bagian header halaman manajemen instans Anda.

-
Jelajahi ke alamat IP publik instans Anda, misalnya dengan pergi ke
http://203.0.113.0.Halaman beranda situs web Ghost Anda akan muncul.
-
Pilih Kelola di sudut kanan bawah halaman beranda situs web Ghost Anda.
Jika spanduk Kelola tidak ditampilkan, Anda dapat mencapai halaman masuk dengan menelusuri
http://. Ganti<PublicIP>/ghost<PublicIP> -
Masuk menggunakan nama pengguna default (
user@example.com) dan kata sandi default yang diambil sebelumnya dalam panduan ini.Dasbor administrasi Ghost muncul.
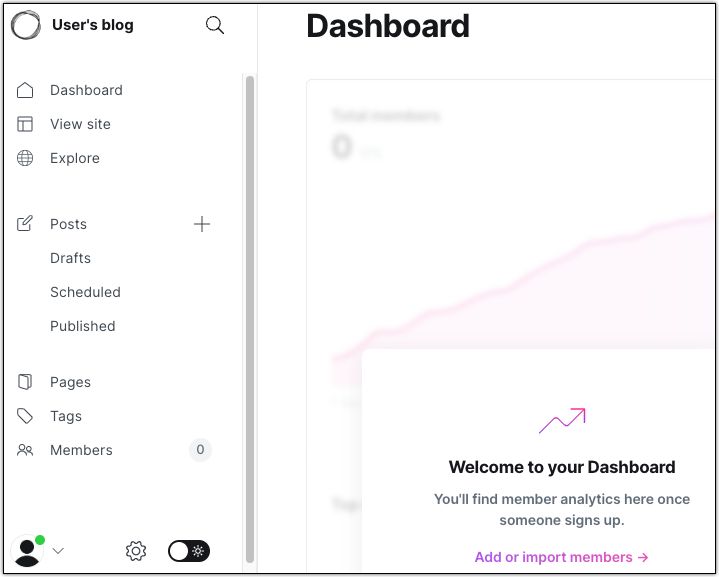
Langkah 5: Rutekan lalu lintas untuk nama domain terdaftar Anda ke situs web Ghost Anda
Untuk merutekan lalu lintas untuk nama domain terdaftar Andaexample.com, seperti, ke situs web Ghost Anda, Anda menambahkan catatan ke DNS domain Anda. Catatan DNS biasanya dikelola dan di-host di registrar tempat Anda mendaftarkan domain Anda. Namun, kami menyarankan Anda mentransfer manajemen data DNS domain Anda ke Lightsail sehingga Anda dapat mengelolanya menggunakan konsol Lightsail.
Di halaman beranda konsol Lightsail, di bagian Domain & DNS, pilih Buat zona DNS, lalu ikuti petunjuk di halaman. Untuk informasi selengkapnya, lihat Membuat zona DNS untuk mengelola catatan DNS domain Anda di Lightsail.
Setelah nama domain Anda merutekan lalu lintas ke instans Anda, Anda harus menyelesaikan langkah-langkah berikut untuk membuat aplikasi Ghost mengetahui domain baru.
-
Pada halaman pengelolaan instans Anda, pada tab Connect, pilih Connect menggunakan SSH.
-
Setelah terhubung, masukkan perintah berikut. Ganti
<DomainName>dengan nama domain yang mengarahkan lalu lintas ke instance Ghost Anda.$sudo /opt/bitnami/configure_app_domain --domain<DomainName>Contoh:
$sudo /opt/bitnami/configure_app_domain --domainexample.comAnda akan melihat respons yang mirip dengan contoh berikut. Aplikasi Ghost sekarang harus menyadari domain.
bitnami@ip-203.0.113.0:~$ sudo /opt/bitnami/configure_app_domain --domain example.com Configuring domain to example.com 2024-06-06T21:50:00.393Z - info: Saving configuration info to disk ghost 21:50:25.78 INFO ==> Configuring Ghost URL to http://example.com Disabling automatic domain update for IP address changes
Jika Anda menelusuri nama domain yang Anda konfigurasikan untuk instance Anda, Anda harus diarahkan ke halaman beranda situs web Ghost Anda. Selanjutnya, Anda harus membuat dan mengkonfigurasi sertifikat SSL/TLS untuk mengaktifkan koneksi HTTPS untuk situs web Ghost Anda. Untuk informasi lebih lanjut, lanjutkan ke Langkah 6 berikutnya: Konfigurasikan HTTPS untuk bagian situs web Ghost Anda dari panduan ini.
Langkah 6: Konfigurasikan HTTPS untuk situs web Ghost Anda
Selesaikan prosedur berikut untuk mengonfigurasi HTTPS di situs web Ghost Anda. Langkah-langkah ini menunjukkan cara menggunakan Bitnami HTTPS Configuration Tool (bncert-tool), yang merupakan alat baris perintah untuk meminta sertifikat Let's Encrypt SSL/TLS. Untuk informasi selengkapnya lihat Pelajari Tentang Alat Konfigurasi Bitnami HTTPS di dokumentasi
penting
Sebelum memulai dengan prosedur ini, pastikan bahwa Anda mengonfigurasi domain Anda untuk merutekan lalu lintas ke instance Ghost Anda. Jika tidak, proses validasi sertifikat SSL/TLS akan gagal.
-
Pada halaman pengelolaan instans Anda, pada tab Connect, pilih Connect menggunakan SSH.
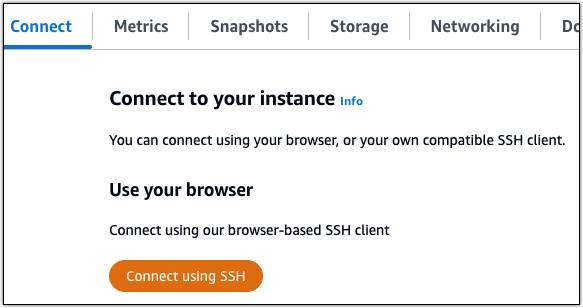
-
Setelah Anda terhubung, masukkan perintah berikut untuk mengonfirmasi bahwa alat bncert diinstal pada instance Anda.
sudo /opt/bitnami/bncert-toolAnda akan melihat salah satu tanggapan berikut:
-
Jika Anda melihat perintah tidak ditemukan dalam respons, maka alat bncert tidak diinstal pada instance Anda. Lanjutkan ke langkah berikutnya dalam prosedur ini untuk menginstal alat bncert pada instance Anda.
-
Jika Anda melihat Selamat datang di alat konfigurasi Bitnami HTTPS dalam respons, maka alat bncert diinstal pada instance Anda. Lanjutkan ke langkah 8 dari prosedur ini.
-
Jika alat bncert telah diinstal pada instans Anda untuk sementara waktu, maka Anda mungkin melihat pesan yang menunjukkan bahwa versi terbaru dari alat tersebut tersedia. Pilih untuk mengunduhnya, lalu masukkan
sudo /opt/bitnami/bncert-toolperintah untuk menjalankan alat bncert lagi. Lanjutkan ke langkah 8 dari prosedur ini.
-
-
Masukkan perintah berikut untuk mengunduh file run bncert ke instance Anda.
wget -O bncert-linux-x64.run https://downloads.bitnami.com/files/bncert/latest/bncert-linux-x64.run -
Masukkan perintah berikut untuk membuat direktori untuk file run tool bncert pada instance Anda.
sudo mkdir /opt/bitnami/bncert -
Masukkan perintah berikut untuk membuat bncert menjalankan file yang dapat dieksekusi sebagai program.
sudo chmod +x /opt/bitnami/bncert/bncert-linux-x64.run -
Masukkan perintah berikut untuk membuat tautan simbolik yang menjalankan alat bncert saat Anda memasukkan perintah -tool. sudo /opt/bitnami/bncert
sudo ln -s /opt/bitnami/bncert/bncert-linux-x64.run /opt/bitnami/bncert-toolAnda sekarang selesai menginstal alat bncert pada instance Anda.
-
Masukkan perintah berikut untuk menjalankan alat bncert.
sudo /opt/bitnami/bncert-tool -
Masukkan nama domain utama Anda dan nama domain alternatif yang dipisahkan oleh spasi seperti yang ditunjukkan pada contoh berikut.
Jika domain Anda tidak dikonfigurasi untuk merutekan lalu lintas ke alamat IP publik instans Anda, maka
bncertakan meminta Anda untuk membuat konfigurasi itu sebelum melanjutkan. Domain Anda harus merutekan lalu lintas ke alamat IP publik instans tempat Anda menggunakanbncertuntuk mengaktifkan HTTPS pada instans. Ini mengonfirmasi bahwa Anda pemilik domain, dan berfungsi sebagai validasi untuk sertifikat Anda.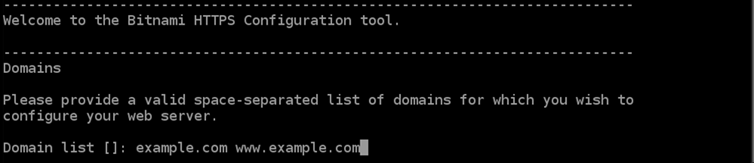
-
Alat
bncertakan menanyakan bagaimana Anda ingin pengalihan situs web Anda dikonfigurasi. Ini adalah pilihan yang tersedia:-
Mengaktifkan pengalihan HTTP ke HTTPS - Menentukan apakah pengguna yang membuka versi HTTP dari situs web Anda (yaitu,
http:/example.com) secara otomatis dialihkan ke versi HTTPS (yaitu,https://example.com). Sebaiknya aktifkan opsi ini karena ia memaksa semua pengunjung untuk menggunakan koneksi terenkripsi. KetikYdan tekan Enter untuk mengaktifkannya. -
Aktifkan pengalihan non-www ke www - Menentukan apakah pengguna yang membuka puncak domain Anda (yaitu,
https://example.com) secara otomatis dialihkan ke subdomainwww(yaitu,https://www.example.com). Kami menyarankan untuk mengaktifkan opsi ini. Namun, Anda mungkin ingin menonaktifkannya dan mengaktifkan opsi alternatif (mengaktifkan pengalihanwwwke non-www) jika Anda telah menentukan puncak domain Anda sebagai alamat situs web pilihan Anda di alat mesin telusur seperti alat webmaster Google, atau jika puncak Anda mengarahkan langsung ke IP dan subdomainwwwme-referensi puncak Anda melalui catatan CNAME. KetikYdan tekan Enter untuk mengaktifkannya. -
Aktifkan pengalihan www ke non-www - Menentukan apakah pengguna yang membuka subdomain
wwwdari domain Anda (yaitu,https://www.example.com) secara otomatis dialihkan ke puncak domain Anda (yaitu,https://example.com). Sebaiknya nonaktifkan ini, jika Anda mengaktifkan pengalihan non-wwwkewww. KetikNdan tekan Enter untuk menonaktifkannya.
Pilihan Anda akan terlihat seperti contoh berikut.
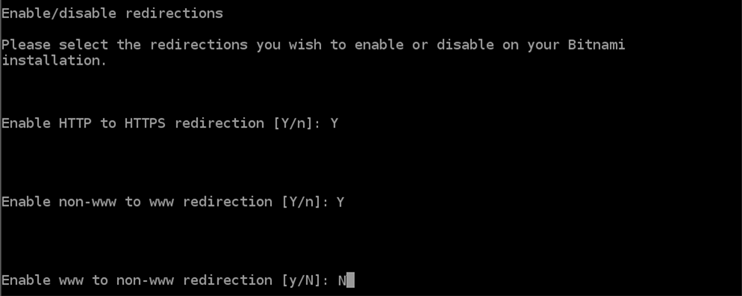
-
-
Perubahan yang akan dibuat akan tercantum. Ketik
Ydan tekan dan tekan Enter untuk mengonfirmasi dan melanjutkan.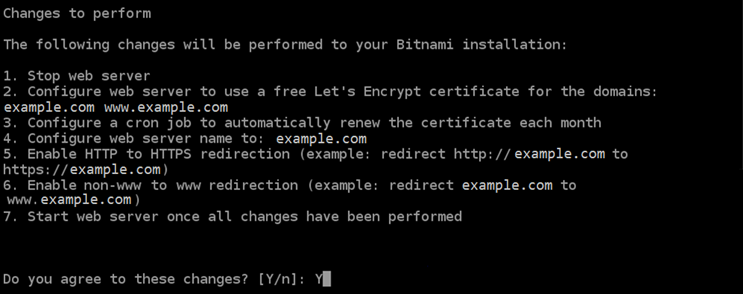
-
Masukkan alamat email Anda untuk dikaitkan dengan sertifikat Let's Encrypt dan tekan Enter.
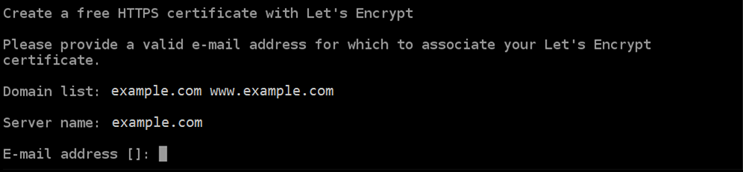
-
Meninjau Perjanjian Pelanggan Let’s Encrypt. Ketik
Ydan tekan Enter untuk menerima perjanjian dan melanjutkan.
Tindakan dilakukan untuk mengaktifkan HTTPS pada instans Anda, termasuk meminta sertifikat dan mengkonfigurasi pengalihan yang Anda tentukan.

Sertifikat Anda berhasil diterbitkan dan divalidasi, dan pengalihan berhasil dikonfigurasi pada instans Anda jika Anda melihat pesan yang mirip dengan contoh berikut.
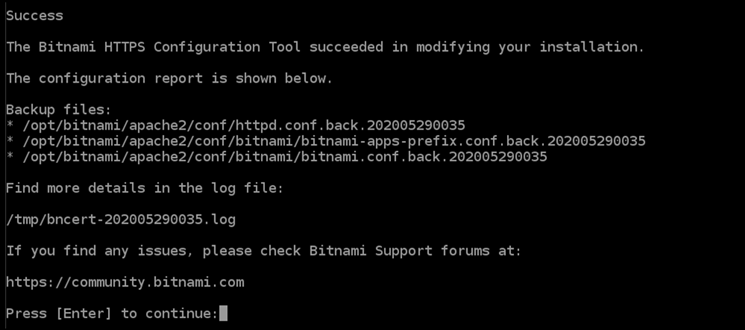
Alat
bncertakan melakukan perpanjangan otomatis atas sertifikat Anda setiap 80 hari sebelum kedaluwarsa. Ulangi langkah-langkah di atas jika Anda ingin menggunakan domain dan subdomain tambahan dengan instans Anda, dan Anda ingin mengaktifkan HTTPS untuk domain tersebut.Tip
Masukkan perintah berikut untuk memulai ulang layanan pada instance Anda.
sudo /opt/bitnami/ctlscript.sh restartAnda sekarang selesai mengaktifkan HTTPS pada instance Ghost Anda. Lain kali Anda menjelajah ke situs web Ghost Anda menggunakan domain yang Anda konfigurasikan, Anda akan melihat bahwa itu dialihkan ke koneksi HTTPS.
Langkah 7: Baca dokumentasi Ghost dan lanjutkan mengkonfigurasi situs web Anda
Baca dokumentasi Ghost untuk mempelajari cara mengelola dan menyesuaikan situs web Anda. Untuk informasi selengkapnya, lihat Dokumentasi Hantu
Langkah 8: Buat snapshot dari instans Anda
Setelah Anda mengonfigurasi situs web Ghost Anda seperti yang Anda inginkan, buat snapshot berkala dari instans Anda untuk mencadangkannya. Anda dapat membuat snapshot secara manual, atau mengaktifkan snapshot otomatis agar Lightsail membuat snapshot harian untuk Anda. Jika ada yang tidak beres dengan instans Anda, maka Anda dapat membuat instans pengganti baru dengan menggunakan snapshot tersebut. Untuk informasi selengkapnya, lihat Snapshots.
Pada halaman pengelolaan instans, pada tab Snapshot, pilih Buat snapshot atau pilih untuk mengaktifkan snapshot otomatis.
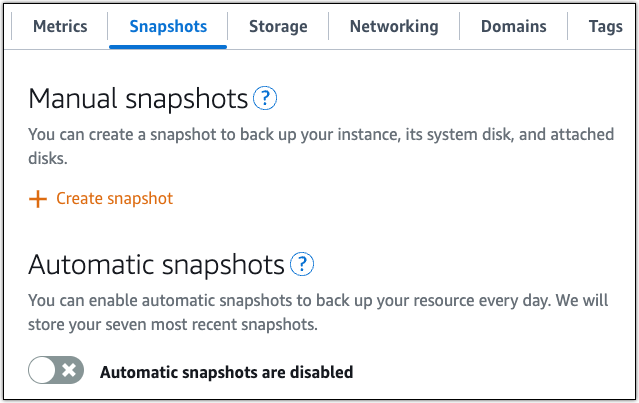
Untuk informasi selengkapnya, lihat Membuat snapshot instance Linux atau Unix Anda di Amazon Lightsail atau Mengaktifkan atau menonaktifkan snapshot otomatis untuk instance atau disk di Amazon Lightsail.