Terjemahan disediakan oleh mesin penerjemah. Jika konten terjemahan yang diberikan bertentangan dengan versi bahasa Inggris aslinya, utamakan versi bahasa Inggris.
Siapkan dan konfigurasikan instance GitLab CE di Lightsail
Berikut adalah beberapa langkah yang harus Anda ambil untuk memulai setelah instans GitLab CE Anda aktif dan berjalan di Amazon Lightsail:
Daftar Isi
-
Langkah 2: Dapatkan kata sandi aplikasi default untuk mengakses area admin GitLab CE
-
Langkah 5: Rutekan lalu lintas untuk nama domain terdaftar Anda ke situs web GitLab CE Anda
-
Langkah 6: Konfigurasikan HTTPS untuk situs web GitLab CE Anda
-
Langkah 7: Baca dokumentasi GitLab CE dan lanjutkan mengkonfigurasi situs web Anda
Langkah 1: Baca dokumentasi Bitnami
Baca dokumentasi Bitnami untuk mempelajari cara mengkonfigurasi aplikasi GitLab CE Anda. Untuk informasi lebih lanjut, lihat GitLab CE Dikemas Oleh Bitnami
Langkah 2: Dapatkan kata sandi aplikasi default untuk mengakses area admin GitLab CE
Selesaikan prosedur berikut untuk mendapatkan kata sandi aplikasi default yang diperlukan untuk mengakses area admin untuk situs web GitLab CE Anda. Untuk informasi selengkapnya, lihat Mendapatkan nama pengguna dan kata sandi aplikasi untuk instans Bitnami Anda di Amazon Lightsail.
-
Pada halaman manajemen instans Anda, di bawah tab Connect, pilih Connect using SSH.
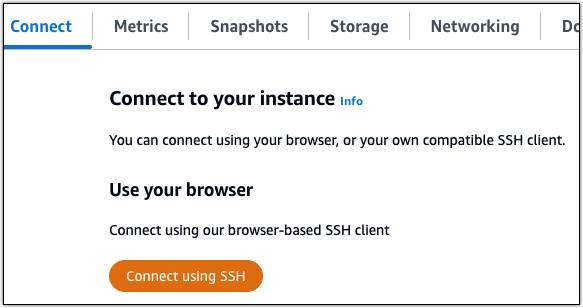
-
Setelah terhubung, masukkan perintah berikut untuk mendapatkan kata sandi aplikasi:
cat $HOME/bitnami_application_passwordAnda akan melihat respons yang mirip dengan contoh berikut, yang berisi kata sandi aplikasi default:

Langkah 3: Lampirkan alamat IP statis ke instans Anda
Alamat IP publik yang ditetapkan ke instans Anda ketika Anda pertama kali membuatnya akan berubah setiap kali Anda menghentikan dan memulai instans Anda. Anda harus membuat dan melampirkan alamat IP statis ke instans Anda untuk memastikan alamat IP publiknya tidak berubah. Kemudian, ketika Anda menggunakan nama domain terdaftar, sepertiexample.com, dengan instans Anda, Anda tidak perlu memperbarui DNS catatan domain Anda setiap kali Anda berhenti dan memulai instance Anda. Anda dapat melampirkan satu IP statis ke sebuah instance.
Pada halaman pengelolaan instans, pada tab Jaringan, pilih Buat IP statis atau Lampirkan IP statis (jika sebelumnya Anda telah membuat IP statis yang dapat Anda lampirkan ke instans Anda), kemudian ikuti petunjuk yang ditampilkan di halaman tersebut. Untuk informasi selengkapnya, lihat Membuat IP statis dan melampirkannya ke instance.
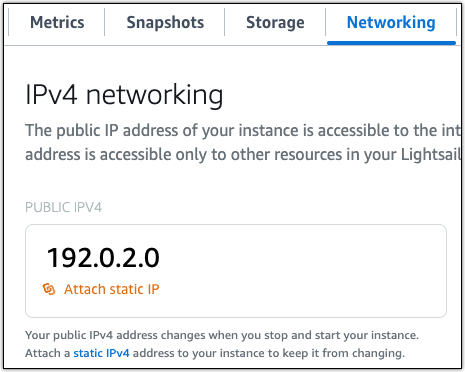
Setelah alamat IP statis baru dilampirkan ke instans Anda, Anda harus menyelesaikan langkah-langkah berikut untuk membuat aplikasi mengetahui alamat IP statis yang baru.
-
Catat alamat IP statis instans Anda. Ia tercantum di bagian header halaman pengelolaan instans Anda.

-
Pada halaman manajemen instans, di bawah tab Connect, pilih Connect using SSH.
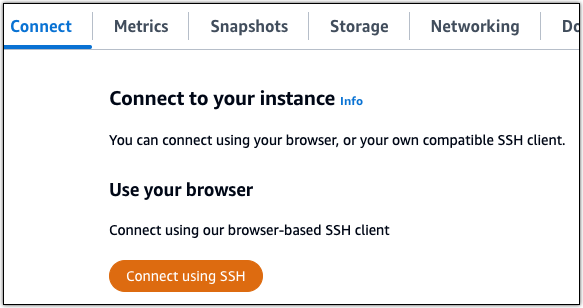
-
Setelah terhubung, masukkan perintah berikut. Ganti
<StaticIP>dengan alamat IP statis baru dari instans Anda.sudo /opt/bitnami/configure_app_domain --domain<StaticIP>Contoh:
sudo /opt/bitnami/configure_app_domain --domain203.0.113.0Anda akan melihat respons yang mirip dengan contoh berikut. Aplikasi pada instans Anda sekarang harus menyadari alamat IP statis baru.

Langkah 4: Masuk ke area admin situs web Gitlab CE Anda
Sekarang setelah Anda memiliki kata sandi pengguna default, navigasikan ke beranda situs web GitLab CE Anda, dan masuk ke area admin. Setelah masuk, Anda dapat mulai menyesuaikan situs web dan membuat perubahan administratif. Untuk informasi lebih lanjut tentang apa yang dapat Anda lakukan di GitLab CE, lihat Langkah 7: Baca dokumentasi GitLab CE dan lanjutkan mengkonfigurasi bagian situs web Anda nanti di panduan ini.
-
Pada halaman manajemen instans Anda, di bawah tab Connect, catat alamat IP publik instans Anda. Alamat IP publik juga ditampilkan di bagian header halaman manajemen instans Anda.

-
Jelajahi ke alamat IP publik instans Anda, misalnya dengan pergi ke
http://203.0.113.0.Halaman beranda situs web Gitlab CE Anda akan muncul. Anda mungkin juga melihat peringatan peramban bahwa koneksi Anda tidak bersifat privat, tidak aman, atau ada risiko keamanan. Ini terjadi karena instance GitLab CE Anda belum memiliki TLS sertifikatSSL/yang diterapkan padanya. Di jendela peramban, pilih Lanjutan, Detail, atau Informasi lebih lanjut untuk melihat opsi yang tersedia. Kemudian pilih untuk melanjutkan ke situs web meskipun tidak bersifat privat atau aman.
-
Masuk menggunakan nama pengguna default (
root) dan kata sandi default yang diambil sebelumnya dalam panduan ini.Dasbor administrasi Gitlab CE muncul.
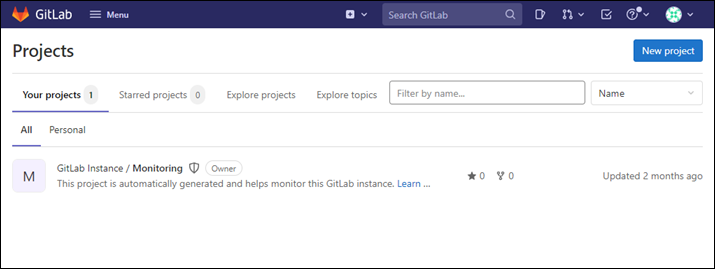
Langkah 5: Rutekan lalu lintas untuk nama domain terdaftar Anda ke situs web GitLab CE Anda
Untuk merutekan lalu lintas untuk nama domain terdaftar Andaexample.com, seperti, ke situs web GitLab CE Anda, Anda menambahkan catatan ke sistem nama domain (DNS) domain Anda. DNSCatatan biasanya dikelola dan dihosting di registrar tempat Anda mendaftarkan domain Anda. Namun, kami menyarankan Anda mentransfer pengelolaan DNS catatan domain Anda ke Lightsail sehingga Anda dapat mengelolanya menggunakan konsol Lightsail.
Pada halaman beranda konsol Lightsail, di bawah tab Jaringan, pilih DNS Buat zona, lalu ikuti petunjuk di halaman. Untuk informasi selengkapnya, lihat Membuat DNS zona untuk mengelola DNS catatan domain Anda.
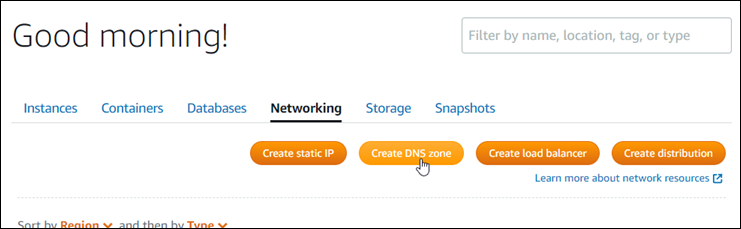
Setelah nama domain Anda merutekan lalu lintas ke instans Anda, Anda harus menyelesaikan prosedur berikut untuk membuat GitLab CE mengetahui nama domain.
-
Pada halaman manajemen instans, di bawah tab Connect, pilih Connect using SSH.
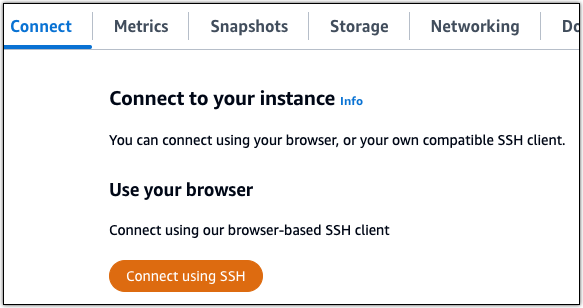
-
Setelah terhubung, masukkan perintah berikut. Ganti
<DomainName>dengan nama domain yang merutekan lalu lintas ke instans Anda.sudo /opt/bitnami/configure_app_domain --domain<DomainName>Contoh:
sudo /opt/bitnami/configure_app_domain --domainexample.comAnda akan melihat respons yang mirip dengan contoh berikut. Instans GitLab CE Anda sekarang harus mengetahui nama domain.

Jika perintah itu gagal, Anda mungkin menggunakan versi yang lebih lama dari instance GitLab CE. Coba jalankan perintah berikut sebagai gantinya. Ganti
<DomainName>dengan nama domain yang merutekan lalu lintas ke instans Anda.cd /opt/bitnami/apps/gitlab sudo ./bnconfig --machine_hostname<DomainName>Setelah menjalankan perintah tersebut, masukkan perintah berikut agar alat bnconfig tidak berjalan secara otomatis setiap kali server restart.
sudo mv bnconfig bnconfig.disabled
Selanjutnya, Anda harus membuat dan mengkonfigurasi TLS sertifikatSSL/untuk mengaktifkan HTTPS koneksi untuk situs web GitLab CE Anda. Untuk informasi lebih lanjut, lanjutkan ke Langkah 6 berikutnya: Konfigurasikan HTTPS untuk bagian situs web GitLab CE Anda dari panduan ini.
Langkah 6: Konfigurasikan HTTPS untuk situs web GitLab CE Anda
Selesaikan prosedur berikut untuk mengkonfigurasi HTTPS di situs web GitLab CE Anda. Langkah-langkah ini menunjukkan kepada Anda cara menggunakan klien Lego
penting
Sebelum memulai dengan prosedur ini, pastikan Anda mengonfigurasi domain Anda untuk merutekan lalu lintas ke instans GitLab CE Anda. Jika tidak, proses validasiSSL/TLSsertifikat akan gagal. Untuk merutekan lalu lintas untuk nama domain terdaftar Anda, Anda menambahkan catatan ke DNS domain Anda. DNSCatatan biasanya dikelola dan dihosting di registrar tempat Anda mendaftarkan domain Anda. Namun, kami menyarankan Anda mentransfer pengelolaan DNS catatan domain Anda ke Lightsail sehingga Anda dapat mengelolanya menggunakan konsol Lightsail.
Di halaman beranda konsol Lightsail, di bawah tab Domain DNS &, pilih DNS Buat zona, lalu ikuti petunjuk di halaman. Untuk informasi selengkapnya, lihat Membuat DNS zona untuk mengelola DNS catatan domain Anda di Lightsail.
-
Pada halaman manajemen instans Anda, di bawah tab Connect, pilih Connect using SSH.
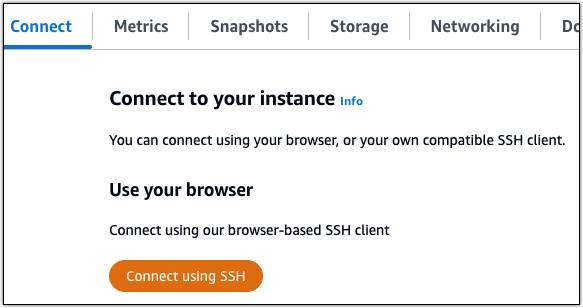
-
Setelah Anda terhubung, masukkan perintah berikut untuk mengubah direktori ke direktori sementara (/tmp).
cd /tmp -
Masukkan perintah berikut untuk mengunduh versi terbaru klien Lego. Perintah ini mengunduh file arsip kaset (tar).
curl -Ls https://api.github.com/repos/xenolf/lego/releases/latest | grep browser_download_url | grep linux_amd64 | cut -d '"' -f 4 | wget -i - -
Masukkan perintah berikut untuk mengekstrak file dari file tar. Ganti
X.Y.Zdengan versi klien Lego yang Anda unduh.tar xf lego_vX.Y.Z_linux_amd64.tar.gzContoh:
tar xf lego_v4.7.0_linux_amd64.tar.gz -
Masukkan perintah berikut untuk membuat
/opt/bitnami/letsencryptdirektori tempat Anda akan memindahkan file klien Lego.sudo mkdir -p /opt/bitnami/letsencrypt -
Masukkan perintah berikut untuk memindahkan file klien Lego ke direktori yang Anda buat.
sudo mv lego /opt/bitnami/letsencrypt/lego -
Masukkan perintah berikut satu per satu untuk menghentikan layanan aplikasi yang berjalan pada instance Anda.
sudo service bitnami stop sudo service gitlab-runsvdir stop -
Masukkan perintah berikut untuk menggunakan klien Lego untuk meminta TLS sertifikat Let's EncryptSSL/.
sudo /opt/bitnami/letsencrypt/lego --tls --email="EmailAddress" --domains="RootDomain" --domains="WwwSubDomain" --path="/opt/bitnami/letsencrypt" runDalam perintah, ganti nilai contoh berikut dengan milik Anda sendiri:
-
EmailAddress -
RootDomainexample.com). -
WwwSubDomainwwwSubdomain dari domain root utama yang merutekan lalu lintas ke situs web GitLab CE Anda (misalnya,www.example.com).Anda dapat menentukan beberapa domain untuk sertifikat Anda dengan menentukan
--domainsparameter tambahan dalam perintah Anda. Saat Anda menentukan beberapa domain, Lego membuat sertifikat nama alternatif subjek (SAN) yang menghasilkan hanya satu sertifikat yang valid untuk semua domain yang Anda tentukan. Domain pertama dalam daftar Anda ditambahkan sebagai “CommonName” sertifikat dan sisanya ditambahkan sebagai “DNSNames” ke SAN ekstensi dalam sertifikat.
Contoh:
sudo /opt/bitnami/letsencrypt/lego --tls --email="user@example.com" --domains="example.com" --domains="www.example.com" --path="/opt/bitnami/letsencrypt" run -
-
Tekan Y dan Enter kapan harus menerima persyaratan layanan saat diminta.
Anda akan melihat respons yang mirip dengan contoh berikut.

Jika berhasil, satu set sertifikat disimpan ke
/opt/bitnami/letsencrypt/certificatesdirektori. Set ini mencakup file sertifikat server (misalnya,example.com.crt) dan file kunci sertifikat server untuk (contoh,example.com.key). -
Masukkan perintah berikut satu per satu untuk mengganti nama sertifikat yang ada pada instance Anda. Nanti, Anda akan mengganti sertifikat yang ada ini dengan sertifikat Let's Encrypt yang baru.
sudo mv /etc/gitlab/ssl/server.crt /etc/gitlab/ssl/server.crt.old sudo mv /etc/gitlab/ssl/server.key /etc/gitlab/ssl/server.key.old sudo mv /etc/gitlab/ssl/server.csr /etc/gitlab/ssl/server.csr.old -
Masukkan perintah berikut satu per satu untuk membuat tautan simbolis untuk sertifikat Let's Encript baru Anda di
/etc/gitlab/ssldirektori, yang merupakan direktori sertifikat default pada instance CE Anda. GitLabsudo ln -sf /opt/bitnami/letsencrypt/certificates/Domain.key /etc/gitlab/ssl/server.key sudo ln -sf /opt/bitnami/letsencrypt/certificates/Domain.crt /etc/gitlab/ssl/server.crtDengan perintah, ganti
Domaindengan domain root utama yang Anda tentukan saat meminta sertifikat Let's Encrypt Anda.Contoh:
sudo ln -sf /opt/bitnami/letsencrypt/certificates/example.com.key /etc/gitlab/ssl/server.key sudo ln -sf /opt/bitnami/letsencrypt/certificates/example.com.crt /etc/gitlab/ssl/server.crt -
Masukkan perintah berikut satu per satu untuk mengubah izin sertifikat Let's Encrypt baru Anda di direktori tempat Anda memindahkannya.
sudo chown root:root /etc/gitlab/ssl/server* sudo chmod 600 /etc/gitlab/ssl/server* -
Masukkan perintah berikut untuk memulai ulang layanan aplikasi pada instance GitLab CE Anda.
sudo service bitnami start
Lain kali Anda menjelajah ke situs web GitLab CE Anda menggunakan domain yang Anda konfigurasikan, Anda akan melihat bahwa itu dialihkan ke koneksi. HTTPS Perhatikan bahwa dibutuhkan waktu hingga satu jam bagi instance GitLab CE untuk mengenali sertifikat baru. Jika situs web GitLab CE Anda menolak koneksi Anda, hentikan dan mulai instance, dan coba lagi.
Langkah 7: Baca dokumentasi GitLab CE dan lanjutkan mengkonfigurasi situs web Anda
Baca dokumentasi GitLab CE untuk mempelajari cara mengelola dan menyesuaikan situs web Anda. Untuk informasi selengkapnya, lihat GitLab Dokumentasi
Langkah 8: Buat snapshot dari instans Anda
Setelah Anda mengonfigurasi situs web GitLab CE Anda seperti yang Anda inginkan, buat snapshot berkala dari instans Anda untuk mencadangkannya. Anda dapat membuat snapshot secara manual, atau mengaktifkan snapshot otomatis agar Lightsail membuat snapshot harian untuk Anda. Jika ada yang tidak beres dengan instans Anda, maka Anda dapat membuat instans pengganti baru dengan menggunakan snapshot tersebut. Untuk informasi selengkapnya, lihat Snapshots.
Pada halaman pengelolaan instans, pada tab Snapshot, pilih Buat snapshot atau pilih untuk mengaktifkan snapshot otomatis.
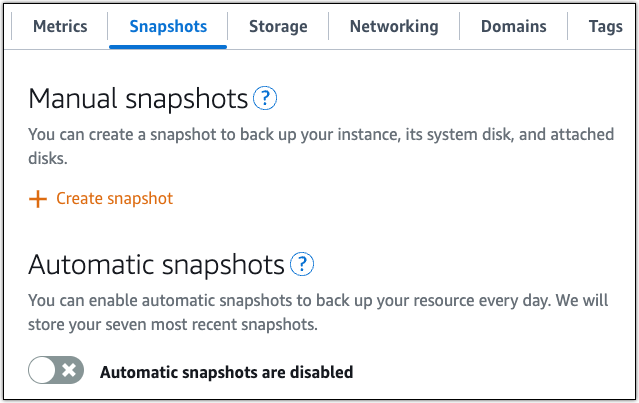
Untuk informasi selengkapnya, lihat Membuat snapshot instance Linux atau Unix Anda di Amazon Lightsail atau Mengaktifkan atau menonaktifkan snapshot otomatis untuk instance atau disk di Amazon Lightsail.