Terjemahan disediakan oleh mesin penerjemah. Jika konten terjemahan yang diberikan bertentangan dengan versi bahasa Inggris aslinya, utamakan versi bahasa Inggris.
Connect ke instance Lightsail Linux Anda dengan Pu TTY
Anda dapat menggunakan SSH klien seperti Pu TTY untuk terhubung ke instans Amazon Lightsail Anda. Pu TTY membutuhkan salinan SSH kunci pribadi Anda. Anda mungkin sudah memiliki kunci, atau Anda mungkin ingin menggunakan key pair yang dibuat Lightsail. Atau, kami bisa mencakup Anda. Untuk informasi selengkapnyaSSH, lihat pasangan SSH kunci. Topik ini memandu Anda melalui langkah-langkah untuk mengunduh key pair dan mengatur Pu TTY untuk terhubung ke instans Anda.
Metode untuk ter-connect ke instans Anda yang dijelaskan dalam panduan ini adalah salah satu dari banyak metode lainnya. Untuk informasi selengkapnya tentang metode lain, lihat pasangan SSH kunci.
Cara termudah untuk terhubung ke instance Linux atau Unix Anda di Lightsail adalah dengan menggunakan klien SSH berbasis browser yang tersedia di konsol Lightsail. Untuk informasi selengkapnya, lihat Menyambungkan ke instans Linux atau Unix Anda di Amazon Lightsail.
Prasyarat
-
Anda memerlukan instance yang berjalan di Lightsail. Untuk informasi selengkapnya, lihat Membuat instance di Amazon Lightsail.
-
Kami menyarankan Anda membuat alamat IP statis dan melampirkannya ke instans Anda sehingga Anda tidak perlu mengkonfigurasi ulang Pu TTY jika alamat IP publik Anda berubah nanti. Untuk informasi selengkapnya, lihat Membuat IP statis dan melampirkannya ke instance.
Langkah 1: Unduh dan instal Pu TTY
Pu TTY adalah implementasi gratis SSH untuk Windows. Pelajari lebih lanjut tentang Pu TTY di TTYsitus web Pu
-
Unduh TTY penginstal Pu atau file yang dapat dieksekusi dari tautan berikut: Unduh Pu. TTY
Jika Anda memerlukan bantuan untuk memutuskan unduhan mana yang akan dipilih, lihat TTYdokumentasi Pu
. Sebaiknya gunakan versi terbaru. -
Lanjutkan ke Langkah 2 untuk mendapatkan kunci pribadi Anda sebelum Anda mengkonfigurasi PuTTY.
Langkah 2: Siapkan kunci privat Anda
Anda memiliki beberapa pilihan cara untuk mendapatkan kunci privat Anda. Anda mungkin ingin menggunakan kunci pribadi default yang dihasilkan Lightsail, Anda mungkin ingin Lightsail membuat kunci pribadi baru untuk Anda, atau Anda mungkin sudah memilikinya dari layanan lain. Langkah-langkah untuk setiap opsi ini diuraikan di prosedur berikut:
-
Masuk ke konsol Lightsail
. -
Di halaman beranda Lightsail, pilih pengguna atau peran Anda di menu navigasi atas.
-
Pilih Akun di menu dropdown.
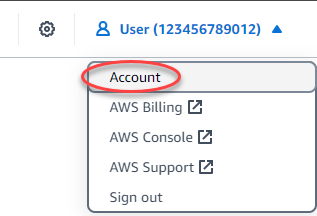
-
Pilih tab SSHTombol.
-
Pilih salah satu opsi berikut sesuai dengan kunci privat mana yang ingin Anda gunakan:
-
Untuk menggunakan kunci pribadi default yang dihasilkan Lightsail, di bagian Kunci default halaman, pilih ikon unduhan di sebelah kunci pribadi default untuk Wilayah AWS tempat instance Anda berada.

-
Untuk membuat key pair baru di Lightsail, di bagian Custom keys pada halaman, pilih Create key pair. Pilih Wilayah AWS lokasi instans Anda, dan pilih Buat. Masukkan nama, dan pilih Buat pasangan kunci. Anda akan diberikan pilihan untuk mengunduh kunci privat.
penting
Anda hanya dapat mengunduh kunci privat satu kali saja. Simpan di lokasi yang aman.
-
Untuk menggunakan pasangan kunci Anda sendiri, pilih Unggah Baru. Pilih Wilayah AWS lokasi instans Anda, dan pilih Unggah. Pilih Unggah file, dan kemudian cari file di kandar lokal Anda. Pilih tombol Unggah saat Anda siap mengunggah file kunci publik ke Lightsail.
-
-
Jika Anda mengunduh kunci pribadi, atau Anda membuat kunci pribadi baru di Lightsail, maka pastikan untuk menyimpan
.pemfile kunci di suatu tempat Anda dapat dengan mudah menemukannya.Kami juga merekomendasikan agar Anda mengatur izin untuk file tersebut sehingga tidak ada orang lain dapat membacanya.
Langkah 3: Konfigurasikan P uTTYgen dengan kunci pribadi Lightsail Anda
Sekarang Anda memiliki salinan file .pem kunci Anda, Anda dapat mengatur Pu TTY menggunakan Pu TTY Key Generator (PuTTYgen).
-
Mulai P uTTYgen (misalnya, dari menu Start, pilih All Programs, Pu TTY, P uTTYgen).
-
Pilih Muat.
Secara default, P hanya uTTYgen menampilkan file dengan
.ppkekstensi. Untuk menemukan file.pemAnda, pilih opsi untuk menampilkan semua jenis file. -
Pilih
lightsailDefaultKey.pem, lalu tekan Buka.P uTTYgen mengonfirmasi bahwa Anda berhasil mengimpor kunci, dan kemudian Anda dapat memilih OK.
-
Pilih Simpan kunci privat, lalu konfirmasikan bahwa Anda tidak ingin menyimpannya dengan frasa sandi.
Jika Anda memilih untuk membuat frasa sandi sebagai ukuran keamanan ekstra, ingatlah bahwa Anda harus memasukkannya setiap kali Anda terhubung ke instans Anda menggunakan Pu. TTY
-
Tentukan nama dan lokasi untuk menyimpan kunci privat Anda, dan kemudian pilih Simpan.
-
Tutup PuTTYgen.
Langkah 4: Selesai mengonfigurasi Pu TTY dengan kunci pribadi dan informasi instans Anda
Anda hampir selesai! Tunggu beberapa saat sementara kita membuat satu perubahan terakhir.
-
Buka PuTTY.
-
Dari Lightsail, ambil alamat IP publik (semoga Anda menggunakan alamat IP statis) dari halaman manajemen instance.
Anda bisa mendapatkan alamat IP publik dari halaman beranda Lightsail, atau memilih instans Anda untuk melihat detail lebih lanjut tentangnya.
-
Ketik (atau tempel) alamat IP publik ke kolom Nama Host (atau alamat IP).
catatan
Port 22 sudah terbuka untuk SSH instance Lightsail Anda, jadi terima port default.
-
Di bawah Koneksi, perluas SSHdan Auth, lalu pilih Kredensial.
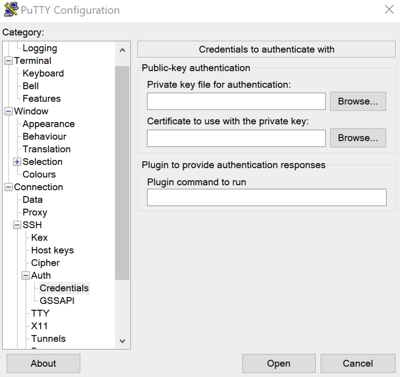
-
Pilih Peramban untuk menavigasi ke file
.ppkyang Anda buat di langkah sebelumnya, dan kemudian pilih Buka. -
Pilih Buka lagi, lalu pilih Terima untuk mempercayai koneksi ini di masa depan.
-
Log in masuk menggunakan salah satu nama pengguna default berikut tergantung pada sistem operasi instans Anda:
-
AlmaLinux, Amazon Linux 2, Amazon Linux 2023, CentOS Stream 9, FreeBSD, dan openSUSE contoh:
ec2-user -
Instans Debian:
admin -
Instans Ubuntu:
ubuntu -
Contoh Bitnami:
bitnami -
Instans Plesk:
ubuntu -
cPanel & WHM contoh:
centos
Untuk informasi selengkapnya tentang sistem operasi instance, lihat Memilih gambar.
-
-
Pastikan untuk menyimpan koneksi Anda untuk digunakan di masa mendatang.
Langkah selanjutnya
Jika Anda perlu terhubung lagi, lihat Connect to your Linux/Unix-based instance with Pu. TTY