Terjemahan disediakan oleh mesin penerjemah. Jika konten terjemahan yang diberikan bertentangan dengan versi bahasa Inggris aslinya, utamakan versi bahasa Inggris.
Menentukan file input dan klip masukan
Anda dapat menggunakan MediaConvert untuk alur kerja perakitan. Alur kerja perakitan adalah MediaConvert pekerjaan yang melakukan kliping dan jahitan input dasar untuk merakit aset keluaran dari sumber yang berbeda tanpa memerlukan perangkat lunak pengeditan terpisah. Misalnya, alur kerja perakitan dapat menyusun bumper diikuti oleh konten fitur yang disisipkan dengan iklan. Konten fitur mungkin memiliki hamparan grafis logo di awal setiap segmen fitur.
Dengan jenis pekerjaan ini, Anda mengumpulkan output Anda dari beberapa input dengan menggunakan jahitan input, atau bagian input dengan menggunakan kliping input. MediaConvert menciptakan semua output pekerjaan dari perakitan ini. Jika Anda ingin output dengan klip yang berbeda dari file input atau dengan pengaturan input yang berbeda, Anda harus membuat pekerjaan terpisah untuk setiap perakitan.
Topik
Bagaimana MediaConvert menggunakan garis waktu untuk merakit pekerjaan
MediaConvert merakit input dan klip input sesuai dengan timeline input dan timeline output. Layanan membangun garis waktu ini berdasarkan pengaturan Anda, dan kemudian merakit input Anda menjadi output berdasarkan pada mereka. Ilustrasi berikut menunjukkan tiga garis waktu input independen dan garis waktu keluaran.
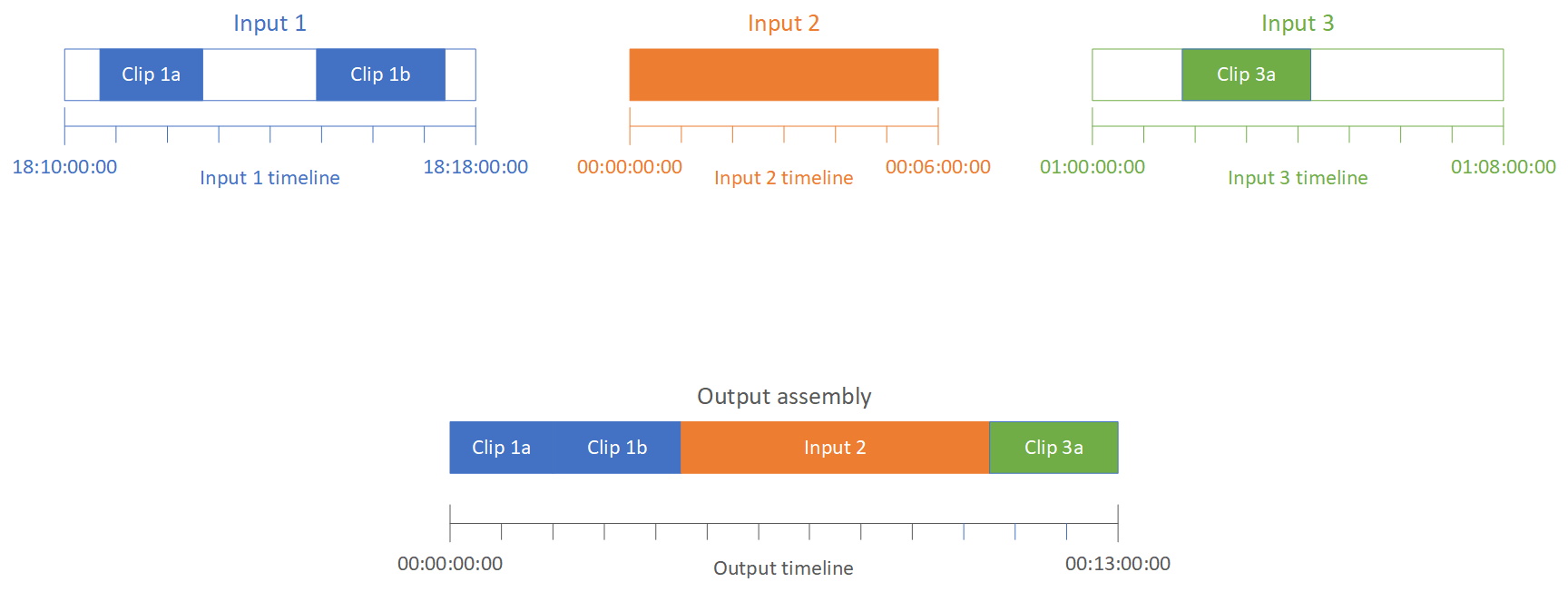
Garis waktu masukan
Setiap input memiliki timeline inputnya sendiri. Timeline input adalah serangkaian kode waktu yang MediaConvert dihasilkan untuk mewakili setiap frame file input.
Secara default, timeline input sama dengan kode waktu yang disematkan dalam video input. Anda dapat menentukan kode waktu awal yang berbeda dalam pengaturan masukan sumber Timecode. Jika Anda menggunakan API atauSDK, Anda dapat menemukan pengaturan ini di JSON file pekerjaan Anda. Nama pengaturan adalahTimecodeSource, terletak diSettings,Inputs. Untuk informasi selengkapnya, lihat Menyesuaikan timeline input dengan sumber kode waktu masukan.
MediaConvert menggunakan timeline input untuk hal-hal berikut:
-
Menentukan kapan overlay grafik input (gambar yang disisipkan) muncul di video. Untuk informasi lebih lanjut tentang perbedaan antara overlay input dan output, lihat. Memilih antara overlay input dan output
-
Menentukan kapan overlay grafik gerak (gambar yang disisipkan) muncul di video. Untuk informasi selengkapnya tentang berbagai jenis overlay grafis, lihat. Penyisipan gambar
-
Menyinkronkan video Anda dengan teks sespan yang dalam format berbasis kode waktu. Teks Sidecar adalah keterangan yang Anda berikan sebagai file input yang terpisah dari video.
-
Menafsirkan kode waktu yang Anda berikan saat Anda menentukan klip masukan.
Garis waktu keluaran
Garis waktu keluaran adalah rangkaian kode waktu yang MediaConvert dihasilkan untuk disematkan dalam output. MediaConvert juga menggunakan kode waktu dari timeline keluaran untuk fitur yang berlaku untuk setiap output dalam pekerjaan.
Secara default, timeline output sama dengan kode waktu yang disematkan dalam video file input pertama Anda. Anda dapat menentukan kode waktu awal yang berbeda dalam pengaturan konfigurasi Timecode di seluruh pekerjaan di bawah Pengaturan Job. Jika Anda menggunakan API atau anSDK, Anda dapat menemukan pengaturan ini di JSON file pekerjaan Anda. Pengaturan ini berada di bawahSettings,TimecodeConfig. Untuk informasi selengkapnya, lihat Menyesuaikan timeline output dengan konfigurasi kode waktu seluruh pekerjaan.
MediaConvert menggunakan timeline output untuk hal berikut:
-
Menentukan kode waktu mana yang akan disematkan dalam video keluaran, saat Anda mengaktifkan penyisipan Timecode dalam pengaturan kode waktu keluaran Anda.
-
Menentukan kapan overlay output (gambar yang disisipkan) muncul di video. Untuk informasi selengkapnya tentang berbagai jenis overlay grafis, lihat. Penyisipan gambar
-
Menentukan bagaimana daftar putar HLS varian Anda menampilkan waktu.
-
Menafsirkan kode waktu yang Anda berikan saat Anda menentukan nilai untuk kode waktu Anchor.
Menyiapkan pekerjaan alur kerja perakitan
Ikuti langkah-langkah berikut untuk menyiapkan pekerjaan yang menggabungkan fitur alur kerja perakitan seperti kliping input, jahitan input, hamparan grafis, dan sinkronisasi teks sespan. Melakukan tugas-tugas ini dalam urutan ini dapat membuat pengaturan lebih mudah. Secara khusus, kami menyarankan Anda menentukan klip masukan Anda terakhir. Ini karena setiap timeline input menghitung frame dari seluruh input, bukan dari setiap klip individu.
Prosedur ini bergantung pada konsep jadwal input dan output. Untuk informasi selengkapnya, lihat Bagaimana MediaConvert menggunakan garis waktu untuk merakit pekerjaan.
Untuk menyiapkan pekerjaan alur kerja perakitan (konsol)
-
Tentukan file input video Anda.
Anda dapat memiliki hingga 150 input dalam suatu pekerjaan. MediaConvert menyatukan input dalam urutan yang Anda tambahkan. Untuk menggunakan beberapa klip dari file input yang sama dalam urutan kronologis tanpa input lain di antaranya, tentukan file input hanya sekali.
Untuk instruksi lengkap, lihatLangkah 1: Tentukan file input.
-
Siapkan pemilih audio Anda.
Di setiap input, Anda membuat pemilih audio untuk memetakan audio input Anda ke output Anda. Untuk petunjuk, silakan lihat Langkah 2: Buat pemilih input untuk video, audio, dan teks.
Dengan file audio sespan, MediaConvert menyinkronkan audio dan video tanpa memperhatikan kode waktu. MediaConvert sejajarkan awal file audio dengan awal file video.
Apakah audio Anda berada dalam file sespan atau disematkan dalam video, Anda dapat menyesuaikan sinkronisasi menggunakan pengaturan Offset di pemilih audio input. Gunakan angka positif untuk Offset untuk memindahkan audio nanti di timeline input; gunakan angka negatif untuk memindahkannya lebih awal.
-
Sinkronkan teks sespan apa pun.
Cara Anda mengatur sinkronisasi teks sespan tergantung pada format teks input:
-
Jika format teks masukan Anda berbasis kode waktu (misalnya, SCC atauSTL), layanan akan menyinkronkan kode waktu dalam file teks dengan timeline input.
-
Jika format teks masukan Anda berbasis stempel waktu (misalnya,,, atauTTML) SRTSMI, layanan akan menyinkronkan teks dengan video tanpa memperhatikan kode waktu.
-
-
Atur saat Anda ingin hamparan grafis atau overlay grafik gerak muncul.
Cara Anda menentukan waktu overlay muncul tergantung pada jenis overlay yang Anda tentukan:
-
Untuk masukan overlay grafis diam, tentukan overlay di input tempat Anda ingin overlay muncul. Tentukan waktu mulai dan akhir dengan kode waktu yang cocok dengan timeline input tersebut.
-
Untuk output still graphic overlay, tentukan kapan Anda ingin overlay muncul berdasarkan timeline keluaran.
-
Untuk overlay grafik gerak, tentukan kapan Anda ingin overlay muncul berdasarkan garis waktu input.
-
-
Tentukan klip input.
Kecuali Anda MediaConvert ingin memasukkan durasi penuh input, tentukan klip input untuk setiap input. Tentukan waktu mulai dan akhir dengan kode waktu yang cocok dengan timeline input tersebut.
Siapkan klip input sebagai berikut:
-
Pada halaman Buat pekerjaan, di panel Job di sebelah kiri, pilih input.
-
Di bagian Klip input, pilih Tambahkan klip input.
-
Masukkan kode waktu awal dan akhir untuk klip pertama yang ingin Anda sertakan. Gunakan format 24 jam berikut dengan nomor bingkai: HH: MM: SS: FF.
Saat Anda menentukan klip input untuk input audio saja, angka terakhir dalam kode waktu yang Anda masukkan sesuai dengan seperseratus detik. Misalnya, 00:00:30:75 sama dengan 30,75 detik.
Pastikan Anda menyediakan kode waktu yang selaras dengan timeline masukan Anda. Secara default, MediaConvert basis kliping input pada kode waktu yang disematkan dalam video input Anda. Cara Anda menyelaraskan kode waktu tergantung pada apakah video masukan Anda memiliki kode waktu yang disematkan:
-
Jika input Anda tidak memiliki kode waktu yang disematkan, setel sumber Timecode ke Mulai pada 0 atau Mulai yang ditentukan.
-
Jika masukan Anda memang memiliki kode waktu yang disematkan dan Anda MediaConvert ingin menggunakannya, untuk sumber Timecode, pertahankan nilai default, Tertanam. Tentukan waktu mulai dan akhir klip Anda sesuai dengan itu.
Misalnya, jika sumber Timecode input disetel ke Embedded with video embedded timecodes yang dimulai pada 01:00:00:00, tentukan kode waktu mulai untuk klip 30 detik dalam 01:00:30:00 (bukan 00:00:30:00). Secara default, timeline input sama dengan kode waktu yang disematkan dalam video. Anda dapat mengubah apa yang menentukan timeline input dengan menyesuaikan pengaturan sumber Timecode input.
-
Tentukan durasi klip input yang panjangnya kurang dari 12 jam.
Untuk informasi selengkapnya, lihat Menyesuaikan timeline input dengan sumber kode waktu masukan.
-
-
Tentukan klip tambahan apa pun. Beberapa klip harus dalam urutan kronologis dan tidak dapat tumpang tindih; setiap kode waktu Mulai harus datang setelah kode waktu Akhir klip sebelumnya.
Jika Anda menentukan lebih dari satu klip input, semuanya muncul di output, satu demi satu, dalam urutan yang Anda tentukan.
-