Terjemahan disediakan oleh mesin penerjemah. Jika konten terjemahan yang diberikan bertentangan dengan versi bahasa Inggris aslinya, utamakan versi bahasa Inggris.
Menggunakan histogram
Gunakan bagan histogram di Amazon QuickSight untuk menampilkan distribusi nilai numerik kontinu dalam data Anda. Amazon QuickSight menggunakan histogram yang tidak dinormalisasi, yang menggunakan hitungan absolut dari titik data atau peristiwa di setiap bin.
Untuk membuat histogram, Anda menggunakan satu ukuran. Histogram baru awalnya menampilkan sepuluh tempat sampah (juga disebut ember) melintasi sumbu X. Ini muncul sebagai batang pada grafik. Anda dapat menyesuaikan tempat sampah agar sesuai dengan kumpulan data Anda. Sumbu Y menampilkan jumlah absolut nilai di setiap bin.
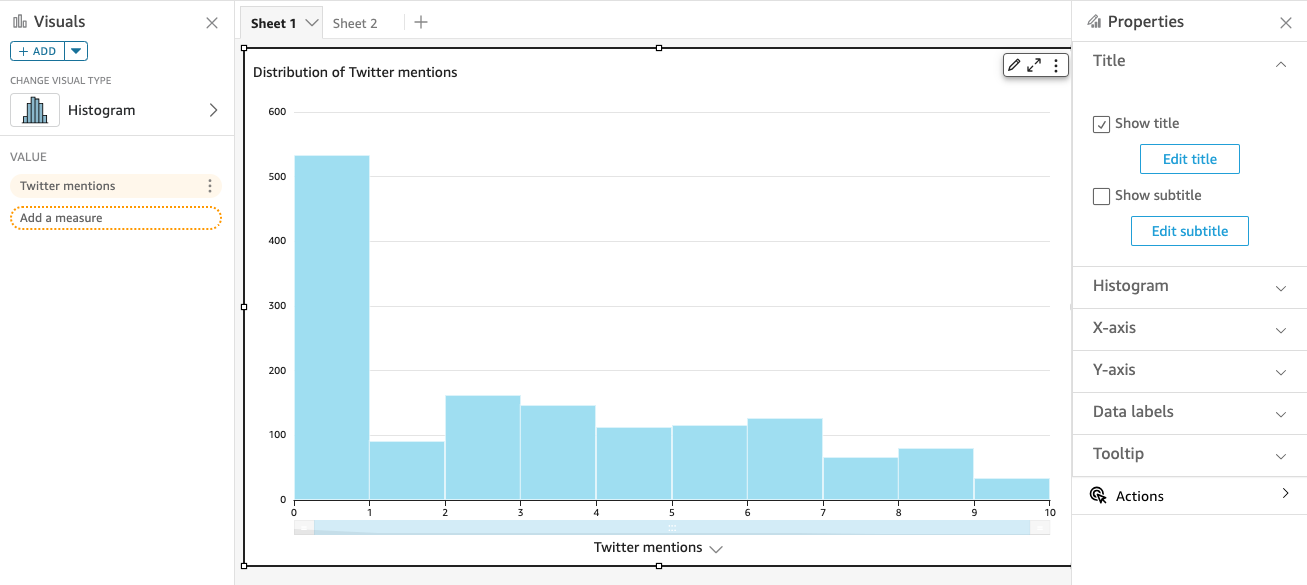
Pastikan Anda menyesuaikan pengaturan format sehingga Anda memiliki bentuk yang dapat diidentifikasi dengan jelas. Jika data Anda berisi outlier, ini menjadi jelas jika Anda melihat satu atau lebih nilai ke sisi sumbu X. Untuk informasi tentang cara Amazon QuickSight menangani data yang berada di luar batas tampilan, lihatBatas tampilan.
Fitur histogram
Untuk memahami fitur yang didukung oleh histogram, gunakan tabel berikut.
| Fitur | Didukung? | Komentar | Untuk informasi selengkapnya |
|---|---|---|---|
| Mengubah tampilan legenda | Tidak | Legenda tentang tipe visual di QuickSight | |
| Mengubah tampilan judul | Ya | Judul dan subtitle pada tipe visual di QuickSight | |
| Mengubah rentang sumbu | Tidak | Namun, Anda dapat mengubah jumlah bin atau lebar interval bin (rentang distribusi). | |
| Menampilkan atau menyembunyikan garis sumbu, garis kisi, label sumbu, dan ikon pengurutan sumbu | Ya | Sumbu dan garis kisi pada tipe visual di QuickSight | |
| Mengubah warna visual | Ya | Warna dalam tipe visual di QuickSight | |
| Berfokus pada atau mengecualikan elemen | Tidak | ||
| Penyortiran | Tidak | ||
| Melakukan agregasi lapangan | Tidak | Histogram hanya menggunakan agregasi hitungan. | |
| Menambahkan drill-down | Tidak |
Membuat histogram
Gunakan prosedur berikut untuk membuat histogram.
Untuk membuat histogram
-
Pada halaman analisis, pilih Visualisasikan pada bilah alat.
-
Pilih Tambah pada bilah aplikasi, lalu pilih Tambahkan visual.
-
Pada panel Jenis visual, pilih ikon histogram:

-
Pada panel Daftar bidang, pilih bidang yang ingin Anda gunakan di bidang Nilai dengan baik. Agregat Count secara otomatis diterapkan ke nilai.
Histogram yang dihasilkan menunjukkan yang berikut:
-
Sumbu X menampilkan 10 nampan secara default, mewakili interval dalam ukuran yang Anda pilih. Anda dapat menyesuaikan tempat sampah di langkah berikutnya.
-
Sumbu Y menampilkan jumlah absolut nilai individual di setiap bin.
-
-
(Opsional) Pilih Format pada kontrol visual untuk mengubah format histogram. Anda dapat memformat tempat sampah baik berdasarkan hitungan atau lebar, tidak keduanya bersama-sama. Pengaturan hitungan mengubah berapa banyak tampilan tempat sampah. Pengaturan lebar mengubah seberapa lebar atau panjang interval setiap bin berisi.
Memformat histogram
Gunakan prosedur berikut untuk memformat histogram.
Untuk memformat histogram
-
Pilih bagan histogram yang ingin Anda kerjakan. Itu harus menjadi pilihan yang disorot. Kontrol visual ditampilkan di kanan atas histogram.
-
Pilih ikon roda gigi pada menu kontrol visual untuk melihat opsi Format visual.
-
Pada panel Properties, atur opsi berikut untuk mengontrol tampilan histogram:
-
Pengaturan histogram. Pilih salah satu pengaturan berikut:
-
Jumlah bin (opsi 1): Jumlah tempat sampah yang ditampilkan pada sumbu X.
-
Lebar bin (opsi 1): Lebar (atau panjang) setiap interval. Pengaturan ini mengontrol jumlah item atau peristiwa yang akan disertakan dalam setiap bin. Misalnya, jika data Anda dalam hitungan menit, Anda dapat menyetelnya ke 10 untuk menunjukkan interval 10 menit.
-
-
Dengan pengaturan berikut, Anda dapat menjelajahi cara terbaik untuk memformat histogram untuk kumpulan data Anda. Misalnya, dalam beberapa kasus, Anda mungkin memiliki puncak yang tinggi di satu tempat sampah, sementara sebagian besar tempat sampah lainnya terlihat jarang. Ini bukan tampilan yang berguna. Anda dapat menggunakan pengaturan berikut secara individual atau bersama-sama:
-
Ubah Jumlah titik data yang ditampilkan di pengaturan sumbu X.
Amazon QuickSight menampilkan hingga 100 tempat sampah (ember) secara default. Jika Anda ingin menampilkan lebih banyak (hingga 1.000), ubah pengaturan sumbu X untuk Jumlah titik data yang ditampilkan.
-
Aktifkan skala Logaritmik dalam pengaturan sumbu Y.
Terkadang data Anda tidak sesuai dengan bentuk yang Anda inginkan dan ini dapat memberikan hasil yang menyesatkan. Misalnya, jika bentuknya miring sejauh ke kanan sehingga Anda tidak dapat membacanya dengan benar, Anda dapat menerapkan skala log padanya. Melakukan hal ini tidak menormalkan data Anda; Namun, itu mengurangi kemiringan.
-
Tampilkan label Data.
Anda dapat mengaktifkan tampilan label data untuk melihat jumlah absolut dalam bagan. Bahkan jika Anda tidak ingin menampilkan ini dalam banyak kasus, Anda dapat mengaktifkannya saat Anda sedang mengembangkan analisis. Label dapat membantu Anda memutuskan opsi pemformatan dan pemfilteran karena label tersebut mengungkapkan jumlah di tempat sampah yang terlalu kecil untuk menonjol.
Untuk melihat semua label data, meskipun tumpang tindih, aktifkan Izinkan label tumpang tindih.
-
-
-
(Opsional) Ubah pengaturan visual lainnya. Untuk informasi selengkapnya, lihat Memformat di Amazon QuickSight.
Memahami histogram
Meskipun histogram terlihat mirip dengan grafik batang, mereka sangat berbeda. Bahkan, satu-satunya kesamaan adalah penampilan mereka karena mereka menggunakan bar. Pada histogram, setiap batang disebut tempat sampah atau ember.
Setiap bin berisi rentang nilai yang disebut interval. Saat Anda berhenti sejenak di salah satu tempat sampah, detail tentang interval muncul di tooltip yang menunjukkan dua angka yang terlampir dalam mesin terbang. Jenis glyph terlampir menunjukkan apakah angka di dalamnya adalah bagian dari interval yang ada di dalam bin yang dipilih, sebagai berikut:
-
Braket persegi di sebelah angka berarti nomor tersebut disertakan.
-
Tanda kurung di sebelah angka berarti nomor tersebut dikecualikan.
Sebagai contoh, katakanlah bilah pertama dalam histogram menampilkan notasi berikut.
[1, 10)
Braket persegi berarti bahwa angka 1 termasuk dalam interval pertama. Tanda kurung berarti bahwa angka 10 dikecualikan.
Dalam histogram yang sama, bilah kedua menampilkan notasi berikut.
[10, 20)
Dalam hal ini, 10 termasuk dalam interval kedua, dan 20 dikecualikan. Angka 10 tidak bisa ada di kedua interval, jadi notasi menunjukkan kepada kita mana yang memasukkannya.
catatan
Pola yang digunakan untuk menandai interval dalam histogram berasal dari notasi matematika standar. Contoh berikut menunjukkan pola yang mungkin, menggunakan satu set angka yang mencakup 10, 20, dan setiap angka di antaranya.
-
[10, 20] — Set ini ditutup. Ini memiliki batasan keras di kedua ujungnya.
-
[10, 21) — Set ini setengah terbuka. Ini memiliki batas keras di sebelah kiri dan batas lunak di sebelah kanan.
-
(9, 20] - Set ini setengah terbuka. Ini memiliki batas lunak di sebelah kiri dan batas keras di sebelah kanan.
-
(9, 21) - Set ini terbuka. Ini memiliki batas lunak di kedua ujungnya.
Karena histogram menggunakan data kuantitatif (angka) daripada data kualitatif, ada urutan logis untuk distribusi data. Ini disebut bentuk. Bentuknya sering digambarkan kualitas yang dimiliki bentuk, berdasarkan hitungan di setiap nampan. Tempat sampah yang berisi jumlah nilai yang lebih tinggi membentuk puncak. Tempat sampah yang berisi jumlah nilai yang lebih rendah membentuk ekor di tepi bagan, dan lembah di antara puncak. Sebagian besar histogram jatuh ke dalam salah satu bentuk berikut:
-
Distribusi asimetris atau miring memiliki nilai yang mengelompok di dekat kiri atau kanan—ujung rendah atau tinggi sumbu X. Arah kemiringan ditentukan oleh di mana ekor data yang lebih panjang berada, bukan di mana puncaknya berada. Ini didefinisikan dengan cara ini karena arah ini juga menggambarkan lokasi rata-rata (rata-rata). Dalam distribusi miring, rata-rata dan median adalah dua angka yang berbeda. Berbagai jenis distribusi miring adalah sebagai berikut:
-
Miring negatif atau miring kiri — Bagan yang memiliki rata-rata di sebelah kiri puncak. Ia memiliki ekor yang lebih panjang ke kiri dan puncak ke kanan, kadang-kadang diikuti oleh ekor yang lebih pendek. Histogram berikut menampilkan distribusi miring kiri.
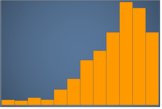
-
Positif miring atau miring kanan — Bagan yang memiliki rata-rata di sebelah kanan puncak. Ia memiliki ekor yang lebih panjang ke kanan dan puncak ke kiri, kadang-kadang didahului oleh ekor yang lebih pendek. Histogram berikut menampilkan distribusi miring kanan.
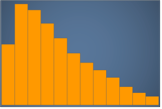
-
-
Distribusi simetris atau normal memiliki bentuk yang dicerminkan di setiap sisi titik tengah (misalnya, kurva lonceng). Dalam distribusi normal, rata-rata dan median adalah nilai yang sama. Berbagai jenis distribusi normal adalah sebagai berikut:
-
Distribusi normal, atau unimodal — Bagan yang memiliki satu puncak pusat yang mewakili nilai yang paling umum. Ini biasa disebut kurva lonceng, atau distribusi Gaussian. Histogram berikut menampilkan distribusi normal.

-
Bimodal — Bagan yang memiliki dua puncak yang mewakili nilai yang paling umum. Histogram berikut menampilkan distribusi bimodal.
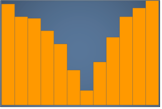
-
Multimodal — Bagan yang memiliki tiga atau lebih puncak yang mewakili nilai yang paling umum. Histogram berikut menampilkan distribusi multimodal.
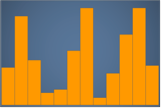
-
Seragam — Bagan yang tidak memiliki puncak atau lembah, dengan distribusi data yang relatif sama. Histogram berikut menampilkan distribusi yang seragam.
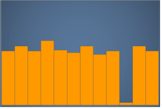
-
Tabel berikut menunjukkan bagaimana histogram berbeda dari diagram batang.
| Histogram | Bagan batang |
|---|---|
| Histogram menampilkan distribusi nilai dalam satu bidang. | Diagram batang membandingkan nilai dalam satu bidang, dikelompokkan berdasarkan dimensi. |
| Histogram mengurutkan nilai ke dalam nampan yang mewakili rentang nilai, misalnya 1-10, 10-20, dan seterusnya. | Bagan batang memplot nilai yang dikelompokkan ke dalam kategori. |
| Jumlah semua nampan sama persis 100% dari nilai dalam data yang difilter. | Diagram batang tidak diperlukan untuk menampilkan semua data yang tersedia. Anda dapat mengubah pengaturan tampilan di tingkat visual. Misalnya, bagan batang mungkin hanya menampilkan 10 kategori data teratas. |
| Menata ulang bar mengurangi arti bagan secara keseluruhan. | Bilah dapat dalam urutan apa pun tanpa mengubah arti bagan secara keseluruhan. |
| Tidak ada spasi di antara bar, untuk mewakili fakta ini adalah data kontinu. | Ada spasi di antara bar, untuk mewakili fakta bahwa ini adalah data kategoris. |
| Jika garis dimasukkan dalam histogram, itu mewakili bentuk umum data. | Jika garis disertakan dalam bagan batang, itu disebut bagan kombo, dan garis mewakili ukuran yang berbeda dari batang. |