Terjemahan disediakan oleh mesin penerjemah. Jika konten terjemahan yang diberikan bertentangan dengan versi bahasa Inggris aslinya, utamakan versi bahasa Inggris.
Anda dapat mengubah warna satu, beberapa, atau semua elemen pada jenis bagan berikut:
-
Bagan batang
-
Grafik donat
-
Grafik pengukur
-
Peta panas
-
Grafik garis
-
Plot pencar
-
Peta pohon
Untuk mengubah warna pada diagram batang, bagan donat, bagan pengukur, grafik garis, dan plot pencar, lihat. Mengubah warna pada grafik
Untuk mengubah warna pada peta panas dan peta pohon, lihatMengubah warna pada peta panas dan peta pohon.
Mengubah warna pada grafik
Anda dapat mengubah warna bagan yang digunakan oleh semua elemen pada bagan, dan juga mengubah warna elemen individual. Saat Anda mengatur warna untuk elemen individual, itu akan menggantikan warna bagan.
Misalnya, anggaplah Anda mengatur warna bagan menjadi hijau.
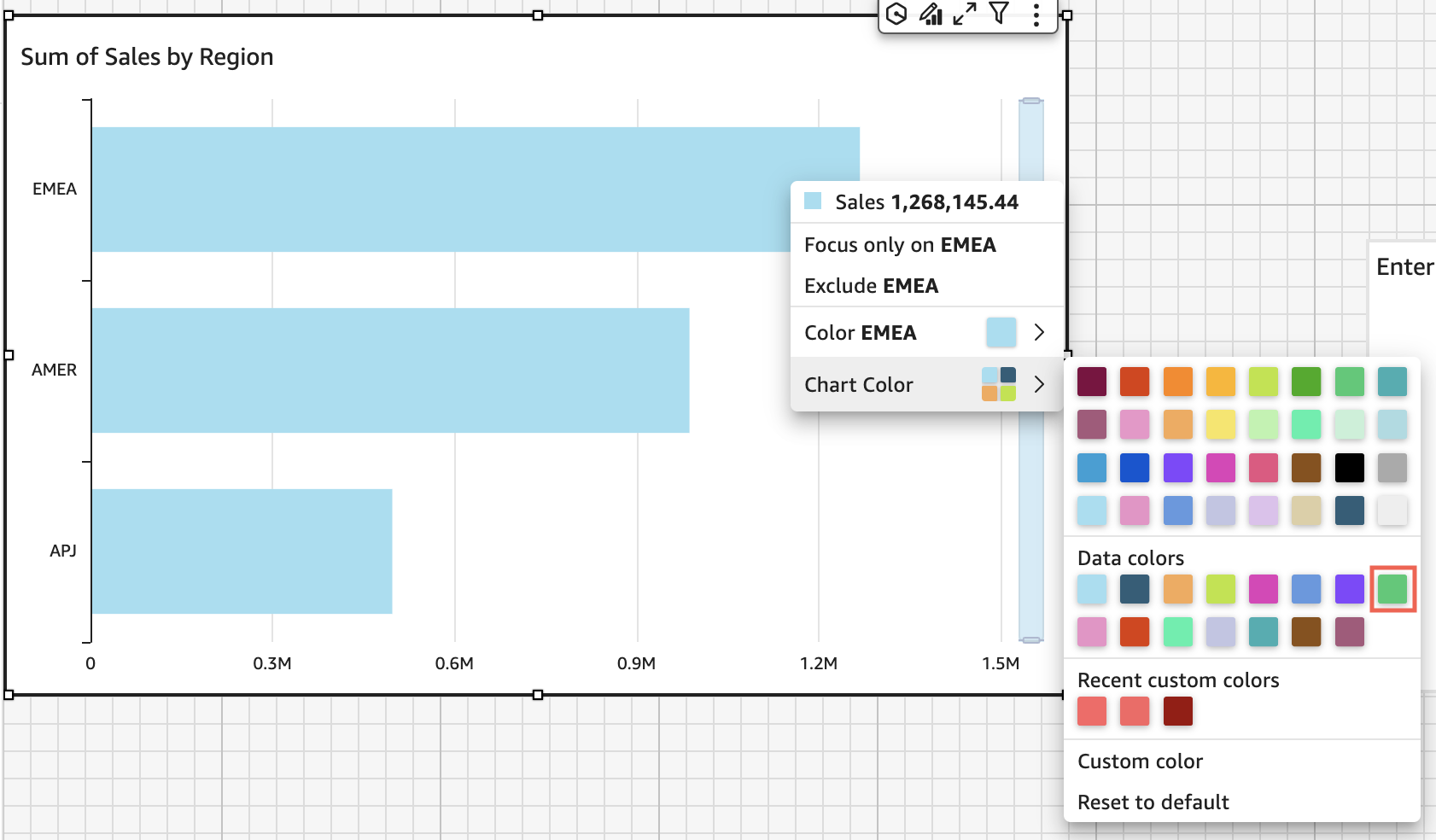
Semua bar berubah menjadi hijau. Meskipun Anda memilih bilah pertama, warna bagan berlaku untuk semua bilah. Kemudian Anda mengatur warna untuk bilah SMB menjadi biru.
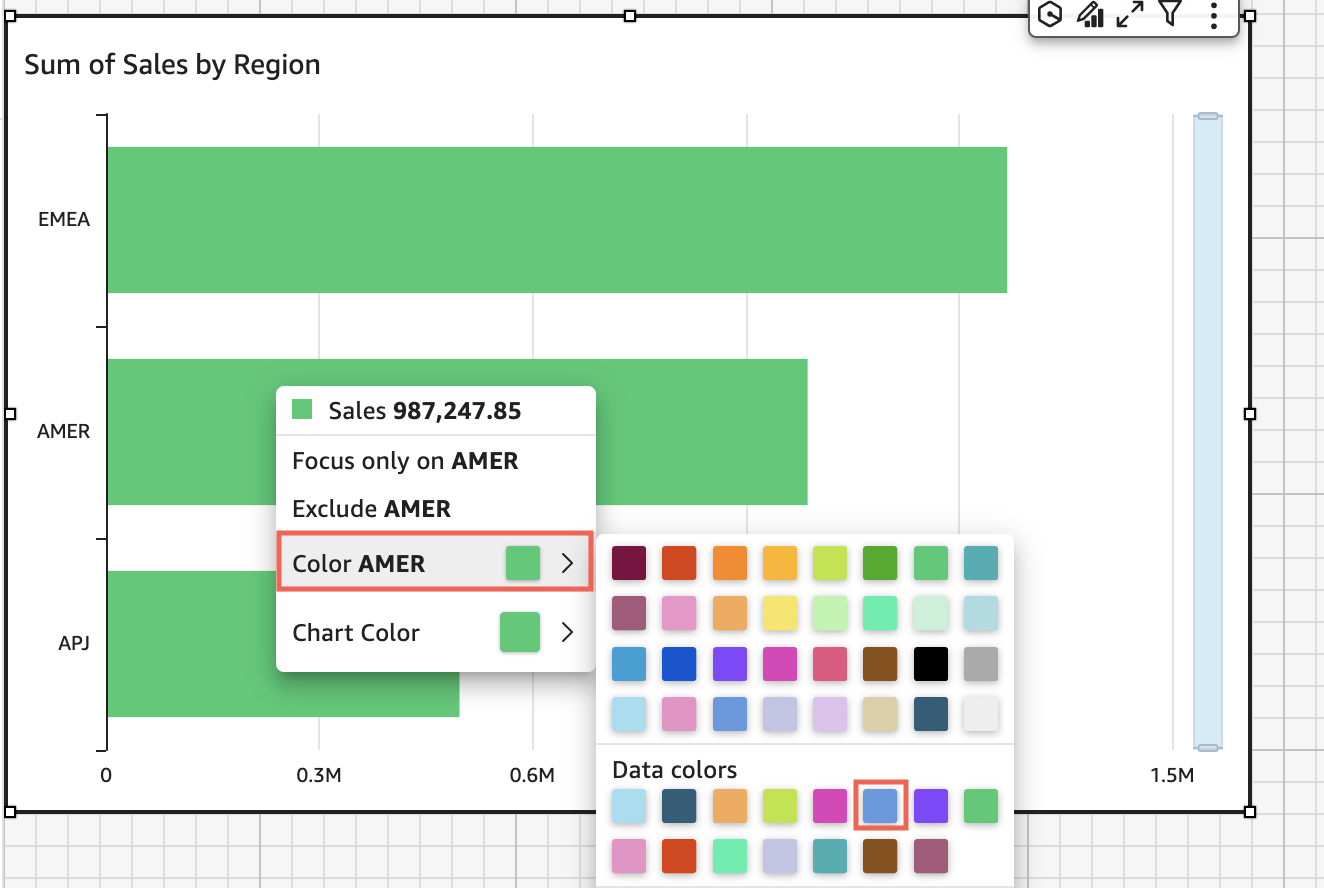
Melihat hasilnya, Anda memutuskan bahwa Anda membutuhkan lebih banyak kontras antara bilah hijau dan biru, sehingga Anda mengubah warna bagan menjadi oranye. Jika Anda mengubah warna bagan, tidak masalah bilah mana yang Anda pilih untuk membuka menu konteks.
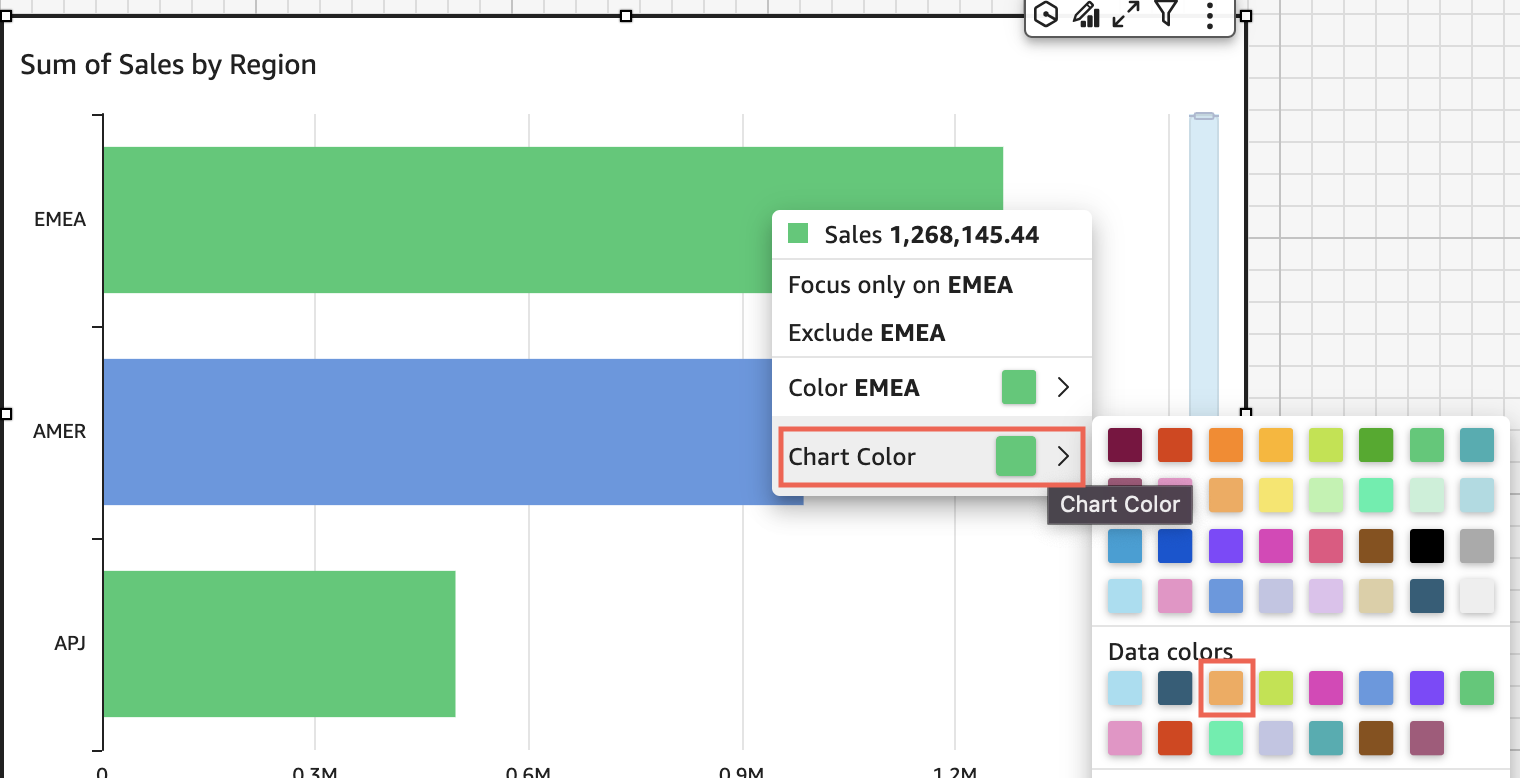
Bilah SMB tetap biru. Ini karena itu dikonfigurasi secara langsung. Bilah yang tersisa berubah menjadi oranye.
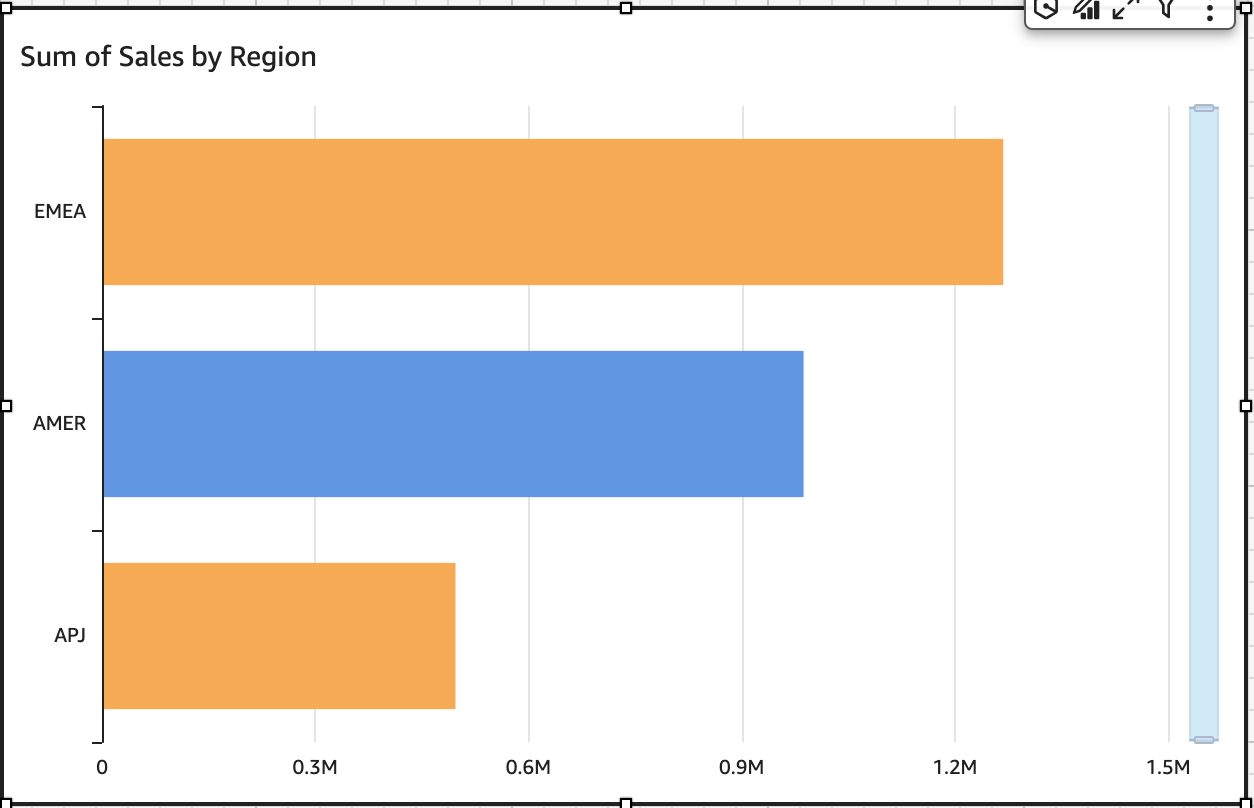
Ketika Anda mengubah warna elemen yang dikelompokkan, warna untuk elemen tersebut berubah di semua grup. Contohnya adalah bar dalam bagan batang berkerumun. Pada contoh berikut, Segmen Pelanggan dipindahkan keluar dari sumbu Y dan masuk ke bidang Group/Color dengan baik. Wilayah Pelanggan ditambahkan sebagai sumbu Y. Warna bagan tetap oranye, dan SMB tetap biru untuk semua Wilayah Pelanggan.
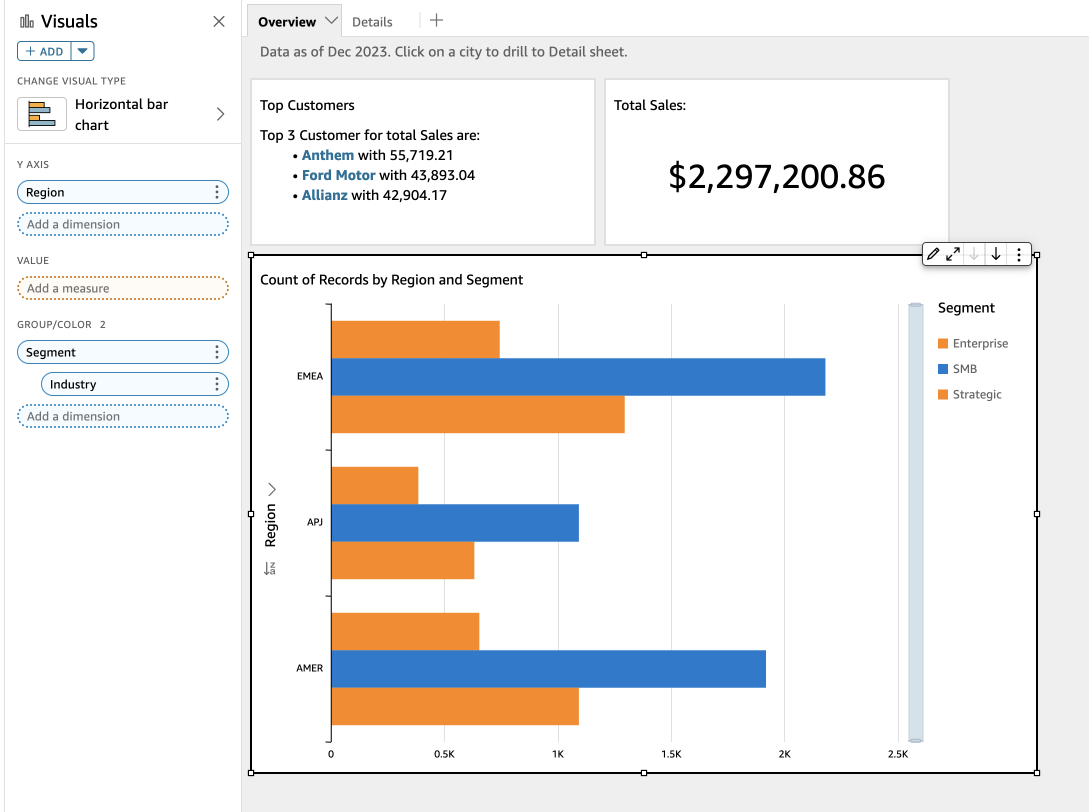
Jika visual Anda memiliki legenda yang menunjukkan kategori (dimensi), Anda dapat mengklik nilai dalam legenda untuk melihat menu tindakan yang tersedia. Misalnya, anggaplah bagan batang Anda memiliki bidang di bidang Warna atau Grup/Warna dengan baik. Menu bagan batang menampilkan tindakan yang dapat Anda pilih dengan mengklik atau mengklik kanan pada bilah, seperti berikut ini:
-
Berfokus pada, atau mengecualikan, elemen visual
-
Mengubah warna elemen visual
-
Mengebor ke dalam hierarki
-
Tindakan kustom diaktifkan dari menu, termasuk tindakan pemfilteran atau URL
Berikut ini adalah contoh menggunakan legenda untuk mengubah warna untuk dimensi.
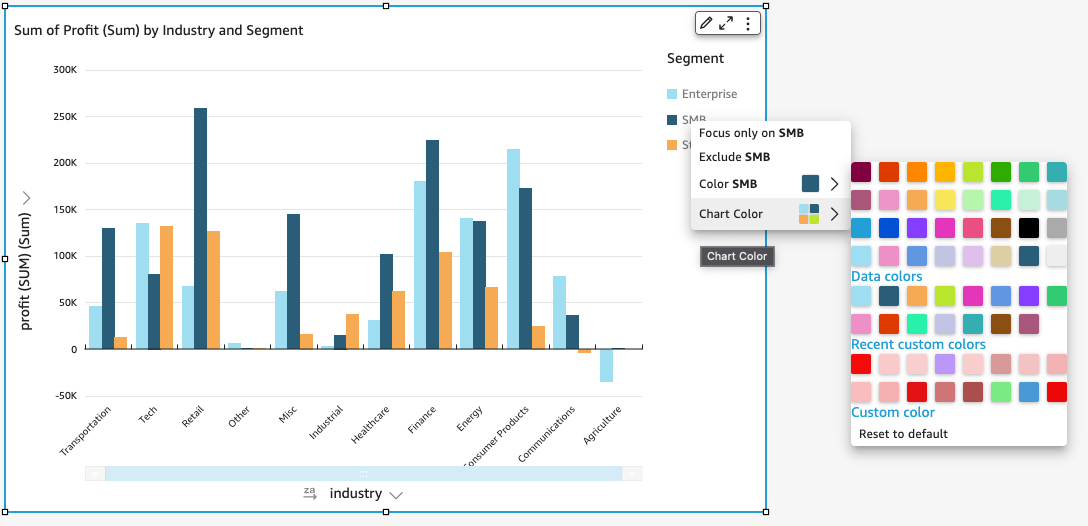
Mengatur warna baru untuk visual
Gunakan prosedur berikut untuk mengubah warna untuk visual.
Untuk mengubah warna untuk visual
-
Pada halaman analisis, pilih visual yang ingin Anda modifikasi.
-
Untuk mengubah warna bagan, pilih elemen apa pun pada visual, lalu pilih Warna Bagan.
Untuk memilih elemen, lakukan hal berikut:
-
Pada grafik batang, pilih batang mana saja.
-
Pada grafik garis, pilih akhir garis.
-
Pada plot pencar, pilih elemen. Bidang harus berada di bagian Grup/Warna dari sumur Lapangan.
-
-
Pilih warna yang ingin Anda gunakan. Anda dapat memilih warna dari palet yang ada, atau Anda dapat memilih warna khusus. Untuk menggunakan warna kustom, masukkan kode heksadesimal untuk warna itu.
Semua elemen pada visual diubah untuk menggunakan warna ini, kecuali untuk apa pun yang sebelumnya memiliki warna yang ditetapkan secara individual. Dalam hal ini, warna elemen menggantikan warna bagan.
-
Untuk mengubah warna untuk satu elemen pada visual, pilih elemen itu, pilih Warna<field name>, lalu pilih warna yang ingin Anda gunakan. Anda dapat memilih warna dari palet yang ada, atau Anda dapat memilih warna khusus. Untuk menggunakan warna kustom, masukkan kode heksadesimal untuk warna itu.
Ulangi langkah ini sampai Anda telah mengatur warna pada semua elemen yang ingin Anda modifikasi. Untuk mengubah warna kembali ke warna semula, pilih Reset ke default.
Mengatur warna visual kembali ke default
Gunakan prosedur berikut untuk kembali menggunakan warna default pada visual.
Untuk kembali ke warna default pada visual
-
Pada halaman analisis, pilih visual yang ingin Anda modifikasi.
-
Pilih Warna Bagan, pilih elemen apa pun pada visual, lalu pilih Reset ke Default. Melakukan hal ini mengubah warna bagan kembali ke warna default untuk tipe visual tersebut.
Semua elemen pada visual diubah menjadi warna default untuk tipe visual, kecuali untuk apa pun yang sebelumnya memiliki warna yang ditetapkan secara individual. Dalam hal ini, pengaturan warna elemen mengesampingkan pengaturan warna bagan.
-
Untuk mengubah warna untuk satu elemen kembali ke default, pilih elemen itu, pilih Warna<field name>, lalu pilih Reset ke Default.
Warna default untuk elemen individual adalah warna bagan jika Anda telah menentukan satu, atau warna default untuk tipe visual sebaliknya.
Mengubah warna pada peta panas dan peta pohon
Untuk mengubah warna yang ditampilkan pada peta panas atau peta pohon
-
Pilih peta panas atau peta pohon yang ingin Anda edit.
-
Pilih Expand untuk menu pengaturan, dan pilih ikon roda gigi untuk membuka panel Properties.
-
Untuk Warna, pilih pengaturan yang ingin Anda gunakan:
-
Untuk warna Gradient atau Warna diskrit, pilih kotak warna di sebelah bilah warna, lalu pilih warna yang ingin Anda gunakan. Ulangi untuk setiap kotak warna. Bilah menampung dua warna secara default.
-
Pilih kotak centang Aktifkan 3 warna jika Anda ingin menambahkan warna ketiga. Kotak baru muncul di tengah bilah warna.
Anda dapat memasukkan angka yang mendefinisikan titik tengah antara dua warna gradien utama. Jika Anda menambahkan nilai, warna tengah mewakili angka yang Anda masukkan. Jika Anda membiarkan ini kosong, warna tengah bertindak seperti warna lain dalam gradien.
-
Pilih kotak centang Aktifkan langkah jika Anda ingin membatasi bagan pada warna yang Anda pilih. Melakukan hal ini mengubah label pada bilah warna dari Gradient color ke Discrete color.
-
Untuk Warna untuk Nilai Null, pilih warna untuk menggambarkan nilai NULL. Opsi ini hanya tersedia di peta panas.