Terjemahan disediakan oleh mesin penerjemah. Jika konten terjemahan yang diberikan bertentangan dengan versi bahasa Inggris aslinya, utamakan versi bahasa Inggris.
Gunakan diagram garis untuk membandingkan perubahan nilai ukuran selama periode waktu, untuk skenario berikut:
-
Satu ukuran selama periode waktu tertentu, misalnya penjualan kotor per bulan.
-
Beberapa ukuran selama periode waktu tertentu, misalnya penjualan kotor dan penjualan bersih per bulan.
-
Satu ukuran untuk dimensi selama periode waktu tertentu, misalnya jumlah penundaan penerbangan per hari oleh maskapai penerbangan.
Bagan garis menunjukkan nilai individual dari serangkaian ukuran atau dimensi terhadap rentang yang ditampilkan oleh sumbu Y. Bagan garis area berbeda dari grafik garis biasa karena setiap nilai diwakili oleh area berwarna pada bagan, bukan hanya garis, untuk membuatnya lebih mudah untuk mengevaluasi nilai item relatif satu sama lain.
Tangkapan layar berikut menunjukkan grafik garis.
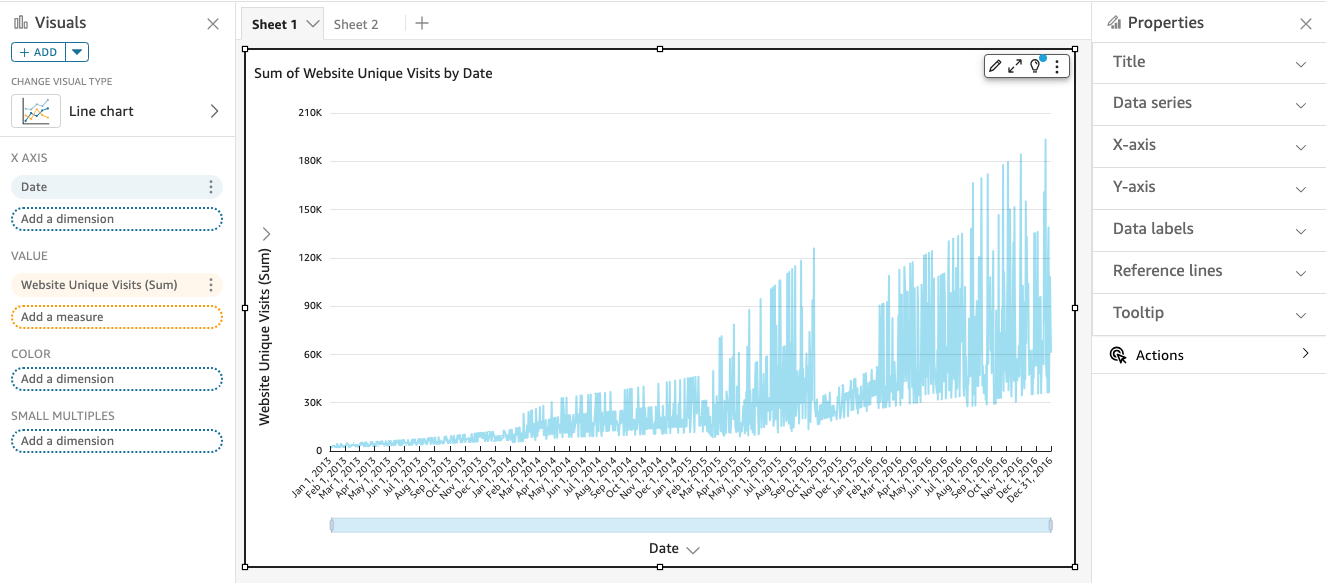
Tangkapan layar berikut menunjukkan grafik garis area. Dalam versi bagan garis ini, area antara garis dan sumbu x diisi dengan warna.
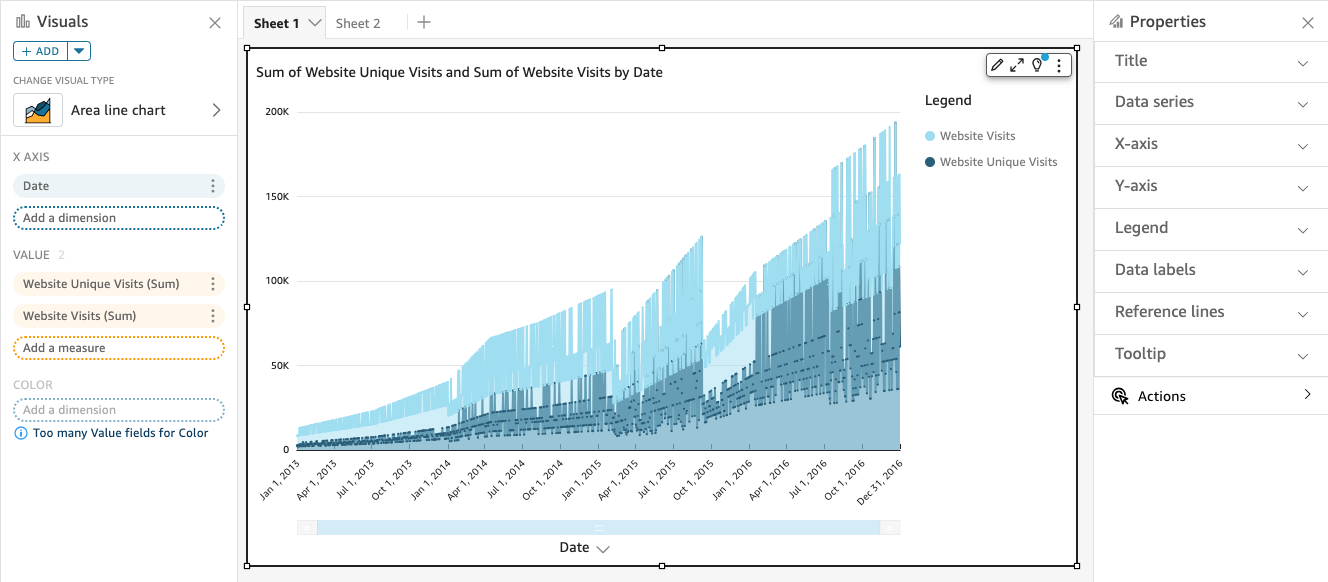
Tangkapan layar berikut menunjukkan bagan garis area bertumpuk. Dalam versi bagan garis ini, area antara garis dan sumbu X diisi dengan warna. Juga, garis-garis individu berlapis untuk lebih jelas menunjukkan hubungan di antara mereka. Nilai pada sumbu y menunjukkan skala perbedaan antara titik data.
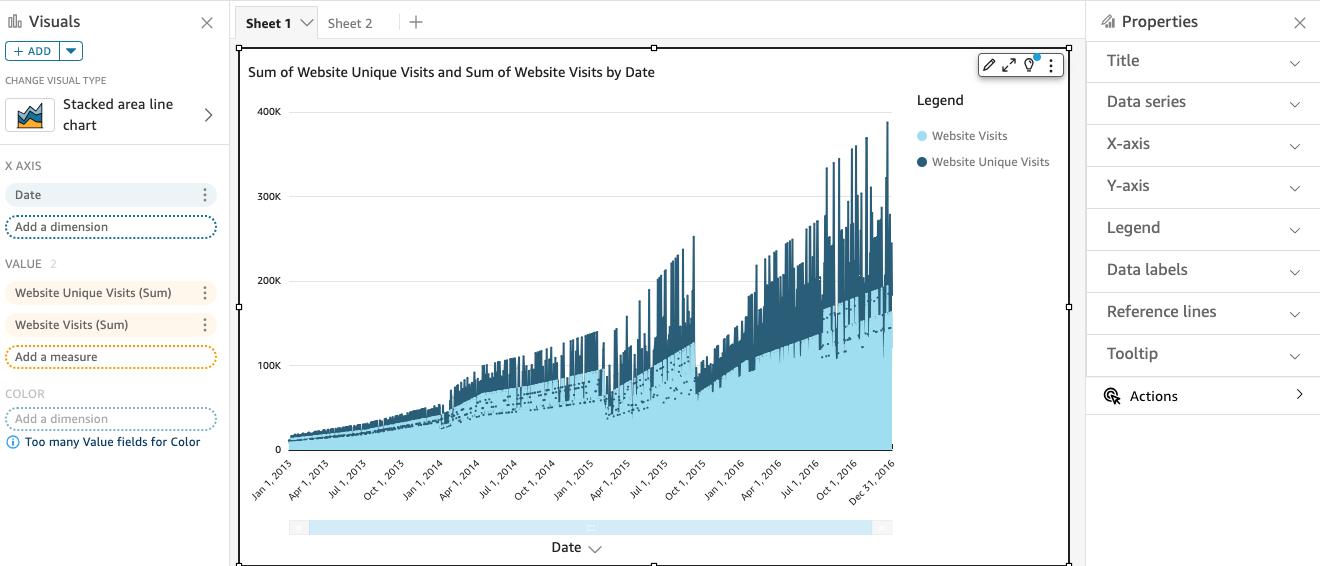
Karena bagan garis area bertumpuk bekerja secara berbeda dari grafik garis lainnya, sederhanakan jika Anda bisa. Maka penonton tidak akan mencoba menafsirkan angka. Sebaliknya, mereka dapat fokus pada hubungan setiap rangkaian nilai secara keseluruhan. Salah satu cara untuk menyederhanakan adalah dengan menghapus angka di sisi kiri layar dengan mengurangi ukuran langkah untuk sumbu. Untuk melakukan ini, pilih ikon Opsi dari menu on-visual. Dalam Opsi Format di bawah sumbu Y, masukkan 2 sebagai ukuran Langkah. Tangkapan layar berikut menunjukkan hasilnya.
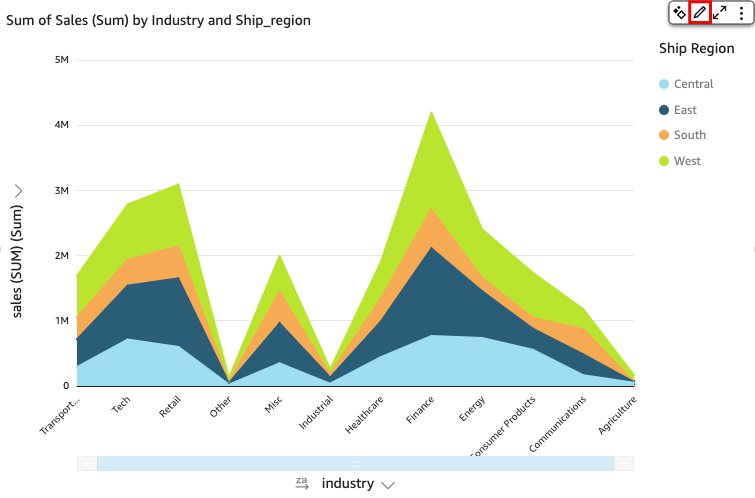
Setiap garis pada grafik mewakili nilai ukuran selama periode waktu tertentu. Anda dapat secara interaktif melihat nilai pada grafik, seperti yang ditunjukkan pada gambar berikut. Arahkan kursor ke baris mana pun (1 di tangkapan layar) untuk melihat legenda pop-up yang menunjukkan nilai untuk setiap baris pada sumbu X. Jika Anda mengarahkan kursor ke titik data (2), Anda dapat melihat Nilai untuk titik tertentu pada sumbu X.
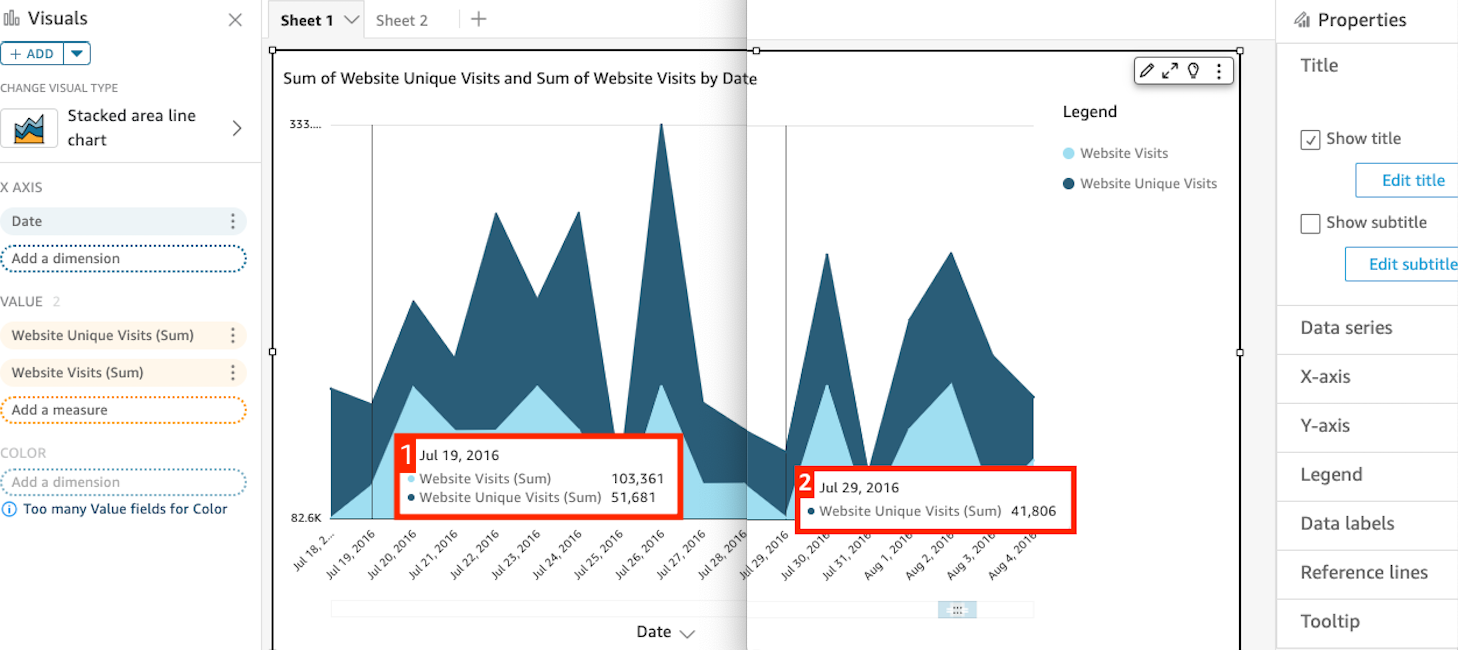
Gunakan diagram garis untuk membandingkan perubahan nilai untuk satu atau lebih ukuran atau dimensi selama periode waktu tertentu.
Dalam grafik garis reguler, setiap nilai diwakili oleh garis, dan dalam grafik garis area setiap nilai diwakili oleh area berwarna dari grafik.
Gunakan bagan garis area bertumpuk untuk membandingkan perubahan nilai untuk satu atau lebih kelompok ukuran atau dimensi selama periode waktu tertentu. Bagan garis area bertumpuk menunjukkan nilai total untuk setiap kelompok pada sumbu x. Mereka menggunakan segmen warna untuk menunjukkan nilai setiap ukuran atau dimensi dalam grup.
Bagan garis menunjukkan hingga 10.000 titik data pada sumbu x saat tidak ada bidang warna yang dipilih. Ketika warna diisi, grafik garis menunjukkan hingga 400 titik data pada sumbu x dan hingga 25 titik data untuk warna. Untuk informasi selengkapnya tentang data yang berada di luar batas tampilan untuk tipe visual ini, lihatBatas tampilan.
Ikon untuk grafik garis adalah sebagai berikut.
Fitur bagan garis
Untuk memahami fitur yang didukung oleh diagram garis, gunakan tabel berikut.
| Fitur | Didukung? | Komentar | Untuk informasi selengkapnya |
|---|---|---|---|
| Mengubah tampilan legenda | Ya | Legenda tentang tipe visual di QuickSight | |
| Mengubah tampilan judul | Ya | Judul dan subtitle pada tipe visual di QuickSight | |
| Mengubah rentang sumbu | Ya | Anda dapat mengatur rentang untuk sumbu Y. | Rentang dan skala pada tipe visual di QuickSight |
| Menampilkan atau menyembunyikan garis sumbu, garis kisi, label sumbu, dan ikon pengurutan sumbu | Ya | Sumbu dan garis kisi pada tipe visual di QuickSight | |
| Menambahkan sumbu Y kedua | Ya | Membuat bagan garis sumbu ganda | |
| Mengubah warna visual | Ya | Warna dalam tipe visual di QuickSight | |
| Berfokus pada atau mengecualikan elemen | Ya, dengan pengecualian | Anda dapat fokus pada atau mengecualikan garis apa pun pada grafik, kecuali dalam kasus berikut:
Dalam kasus ini, Anda hanya dapat fokus pada garis, bukan mengecualikannya. |
|
| Penyortiran | Ya, dengan pengecualian | Anda dapat mengurutkan data untuk ukuran numerik di sumbu X dan sumur bidang Nilai. Data lain secara otomatis diurutkan dalam urutan menaik. | Menyortir data visual di Amazon QuickSight |
| Melakukan agregasi lapangan | Ya | Anda harus menerapkan agregasi ke bidang yang Anda pilih untuk nilai, dan tidak dapat menerapkan agregasi ke bidang yang Anda pilih untuk sumbu dan warna X. | Mengubah agregasi bidang |
| Menambahkan drill-down | Ya | Anda dapat menambahkan level drill-down ke sumbu X dan sumur bidang Warna. | Menambahkan penelusuran ke data visual di Amazon QuickSight |
Membuat bagan garis
Gunakan prosedur berikut untuk membuat grafik garis.
Untuk membuat bagan garis
-
Pada halaman analisis, pilih Visualisasikan pada bilah alat.
-
Pilih Tambah pada bilah aplikasi, lalu pilih Tambahkan visual.
-
Pada panel Jenis visual, pilih salah satu ikon bagan garis.
-
Dari panel Daftar bidang, seret bidang yang ingin Anda gunakan ke sumur bidang yang sesuai. Biasanya, Anda ingin menggunakan bidang dimensi atau ukuran seperti yang ditunjukkan oleh bidang target dengan baik. Jika Anda memilih untuk menggunakan bidang dimensi sebagai ukuran, fungsi agregat Hitung secara otomatis diterapkan padanya untuk membuat nilai numerik.
-
Untuk membuat bagan garis ukuran tunggal, seret dimensi ke bidang sumbu X dengan baik dan satu ukuran ke bidang Nilai dengan baik.
-
Untuk membuat bagan garis multi-ukuran, seret dimensi ke bidang sumbu X dengan baik dan dua atau lebih ukuran ke bidang Nilai dengan baik. Biarkan bidang Warna kosong dengan baik.
-
Untuk membuat bagan garis multi-dimensi, seret dimensi ke bidang sumbu X dengan baik, satu ukuran ke bidang Nilai dengan baik, dan satu dimensi ke bidang Warna dengan baik.
-
-
(Opsional) Tambahkan layer drill-down dengan menyeret satu atau lebih bidang tambahan ke sumbu X atau sumur bidang Warna. Untuk informasi selengkapnya tentang menambahkan penelusuran, lihat. Menambahkan penelusuran ke data visual di Amazon QuickSight
Membuat bagan garis sumbu ganda
Jika Anda memiliki dua atau lebih metrik yang ingin Anda tampilkan di bagan garis yang sama, Anda dapat membuat bagan garis sumbu ganda.
Bagan sumbu ganda adalah bagan dengan dua sumbu Y (satu sumbu di sebelah kiri grafik, dan satu sumbu di sebelah kanan grafik). Misalnya, katakanlah Anda membuat grafik garis. Ini menunjukkan jumlah pengunjung yang mendaftar untuk milis dan untuk layanan gratis selama periode waktu tertentu. Jika skala antara kedua ukuran tersebut sangat bervariasi dari waktu ke waktu, bagan Anda mungkin terlihat seperti grafik garis berikut. Karena skala antar ukuran sangat bervariasi, ukuran dengan skala yang lebih kecil tampak hampir datar pada nol.
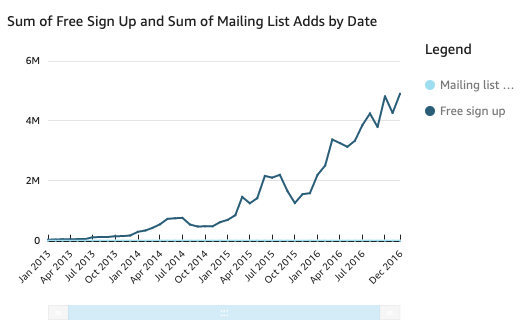
Jika Anda ingin menunjukkan ukuran ini dalam bagan yang sama, Anda dapat membuat bagan garis sumbu ganda. Berikut ini adalah contoh bagan garis yang sama dengan dua sumbu Y.
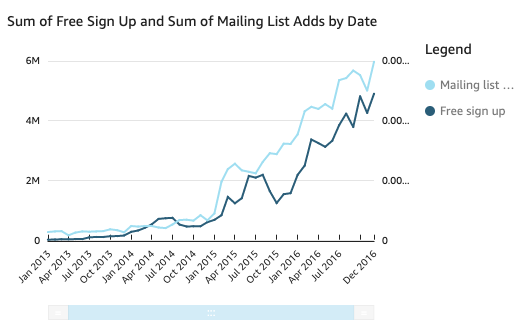
Untuk membuat bagan garis sumbu ganda
-
Dalam analisis Anda, buat grafik garis. Untuk informasi selengkapnya tentang membuat diagram garis, lihatMembuat bagan garis.
-
Di bidang Nilai dengan baik, pilih menu tarik-turun bidang, pilih Tampilkan di: Sumbu Y kiri, lalu pilih Sumbu Y kanan.
Atau Anda dapat membuat bagan garis sumbu ganda menggunakan panel Properties:
-
Pada menu di sudut kanan atas grafik garis, pilih Format visual ikon.

-
Di panel Properties yang terbuka, pilih Seri data.
-
Di bagian Seri data, pilih ikon Tampilkan pada sumbu kanan untuk nilai yang ingin Anda tempatkan pada sumbu terpisah. Gunakan bilah pencarian untuk menemukan nilai dengan cepat jika perlu.
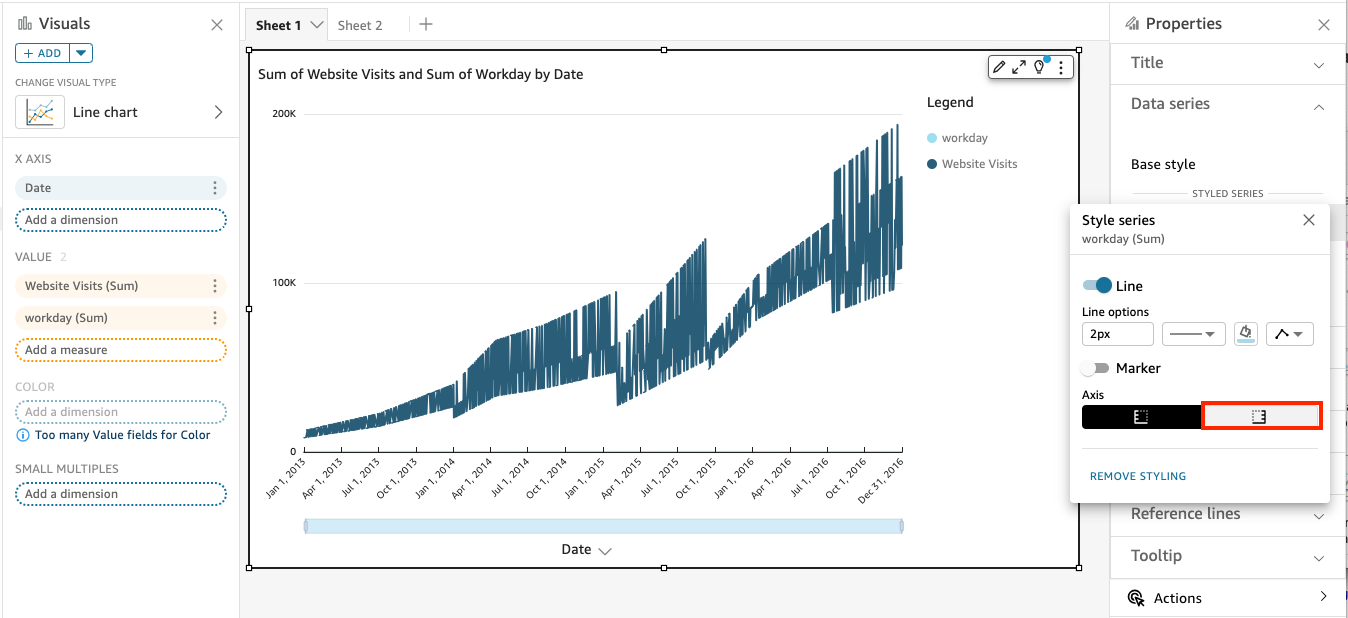
Ikon diperbarui untuk menunjukkan bahwa nilai sedang ditampilkan pada sumbu kanan. Bagan diperbarui dengan dua sumbu.
Panel Properties diperbarui dengan opsi berikut:
-
Untuk menyinkronkan sumbu Y untuk kedua garis kembali ke sumbu tunggal, pilih Sumbu Y Tunggal di bagian atas panel Properties.
-
Untuk memformat sumbu di sebelah kiri grafik, pilih Sumbu Y kiri.
-
Untuk memformat sumbu di sebelah kanan grafik, pilih Sumbu Y Kanan.
Untuk informasi selengkapnya tentang memformat garis sumbu, lihatSumbu dan garis kisi. Untuk informasi lebih lanjut tentang menyesuaikan rentang dan skala sumbu, lihatRentang dan skala.
-