Terjemahan disediakan oleh mesin penerjemah. Jika konten terjemahan yang diberikan bertentangan dengan versi bahasa Inggris aslinya, utamakan versi bahasa Inggris.
Saat menyiapkan data di Amazon QuickSight, Anda dapat menggunakan folder untuk mengatur bidang untuk beberapa penulis di seluruh perusahaan Anda. Mengatur bidang ke dalam folder dan subfolder dapat memudahkan penulis untuk menemukan dan memahami bidang dalam kumpulan data Anda.
Anda dapat membuat folder sambil menyiapkan kumpulan data Anda, atau saat mengedit kumpulan data. Untuk informasi selengkapnya tentang membuat kumpulan data baru dan menyiapkannya, lihatMembuat set data. Untuk informasi selengkapnya tentang membuka kumpulan data yang ada untuk persiapan data, lihatMengedit kumpulan data.
Saat melakukan analisis, penulis dapat memperluas dan menciutkan folder, mencari bidang tertentu di dalam folder, dan melihat deskripsi folder Anda di menu folder. Folder muncul di bagian atas panel Fields dalam urutan abjad.
Membuat folder
Gunakan prosedur berikut untuk membuat folder baru di panel Fields.
Untuk membuat folder baru
-
Pada halaman persiapan data, di panel Bidang, pilih menu bidang untuk bidang yang ingin Anda tempatkan di folder dan pilih Tambahkan ke folder.
Untuk memilih lebih dari satu bidang sekaligus, tekan tombol Ctrl saat Anda memilih (Tombol perintah di Mac).
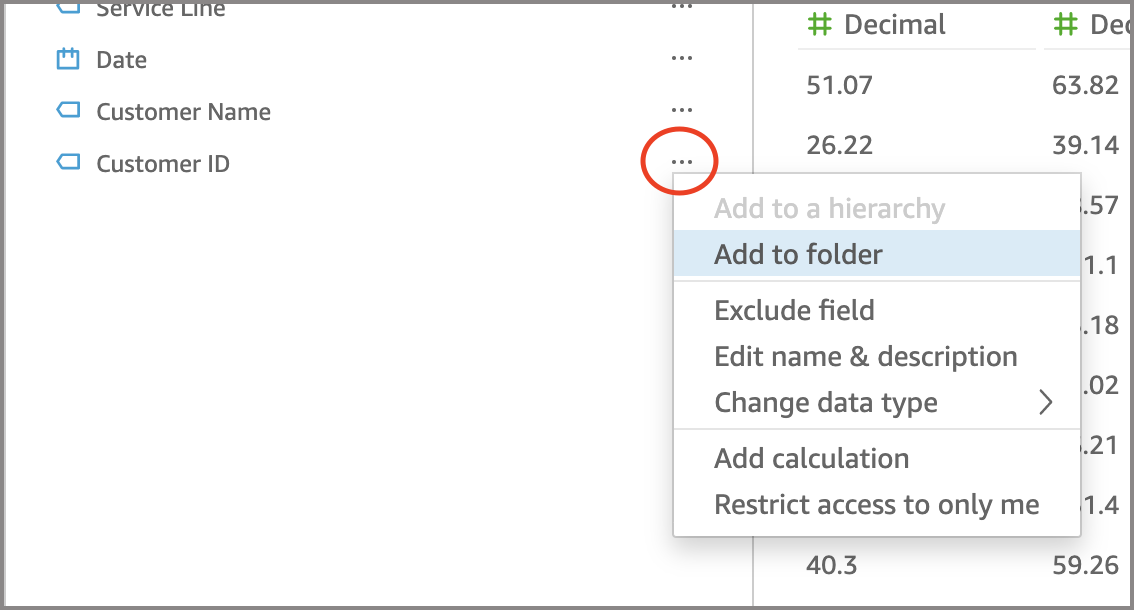
-
Pada halaman Tambahkan ke folder yang muncul, pilih Buat folder baru dan masukkan nama untuk folder baru.
-
Pilih Terapkan.
Folder muncul di bagian atas panel Fields dengan bidang yang Anda pilih di dalamnya. Bidang di dalam folder disusun dalam urutan abjad.
Membuat subfolder
Untuk mengatur bidang data lebih lanjut di panel Fields, Anda dapat membuat subfolder dalam folder induk.
Untuk membuat subfolder
-
Pada halaman persiapan data, di panel Bidang, pilih menu bidang untuk bidang yang sudah ada di folder dan pilih Pindah ke folder.
-
Pada halaman Pindah ke folder yang muncul, pilih Buat folder baru dan masukkan nama untuk folder baru.
-
Pilih Terapkan.
Subfolder muncul di dalam folder induk di bagian atas daftar bidang. Subfolder disusun dalam urutan abjad.
Menambahkan bidang ke Folder yang ada
Gunakan prosedur berikut untuk menambahkan bidang ke folder yang ada di panel Fields.
Untuk menambahkan satu atau beberapa bidang ke folder
-
Pada halaman persiapan data, di panel Bidang, pilih bidang yang ingin Anda tambahkan ke folder.
Untuk memilih lebih dari satu bidang sekaligus, tekan tombol Ctrl saat Anda memilih (Tombol perintah di Mac).
-
Pada menu bidang, pilih Tambahkan ke folder.
-
Pada halaman Tambahkan ke folder yang muncul, pilih folder untuk folder yang ada.
-
Pilih Terapkan.
Bidang atau bidang ditambahkan ke folder.
Memindahkan bidang antar folder
Gunakan prosedur berikut untuk memindahkan bidang antar folder di panel Fields.
Untuk memindahkan bidang antar folder
-
Pada halaman persiapan data, di panel Bidang, pilih bidang yang ingin Anda pindahkan ke folder lain.
Untuk memilih lebih dari satu bidang sekaligus, tekan tombol Ctrl saat Anda memilih (Tombol perintah di Mac).
-
Pada menu bidang, pilih Pindah ke folder.
-
Pada halaman Pindah ke folder yang muncul, pilih folder untuk folder yang ada.
-
Pilih Terapkan.
Menghapus bidang dari folder
Gunakan prosedur berikut untuk menghapus bidang dari folder di panel Fields. Menghapus bidang dari folder tidak menghapus bidang.
Untuk menghapus bidang dari folder
-
Pada halaman persiapan data, di panel Bidang, pilih bidang yang ingin Anda hapus.
-
Pada menu bidang, pilih Hapus dari folder.
Bidang yang Anda pilih akan dihapus dari folder dan ditempatkan kembali dalam daftar bidang dalam urutan abjad.
Mengedit nama folder dan menambahkan deskripsi folder
Anda dapat mengedit nama atau menambahkan deskripsi folder untuk memberikan konteks tentang bidang data di dalamnya. Nama folder muncul di panel Fields. Saat melakukan analisis, penulis dapat membaca deskripsi folder Anda saat mereka memilih menu folder di panel Fields.
Untuk mengedit nama folder atau mengedit atau menambahkan deskripsi untuk folder
-
Pada halaman persiapan data, di panel Fields, pilih menu folder untuk folder yang ingin Anda edit dan pilih Edit nama & deskripsi.
-
Pada halaman Edit folder yang muncul, lakukan hal berikut:
-
Untuk Nama, masukkan nama untuk folder tersebut.
-
Untuk Deskripsi, masukkan deskripsi folder.
-
-
Pilih Terapkan.
Memindahkan folder
Anda dapat memindahkan folder dan subfolder ke folder baru atau yang sudah ada di panel Fields.
Untuk memindahkan folder
-
Pada halaman persiapan data, di bidang panel, pilih Pindahkan folder pada menu folder.
-
Pada halaman folder Pindahkan yang muncul, lakukan salah satu hal berikut:
-
Pilih Buat folder baru dan masukkan nama untuk folder tersebut.
-
Untuk folder yang ada, pilih folder.
-
-
Pilih Terapkan.
Folder muncul di dalam folder yang Anda pilih di panel Fields.
Menghapus folder dari panel bidang
Gunakan prosedur berikut untuk menghapus folder dari panel Fields.
Untuk menghapus folder
-
Pada halaman persiapan data, di bidang panel, pilih Hapus folder pada menu folder.
-
Di folder Hapus? Halaman yang muncul, pilih Hapus.
Folder dihapus dari panel Fields. Setiap bidang yang ada di folder ditempatkan kembali dalam daftar bidang dalam urutan abjad. Menghapus folder tidak mengecualikan bidang dari tampilan atau menghapus bidang dari kumpulan data.