Terjemahan disediakan oleh mesin penerjemah. Jika konten terjemahan yang diberikan bertentangan dengan versi bahasa Inggris aslinya, utamakan versi bahasa Inggris.
Di Amazon QuickSight, Anda dapat mengurutkan nilai dalam tabel pivot berdasarkan bidang di sumur bidang Baris dan Kolom atau dengan cepat dengan header kolom di tabel pivot. Dalam tabel pivot, Anda dapat mengurutkan baris dan kolom secara independen satu sama lain dalam urutan abjad, atau dengan ukuran.
catatan
Anda tidak dapat menjalankan perhitungan tabel Total, Difference, dan Percent Difference ketika tabel pivot sedang diurutkan berdasarkan ukuran. Untuk informasi selengkapnya tentang menggunakan perhitungan tabel di tabel pivot, lihat. Menggunakan perhitungan tabel dalam tabel pivot
Memahami pengurutan dalam tabel pivot
Bila Anda memiliki beberapa panel dalam tabel pivot, pengurutan diterapkan ke setiap panel secara independen. Misalnya, Segment kolom di tabel pivot di sebelah kiri sedang diurutkan dalam urutan menaik menurut. Cost Mengingat bahwa ada beberapa panel, pengurutan dimulai dari awal untuk setiap panel dan baris dalam setiap panel (untukSegment) diurutkan berdasarkan biaya terendah hingga tertinggi. Tabel di sebelah kanan memiliki jenis yang sama diterapkan, tetapi pengurutan sedang diterapkan di seluruh tabel, seperti yang ditunjukkan berikut.
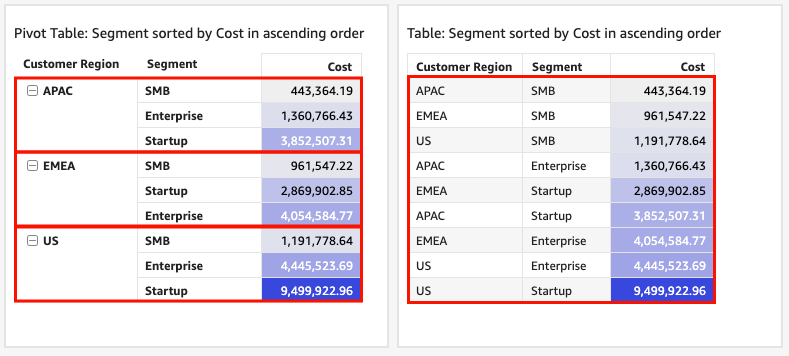
Saat Anda menerapkan beberapa jenis ke tabel pivot, pengurutan diterapkan dari dimensi luar ke dimensi dalam. Perhatikan contoh gambar tabel pivot berikut. Customer RegionKolom diurutkan berdasarkan Cost urutan menurun (seperti yang ditunjukkan pada oranye). ChannelKolom diurutkan berdasarkan Sasaran Pendapatan dalam urutan menaik (seperti yang ditunjukkan dengan warna biru).
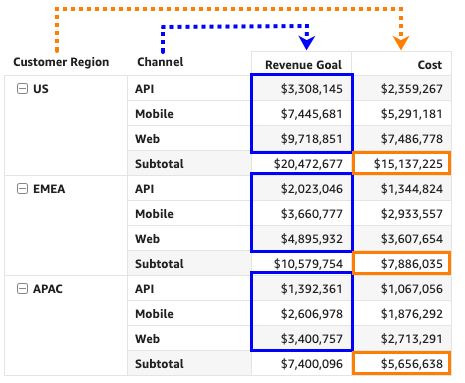
Menyortir tabel pivot menggunakan header baris atau kolom
Gunakan prosedur berikut untuk mengurutkan tabel pivot menggunakan header Row atau Column.
Untuk mengurutkan nilai dalam tabel pivot tabular menggunakan header tabel
-
Dalam bagan tabel pivot tabular, pilih header yang ingin Anda urutkan.
-
Untuk Urutkan menurut, pilih bidang untuk diurutkan berdasarkan dan urutan urutan.
Anda dapat mengurutkan bidang dimensi menurut abjad a—z atau z—a, atau Anda dapat mengurutkannya berdasarkan ukuran dalam urutan naik atau turun.
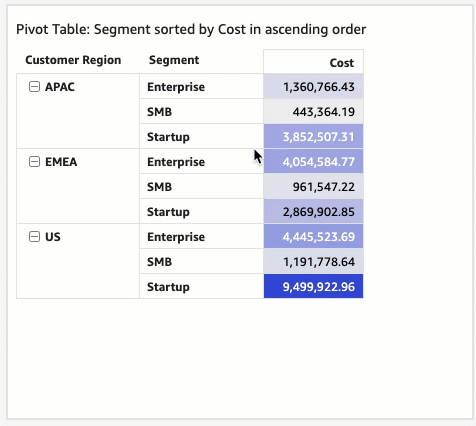
Menyortir tabel pivot menggunakan header nilai
Gunakan prosedur berikut untuk mengurutkan tabel pivot menggunakan header nilai.
Untuk mengurutkan tabel pivot menggunakan header nilai
-
Dalam bagan tabel pivot, pilih header nilai yang ingin Anda urutkan.
-
Pilih Ascending atau Descending.
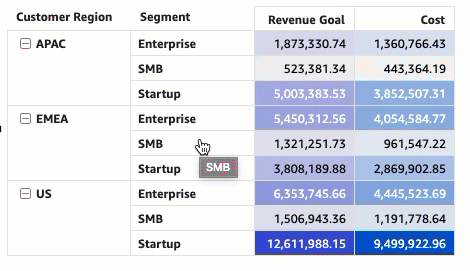
Mengurutkan berdasarkan header nilai dalam tabel pivot juga berfungsi pada subtotal.
Menyortir tabel pivot tabular menggunakan sumur lapangan
Gunakan prosedur berikut untuk mengurutkan nilai dalam tabel pivot tabular menggunakan sumur bidang.
Untuk mengurutkan nilai dalam tabel pivot tabular menggunakan sumur bidang
-
Pada halaman analisis, pilih tabel pivot tabular yang ingin Anda urutkan.
-
Perluas sumur Lapangan.
-
Di bidang Baris atau Kolom dengan baik, pilih bidang yang ingin Anda urutkan, lalu pilih bagaimana Anda ingin mengurutkan bidang untuk Urutkan menurut.
Anda dapat mengurutkan bidang dimensi di sumur bidang Baris atau Kolom menurut abjad dari a—z atau z—a, atau Anda dapat mengurutkannya berdasarkan ukuran dalam urutan naik atau turun. Anda juga memiliki opsi untuk menciutkan semua atau memperluas semua baris atau kolom untuk bidang yang Anda pilih di bidang dengan baik. Anda juga dapat menghapus bidang, atau menggantinya dengan bidang lain.
-
Untuk mengurutkan bidang dimensi menurut abjad, arahkan kursor ke atas bidang di bidang Baris atau Kolom dengan baik, lalu pilih ikon a—z atau z—a sort.
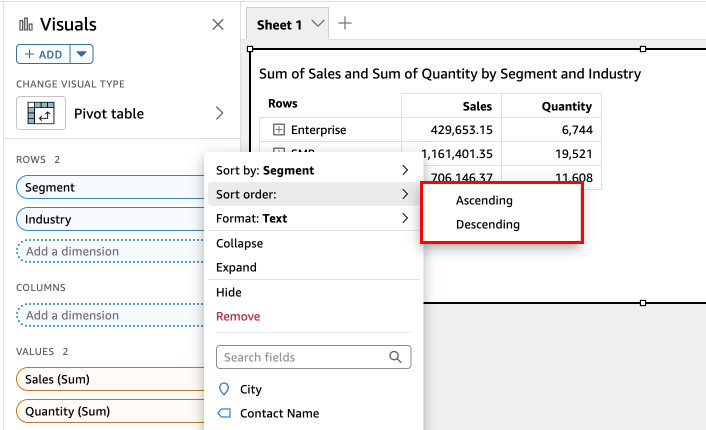
-
Untuk mengurutkan bidang dimensi berdasarkan ukuran, arahkan kursor ke atas bidang di bidang Baris atau Kolom dengan baik. Kemudian pilih ukuran dari daftar, lalu pilih ikon pengurutan naik atau turun.
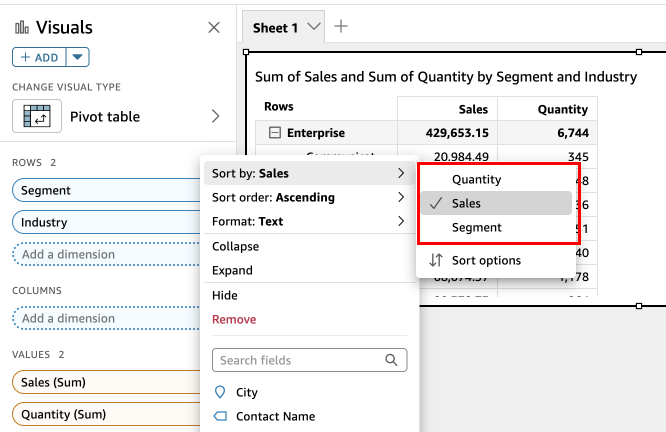
-
Atau, jika Anda ingin lebih banyak kontrol atas bagaimana pengurutan diterapkan ke tabel pivot, sesuaikan opsi pengurutan.
Untuk membuat pengurutan menggunakan opsi pengurutan
-
Pada halaman analisis, pilih tabel pivot yang ingin Anda urutkan.
-
Perluas sumur Lapangan.
-
Pilih bidang yang ingin Anda urutkan di bidang Baris atau Kolom dengan baik, lalu pilih Urutkan opsi.
-
Di panel Opsi sortir yang terbuka di sebelah kiri, tentukan opsi berikut:
-
Untuk Urutkan menurut, pilih bidang dari daftar drop-down.
-
Untuk Agregasi, pilih agregasi dari daftar.
-
Untuk Urutkan urutan, pilih Ascending atau Descending.
-
Pilih Terapkan.
-
Menyortir tabel pivot hierarki menggunakan sumur bidang
Untuk tabel pivot tabular, setiap bidang di bidang Baris juga memiliki sel judul yang terpisah. Untuk tabel pivot hierarki, semua bidang baris ditampilkan dalam satu kolom. Untuk mengurutkan, menciutkan, dan memperluas bidang baris ini, pilih label Baris untuk membuka menu Bidang baris gabungan dan pilih opsi yang Anda inginkan. Setiap bidang dalam tabel pivot hierarki dapat diurutkan secara individual dari menu bidang baris Gabungan.
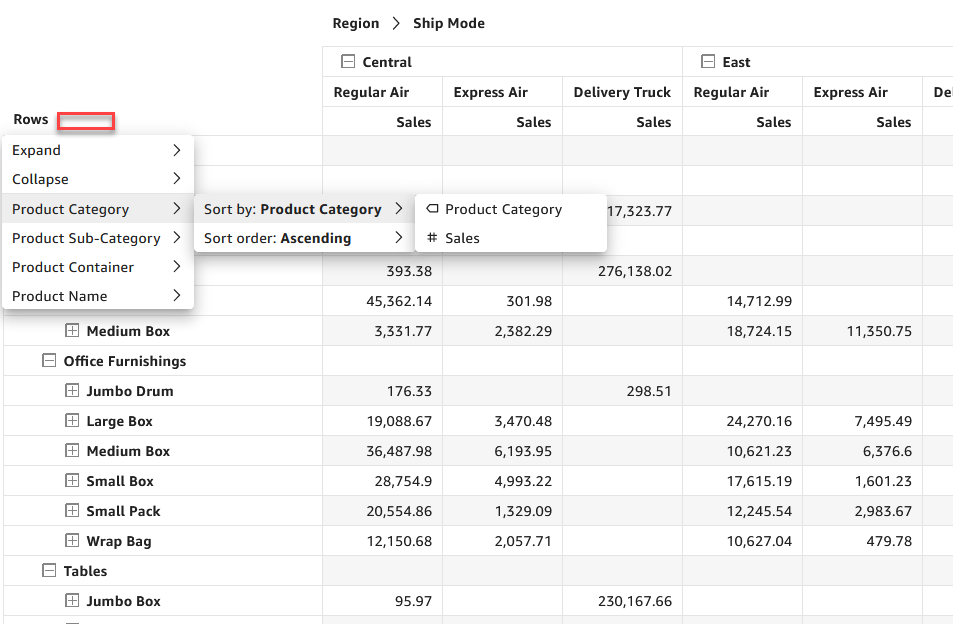
Opsi pemformatan yang lebih canggih seperti Sembunyikan dan Hapus tersedia dari menu sumur bidang.