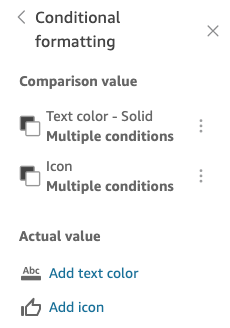Terjemahan disediakan oleh mesin penerjemah. Jika konten terjemahan yang diberikan bertentangan dengan versi bahasa Inggris aslinya, utamakan versi bahasa Inggris.
Anda dapat menyesuaikan KPIs di Amazon QuickSight untuk memenuhi kebutuhan bisnis Anda. Anda dapat menambahkan sparkline kontekstual atau bilah kemajuan, menetapkan nilai primer dan sekunder, dan menambahkan pemformatan bersyarat ke Anda. KPIs
Untuk memformat KPI QuickSight, navigasikan ke KPI yang ingin Anda ubah dan pilih Format visual untuk membuka Format visual. Ikon untuk menu Format visual adalah sebagai berikut.

Gunakan prosedur berikut untuk melakukan tugas pemformatan untuk KPIs.
Tambahkan visual ke KPI
Anda dapat memilih untuk menambahkan sparkline area, sparkline, atau progress bar ke KPI mana pun. QuickSight Menambahkan visual untuk KPIs memberikan konteks visual kepada pembaca yang melihat data KPI. Gunakan prosedur berikut untuk menambahkan visual ke KPI.
Untuk menambahkan visual ke KPI
-
Arahkan ke KPI yang ingin Anda ubah dan buka menu format visual.
-
Di menu Properties, pilih kotak Visual untuk menampilkan visual pada bagan KPI Anda.
-
(Opsional) Buka dropdown Visual dan pilih jenis visual yang ingin Anda tampilkan di KPI Anda. Anda dapat memilih untuk menampilkan sparkline area, sparkline, atau progress bar. Untuk menampilkan sparkline, pastikan KPI Anda memiliki nilai di bidang Trend dengan baik. Area sparkline adalah nilai default.
-
(Opsional) Untuk mengubah warna sparkline, pilih ikon warna di sebelah kiri dropdown Visual dan pilih warna yang Anda inginkan. Pemformatan warna tidak didukung untuk bilah kemajuan.
-
(Opsional) Pilih Tambahkan tooltip untuk menambahkan tooltip ke visual KPI.
Gambar berikut menunjukkan bagian Visual dari menu Format visual.
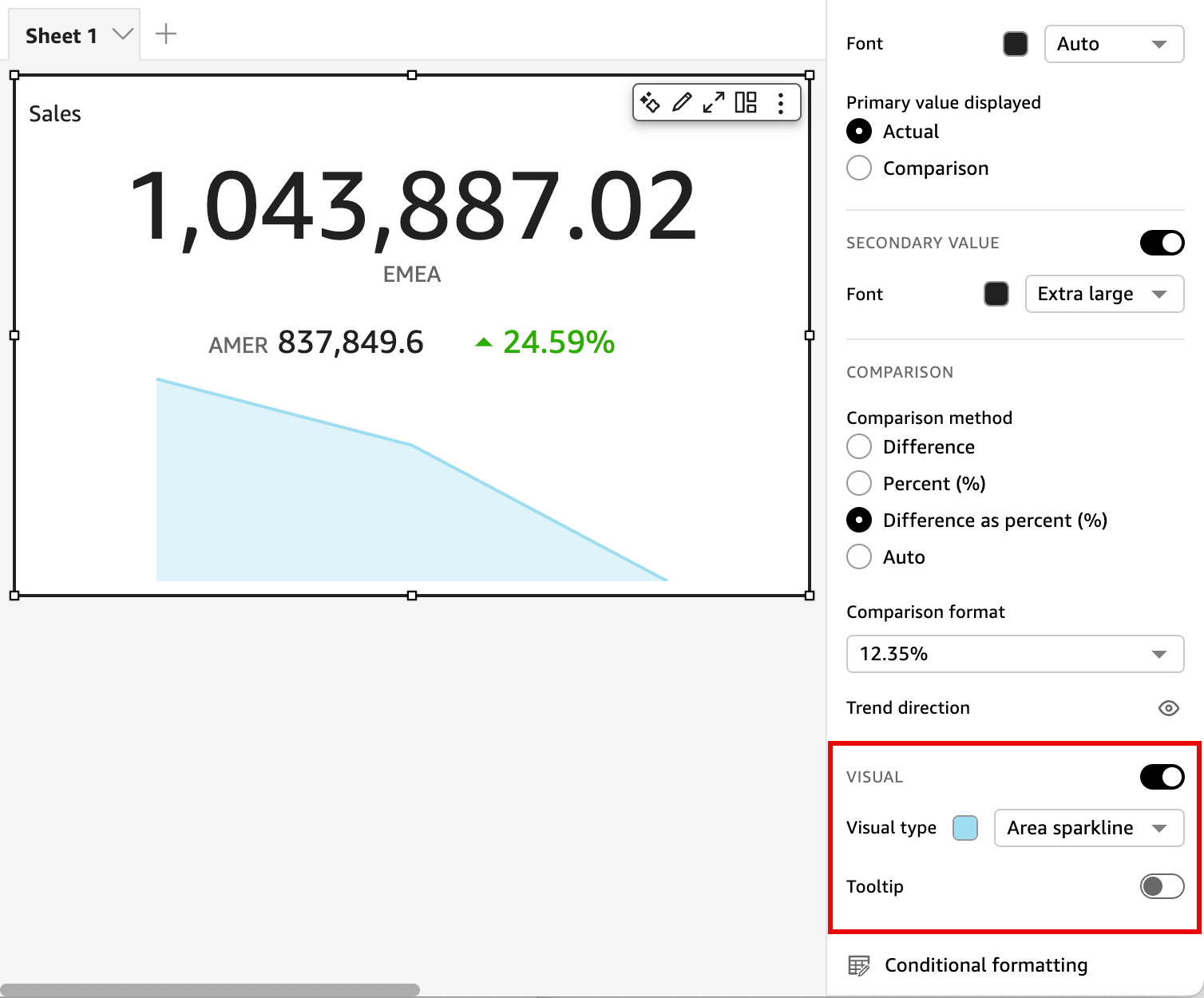
Menyesuaikan nilai primer dan sekunder
Gunakan menu Format visual untuk menyesuaikan font, warna, dan untuk memilih nilai primer mana yang ditampilkan. Anda juga dapat memilih untuk menampilkan nilai sekunder.
Untuk menyesuaikan nilai primer dan sekunder dari KPI
-
Arahkan ke KPI yang ingin Anda ubah, buka menu Format visual, dan arahkan ke bagian KPI.
-
Untuk nilai Primer, gunakan dropdown Font untuk memilih ukuran font yang Anda inginkan. Nilai defaultnya adalah Auto.
-
(Opsional) Untuk mengubah warna font nilai primer, pilih ikon warna di sebelah dropdown Font, lalu pilih warna yang Anda inginkan.
-
Untuk nilai Primer ditampilkan, Anda dapat memilih untuk menampilkan nilai aktual atau nilai perbandingan dari nilai primer.
-
Untuk menambahkan nilai sekunder, pilih Nilai sekunder.
-
(Opsional) Gunakan dropdown Font untuk memilih ukuran font yang Anda inginkan. Nilai defaultnya adalah Ekstra besar.
-
(Opsional) Untuk mengubah warna font nilai sekunder, pilih ikon warna di sebelah Font dropdown, lalu pilih warna yang Anda inginkan.
-
Gambar berikut menunjukkan menu KPI.
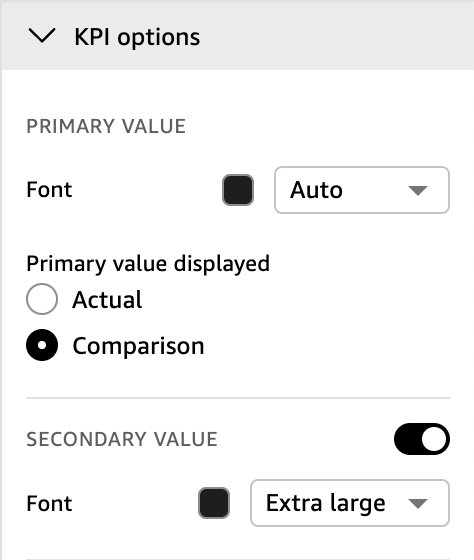
Opsi pemformatan bersyarat untuk KPIs
Pemformatan bersyarat untuk KPIs diatur secara otomatis untuk nilai perbandingan. Secara default, nilai positif diwakili dalam warna hijau dan nilai negatif diwakili dalam warna merah. Anda dapat menyesuaikan nilai warna dari nilai warna ini dari panel Properties.
Untuk mengubah warna nilai positif dan negatif
-
Di panel Properti, buka bagian Pemformatan bersyarat dan pilih nilai perbandingan yang ingin Anda ubah.
-
Untuk mengubah warna nilai positif, navigasikan ke Kondisi #1, pilih ikon Warna, lalu pilih warna yang Anda inginkan.
-
Untuk mengubah warna nilai negatif, navigasikan ke Kondisi #2, pilih ikon Warna, lalu pilih warna yang Anda inginkan.
-
Setelah Anda selesai membuat perubahan yang Anda inginkan, pilih Terapkan.
Anda juga dapat menambahkan warna teks dan ikon untuk nilai Aktual di menu Pemformatan bersyarat. Untuk menambahkan warna teks atau ikon ke nilai sebenarnya, pilih Tambahkan warna teks atau Tambahkan ikon untuk mengatur nilai baru. Gambar berikut menunjukkan menu pemformatan bersyarat dari KPI.