Terjemahan disediakan oleh mesin penerjemah. Jika konten terjemahan yang diberikan bertentangan dengan versi bahasa Inggris aslinya, utamakan versi bahasa Inggris.
Berjalan Melalui SageMaker MLOps Proyek
penting
Pada 30 November 2023, pengalaman Amazon SageMaker Studio sebelumnya sekarang bernama Amazon SageMaker Studio Classic. Bagian berikut khusus untuk menggunakan aplikasi Studio Classic. Untuk informasi tentang menggunakan pengalaman Studio yang diperbarui, lihat SageMaker Studio Amazon.
Panduan ini menggunakan template MLOpstemplate untuk pembuatan model, pelatihan, dan penyebaran untuk mendemonstrasikan penggunaan MLOps proyek untuk membuat sistem CI/CD untuk membangun, melatih, dan menyebarkan model.
Prasyarat
Untuk menyelesaikan panduan ini, Anda perlu:
-
IAMAkun atau Pusat IAM Identitas untuk masuk ke Studio Classic. Untuk informasi, lihat Ikhtisar SageMaker domain Amazon.
-
Izin untuk menggunakan templat proyek SageMaker yang disediakan. Untuk informasi, lihat Memberikan Izin SageMaker Studio yang Diperlukan untuk Menggunakan Proyek.
-
Keakraban dasar dengan antarmuka pengguna Studio Classic. Untuk informasi, lihat Ikhtisar UI Amazon SageMaker Studio Classic.
Topik
Langkah 1: Buat Proyek
Pada langkah ini, Anda membuat SageMaker MLOps proyek dengan menggunakan template proyek SageMaker yang disediakan untuk membangun, melatih, dan menyebarkan model.
Untuk membuat SageMaker MLOps proyek
-
Masuk ke Studio Classic. Untuk informasi selengkapnya, lihat Ikhtisar SageMaker domain Amazon.
-
Di sidebar Studio Classic, pilih ikon Beranda (
 ).
). -
Pilih Deployment dari menu, lalu pilih Projects.
-
Pilih Buat proyek.
Tab Create project akan muncul.
-
Jika belum dipilih, pilih SageMaker template, lalu pilih MLOpstemplate untuk pembuatan model, pelatihan, dan penerapan.
-
Untuk detail Proyek, masukkan nama dan deskripsi untuk proyek Anda.
Ketika proyek muncul di daftar Proyek dengan Status Buat selesai, lanjutkan ke langkah berikutnya.
penting
Mulai 25 Juli 2022, kami memerlukan peran tambahan untuk menggunakan templat proyek. Jika Anda melihat pesan CodePipeline kesalahan tidak diizinkan untuk dilakukan AssumeRole pada peran arn:aws:iam: :xxx:role/service-role/ AmazonSageMakerServiceCatalogProductsCodePipelineRole, lihat Langkah 5-6 untuk daftar lengkap peran dan instruksi yang diperlukan tentang cara membuatnya. Memberikan Izin SageMaker Studio yang Diperlukan untuk Menggunakan Proyek
Langkah 2: Kloning Repositori Kode
Setelah Anda membuat proyek, dua CodeCommit repositori dibuat dalam proyek. Salah satu repositori berisi kode untuk membangun dan melatih model, dan satu berisi kode untuk menyebarkan model. Pada langkah ini, Anda mengkloning repositori ke SageMaker proyek lokal Anda yang berisi kode untuk membangun dan melatih model ke lingkungan Studio Classic lokal sehingga Anda dapat bekerja dengan kode.
Untuk mengkloning repositori kode
-
Di sidebar Studio Classic, pilih ikon Beranda (
 ).
). -
Pilih Deployment dari menu, lalu pilih Projects.
-
Pilih proyek yang Anda buat pada langkah sebelumnya untuk membuka tab proyek untuk proyek Anda.
-
Di tab project, pilih Repositori, dan di kolom Local path untuk repositori yang diakhiri dengan modelbuild, pilih clone repo... .
-
Di kotak dialog yang muncul, terima default dan pilih Repositori klon.
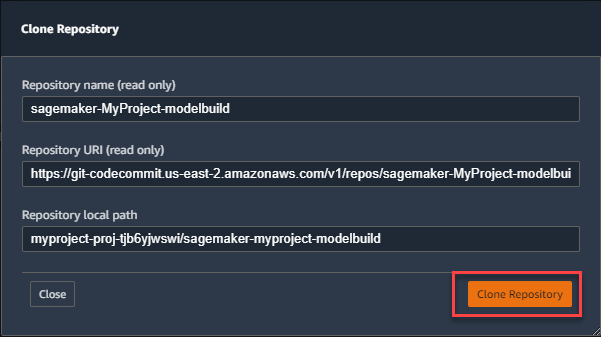
Ketika klon repositori selesai, jalur lokal muncul di kolom Local path. Pilih jalur untuk membuka folder lokal yang berisi kode repositori di Studio Classic.
Langkah 3: Buat Perubahan pada Kode
Sekarang buat perubahan pada kode pipeline yang membangun model dan periksa perubahan untuk memulai proses pipeline baru. Pipeline run mendaftarkan versi model baru.
Untuk membuat perubahan kode
-
Di Studio Classic, pilih ikon browser file (
 ), dan navigasikan ke
), dan navigasikan ke pipelines/abalonefolder. Klik dua kalipipeline.pyuntuk membuka file kode. -
Dalam
pipeline.pyfile, temukan baris yang menetapkan jenis instance pelatihan.training_instance_type = ParameterString( name="TrainingInstanceType", default_value="ml.m5.xlarge"Ubah
ml.m5.xlargekeml.m5.large, lalu ketikCtrl+Suntuk menyimpan perubahan. -
Pilih ikon Git (
 ). Panggung, komit, dan dorong perubahan
). Panggung, komit, dan dorong perubahanpipeline.py. Juga, masukkan ringkasan di bidang Ringkasan dan deskripsi opsional di bidang Deskripsi. Untuk informasi tentang penggunaan Git di Studio Classic, lihatMengkloning Repositori Git di Studio Classic SageMaker .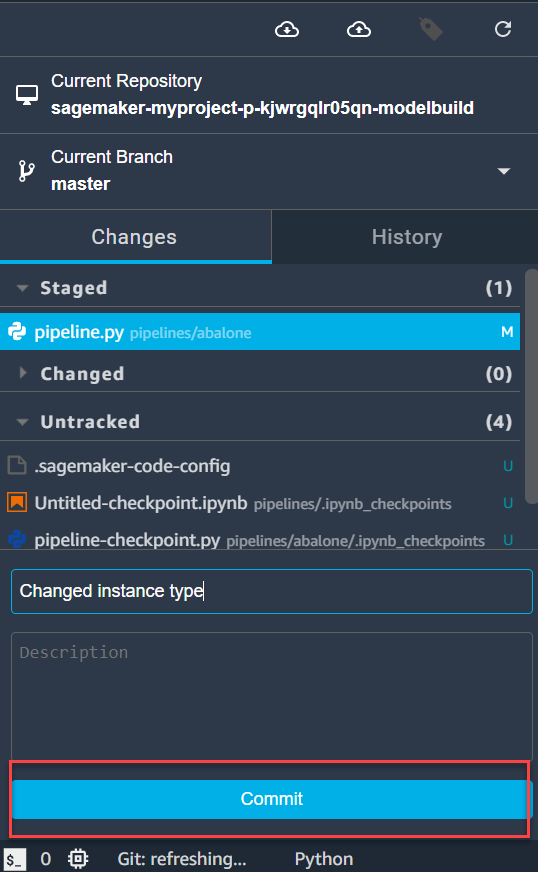
Setelah mendorong perubahan kode Anda, MLOps sistem memulai menjalankan pipeline yang membuat versi model baru. Pada langkah berikutnya, Anda menyetujui versi model baru untuk menerapkannya ke produksi.
Langkah 4: Menyetujui Model
Sekarang Anda menyetujui versi model baru yang dibuat pada langkah sebelumnya untuk memulai penerapan versi model ke titik akhir. SageMaker
Untuk menyetujui versi model
-
Di sidebar Studio Classic, pilih ikon Beranda (
 ).
). -
Pilih Deployment dari menu, lalu pilih Projects.
-
Pilih nama proyek yang Anda buat pada langkah pertama untuk membuka tab proyek untuk proyek Anda.
-
Di tab proyek, pilih Grup model, lalu klik dua kali nama grup model yang muncul.
Tab grup model muncul.
-
Di tab grup model, klik dua kali Versi 1. Tab Versi 1 terbuka. Pilih Perbarui status.
-
Dalam kotak dialog Perbarui status versi model model, di daftar tarik-turun Status, pilih Menyetujui, lalu pilih Perbarui status.
Menyetujui versi model menyebabkan MLOps sistem menyebarkan model ke pementasan. Untuk melihat titik akhir, pilih tab Endpoints pada tab project.
(Opsional) Langkah 5: Menyebarkan Versi Model ke Produksi
Sekarang Anda dapat menerapkan versi model ke lingkungan produksi.
catatan
Untuk menyelesaikan langkah ini, Anda harus menjadi administrator di domain Studio Classic Anda. Jika Anda bukan administrator, lewati langkah ini.
Untuk menyebarkan versi model ke lingkungan produksi
-
Masuk ke CodePipeline konsol di https://console.aws.amazon.com/codepipeline/
-
Pilih Pipelines, lalu pilih pipeline dengan nama sagemaker-
projectname-projectid-modeldeploy, di manaprojectnameadalah nama proyek Anda, danprojectidadalah ID proyek Anda. -
Di DeployStagingpanggung, pilih Review.
-
Di kotak dialog Tinjau, pilih Menyetujui.
Menyetujui DeployStagingtahapan menyebabkan MLOps sistem menyebarkan model ke produksi. Untuk melihat titik akhir, pilih tab Endpoints pada tab project di Studio Classic.
Langkah 6: Bersihkan Sumber Daya
Untuk menghentikan biaya, bersihkan sumber daya yang dibuat dalam panduan ini. Untuk melakukan ini, selesaikan langkah-langkah berikut.
catatan
Untuk menghapus AWS CloudFormation tumpukan dan bucket Amazon S3, Anda harus menjadi administrator di Studio Classic. Jika Anda bukan administrator, mintalah administrator Anda untuk menyelesaikan langkah-langkah tersebut.
-
Di sidebar Studio Classic, pilih ikon Beranda (
 ).
). -
Pilih Deployment dari menu, lalu pilih Projects.
-
Pilih proyek target dari daftar dropdown. Jika Anda tidak melihat proyek Anda, ketikkan nama proyek dan terapkan filter untuk menemukan proyek Anda.
-
Anda dapat menghapus proyek Studio Classic dengan salah satu cara berikut:
-
Anda dapat menghapus proyek dari daftar proyek.
Klik kanan proyek target dan pilih Hapus dari daftar dropdown.
catatan
Fungsionalitas ini didukung di Studio Classic versi v3.17.1 atau lebih tinggi. Untuk informasi selengkapnya, lihat Matikan dan Perbarui SageMaker Studio Classic.
-
Anda dapat menghapus proyek dari bagian Detail proyek.
-
Ketika Anda telah menemukan proyek Anda, klik dua kali untuk melihat detailnya di panel utama.
-
Pilih Hapus dari menu Tindakan.
-
-
-
Konfirmasikan pilihan Anda dengan memilih Hapus dari jendela Hapus Proyek.
Ini menghapus produk yang disediakan oleh Service Catalog yang dibuat oleh proyek. Ini termasuk CodeCommit, CodePipeline, dan CodeBuild sumber daya yang dibuat untuk proyek.
-
Hapus AWS CloudFormation tumpukan yang dibuat proyek. Ada dua tumpukan, satu untuk pementasan dan satu untuk produksi. Nama-nama tumpukan adalah sagemaker-
projectname-project-id-deploy-staging dan sagemaker-projectname-project-id-deploy-prod, di manaprojectnameadalah nama proyek Anda, danproject-idadalah ID proyek Anda.Untuk selengkapnya tentang cara menghapus AWS CloudFormation tumpukan, lihat Menghapus tumpukan di AWS CloudFormation konsol di Panduan AWS CloudFormation Pengguna.
-
Hapus bucket Amazon S3 yang dibuat proyek. Nama bucket adalah sagemaker-project-
project-id, tempatproject-idadalah ID proyek Anda.