Terjemahan disediakan oleh mesin penerjemah. Jika konten terjemahan yang diberikan bertentangan dengan versi bahasa Inggris aslinya, utamakan versi bahasa Inggris.
penting
Per 30 November 2023, pengalaman Amazon SageMaker Studio sebelumnya sekarang bernama Amazon SageMaker Studio Classic. Bagian berikut khusus untuk menggunakan aplikasi Studio Classic. Untuk informasi tentang menggunakan pengalaman Studio yang diperbarui, lihat SageMaker Studio Amazon.
Amazon SageMaker Studio Classic memperluas kemampuan JupyterLab dengan sumber daya khusus yang dapat mempercepat proses Machine Learning (ML) Anda dengan memanfaatkan kekuatan komputasi. AWS Pengguna sebelumnya JupyterLab akan melihat kesamaan antarmuka pengguna. Penambahan yang paling menonjol dirinci di bagian berikut. Untuk ikhtisar JupyterLab antarmuka asli, lihat JupyterLabAntarmuka
Gambar berikut menunjukkan tampilan default saat meluncurkan Amazon SageMaker Studio Classic. Panel navigasi kiri menampilkan semua kategori fitur tingkat atas, dan a Halaman Beranda Studio Klasikterbuka di area kerja utama. Kembalilah ke titik pusat orientasi ini dengan memilih ikon Beranda (
![]() ) kapan saja, lalu pilih simpul Beranda di menu navigasi.
) kapan saja, lalu pilih simpul Beranda di menu navigasi.
Coba buku catatan Memulai untuk panduan langsung dalam produk tentang cara mengatur dan membiasakan diri dengan fitur Amazon SageMaker Studio Classic. Pada bagian Tindakan cepat di halaman Beranda Studio Klasik, pilih Buka buku catatan Memulai.
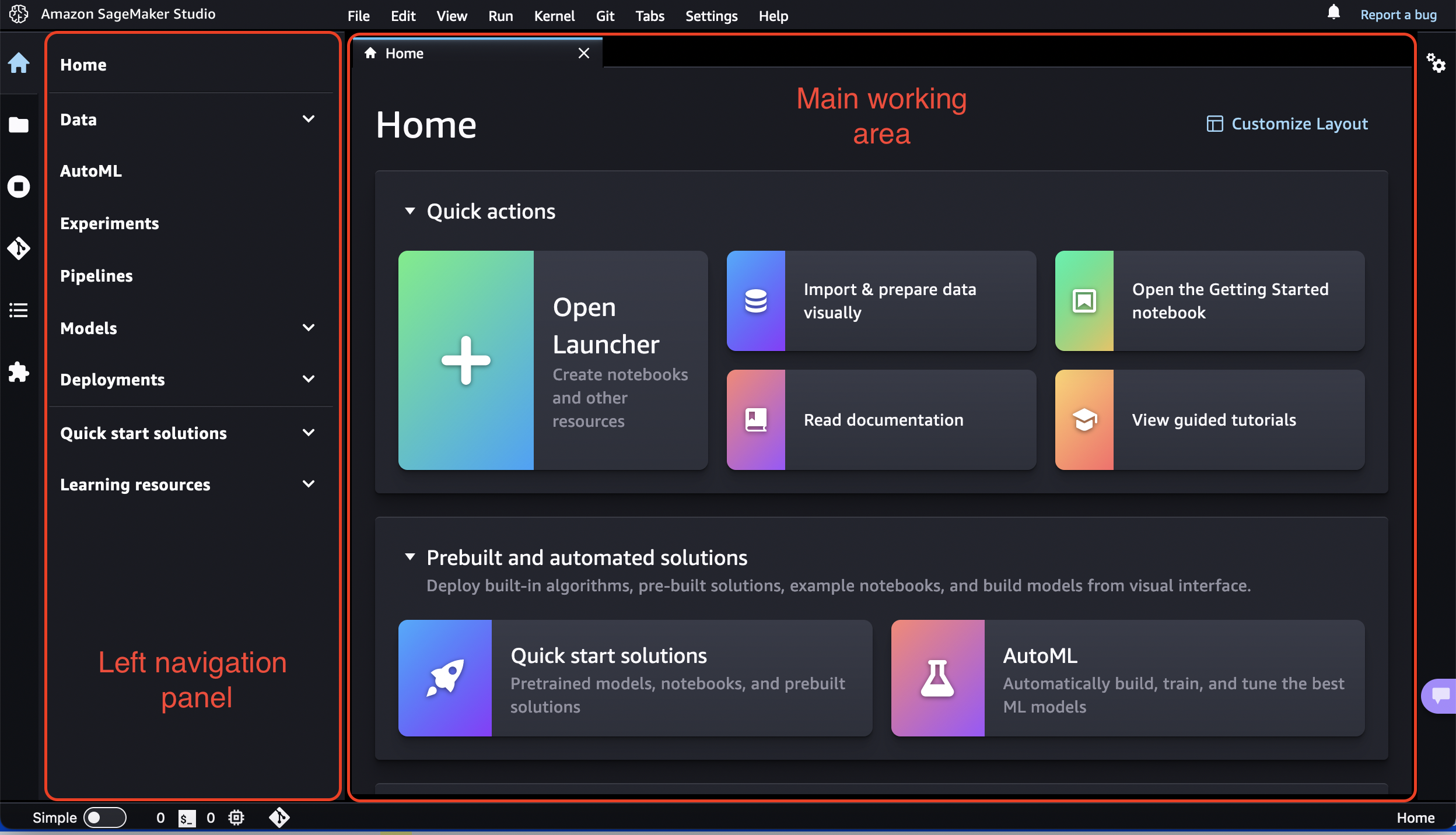
catatan
Bab ini didasarkan pada antarmuka pengguna (UI) Studio Classic yang diperbarui yang tersedia pada versi v5.38.x dan di atasnya pada JupyterLab 3.
Untuk mengambil versi Studio Classic UI Anda, dari Studio Classic Launcher, buka Terminal Sistem, lalu
Jalankan
conda activate studioJalankan
jupyter labextension listCari versi yang ditampilkan setelah
@amzn/sagemaker-ui versiondi output.
Untuk informasi tentang memperbarui Amazon SageMaker Studio Classic, lihatMatikan dan Perbarui SageMaker Studio Classic.
Halaman Beranda Studio Klasik
Halaman Beranda menyediakan akses ke tugas umum dan alur kerja. Secara khusus, ini mencakup daftar tindakan Cepat untuk tugas-tugas umum seperti Open Launcher untuk membuat notebook dan sumber daya lainnya dan Impor & menyiapkan data secara visual untuk membuat aliran baru di Data Wrangler. Halaman Beranda juga menawarkan tooltips tentang kontrol utama di UI.
Solusi bawaan dan otomatis membantu Anda memulai dengan cepat dengan solusi kode rendah SageMaker AI seperti Amazon SageMaker JumpStart dan Autopilot.
Di Alur Kerja dan tugas, Anda dapat menemukan daftar tugas yang relevan untuk setiap langkah alur kerja ML Anda yang membawa Anda ke alat yang tepat untuk pekerjaan itu. Misalnya, Transform, analisis, dan ekspor data akan membawa Anda ke Amazon SageMaker Data Wrangler dan membuka alur kerja untuk membuat alur data baru, atau Lihat semua eksperimen akan membawa Anda ke Eksperimen dan membuka tampilan daftar SageMaker eksperimen.
Setelah peluncuran Studio Classic, halaman Beranda terbuka di area kerja utama. Anda dapat menyesuaikan halaman Beranda SageMaker AI dengan memilih ikon Sesuaikan Tata Letak (
![]() ) di kanan atas tab Beranda.
) di kanan atas tab Beranda.
Tata letak Studio Klasik
Antarmuka Amazon SageMaker Studio Classic terdiri dari bilah menu di bagian atas, bilah sisi kiri yang dapat dilipat menampilkan berbagai ikon seperti ikon Beranda dan Browser File, bilah status di bagian bawah layar, dan area pusat dibagi secara horizontal menjadi dua panel. Panel kiri adalah panel navigasi yang dapat dilipat. Panel kanan, atau area kerja utama, berisi satu atau lebih tab untuk sumber daya seperti peluncur, notebook, terminal, metrik, dan grafik, dan dapat dibagi lebih lanjut.
Laporkan bug di Studio Classic atau pilih ikon notifikasi (
![]() ) untuk melihat notifikasi dari Studio Classic, seperti versi Studio Classic baru dan fitur SageMaker AI baru, di sudut kanan bilah menu. Untuk memperbarui ke versi baru Studio Classic, lihatMatikan dan Perbarui Aplikasi SageMaker Studio Classic dan Studio Classic.
) untuk melihat notifikasi dari Studio Classic, seperti versi Studio Classic baru dan fitur SageMaker AI baru, di sudut kanan bilah menu. Untuk memperbarui ke versi baru Studio Classic, lihatMatikan dan Perbarui Aplikasi SageMaker Studio Classic dan Studio Classic.
Bagian berikut menjelaskan area antarmuka pengguna utama Studio Classic.
Sidebar kiri
Sidebar kiri mencakup ikon berikut. Saat mengarahkan kursor ke ikon, tooltip menampilkan nama ikon. Satu klik pada ikon membuka panel navigasi kiri dengan fungsionalitas yang dijelaskan. Klik dua kali meminimalkan panel navigasi kiri.
| Ikon | Deskripsi |
|---|---|
|
|
Rumah Pilih ikon Beranda untuk membuka menu navigasi tingkat atas di panel navigasi kiri. Dengan menggunakan menu navigasi Beranda, Anda dapat menemukan dan menavigasi ke alat yang tepat untuk setiap langkah alur kerja ML Anda. Menu ini juga menyediakan pintasan untuk solusi mulai cepat dan sumber belajar seperti dokumentasi dan tutorial terpandu. Kategori menu mengelompokkan fitur yang relevan bersama-sama. Memilih Data, misalnya, memperluas kemampuan SageMaker AI yang relevan untuk tugas persiapan data Anda. Dari sini, Anda dapat menyiapkan data Anda dengan Data Wrangler, membuat dan menyimpan fitur ML dengan Amazon SageMaker Feature Store, dan mengelola klaster EMR Amazon untuk pemrosesan data skala besar. Kategori diurutkan mengikuti alur kerja ML yang khas mulai dari menyiapkan data, hingga membangun, melatih, dan menerapkan model ML (data, pipeline, model, dan penerapan). Ketika Anda memilih node tertentu (seperti Data Wrangler), halaman yang sesuai terbuka di area kerja utama. Pilih Beranda di menu navigasi untuk membuka Halaman Beranda Studio Klasik |
|
|
Browser Berkas File Browser menampilkan daftar buku catatan, eksperimen, uji coba, komponen uji coba, titik akhir, dan solusi kode rendah. Apakah Anda berada di ruang pribadi atau bersama menentukan siapa yang memiliki akses ke file Anda. Anda dapat mengidentifikasi jenis ruang yang Anda masuki dengan melihat sudut kanan atas. Jika Anda berada di aplikasi pribadi, Anda melihat ikon pengguna diikuti oleh
Untuk entri hierarkis, breadcrumb yang dapat dipilih di bagian atas browser menunjukkan lokasi Anda dalam hierarki. |
|
|
Inspektur Properti Property Inspector adalah inspektur alat sel notebook yang menampilkan pengaturan properti kontekstual saat dibuka. |
|
|
Menjalankan Terminal dan Kernel Anda dapat memeriksa daftar semua kernel dan terminal yang saat ini berjalan di semua notebook, konsol kode, dan direktori. Anda dapat mematikan sumber daya individual, termasuk notebook, terminal, kernel, aplikasi, dan instance. Anda juga dapat mematikan semua sumber daya di salah satu kategori ini secara bersamaan. Untuk informasi selengkapnya, lihat Matikan sumber daya dari Amazon SageMaker Studio Classic. |
|
|
Git Anda dapat terhubung ke repositori Git dan kemudian mengakses berbagai alat dan operasi Git. Untuk informasi selengkapnya, lihat Mengkloning Repositori Git di Studio Classic SageMaker . |
|
|
Daftar Isi Anda dapat menavigasi struktur dokumen saat file notebook atau Python terbuka. Daftar isi dibuat secara otomatis di panel navigasi kiri saat Anda membuka buku catatan, file Markdown, atau file Python. Entri dapat diklik dan gulir dokumen ke judul yang dimaksud. |
|
|
Ekstensi Anda dapat mengaktifkan dan mengelola JupyterLab ekstensi pihak ketiga. Anda dapat memeriksa ekstensi yang sudah diinstal dan mencari ekstensi dengan mengetikkan nama di bilah pencarian. Ketika Anda telah menemukan ekstensi yang ingin Anda instal, pilih Instal. Setelah menginstal ekstensi baru Anda, pastikan untuk memulai ulang JupyterLab dengan menyegarkan browser Anda. Untuk informasi selengkapnya, lihat dokumentasi JupyterLab Ekstensi |
Panel navigasi kiri
Konten panel navigasi kiri bervariasi dengan Ikon yang dipilih di sidebar kiri.
Misalnya, memilih ikon Beranda menampilkan menu navigasi. Memilih File browser mencantumkan semua file dan direktori yang tersedia di ruang kerja Anda (buku catatan, eksperimen, alur data, uji coba, komponen uji coba, titik akhir, atau solusi kode rendah).
Di menu navigasi, memilih node menampilkan halaman fitur yang sesuai di area kerja utama. Misalnya, memilih Data Wrangler di menu Data membuka tab Data Wrangler yang mencantumkan semua alur yang ada.
Wilayah kerja utama
Area kerja utama terdiri dari beberapa tab yang berisi buku catatan terbuka, terminal, dan informasi terperinci tentang eksperimen dan titik akhir Anda. Di area kerja utama, Anda dapat mengatur dokumen (seperti buku catatan dan file teks) dan aktivitas lainnya (seperti terminal dan konsol kode) ke dalam panel tab yang dapat Anda ubah ukurannya atau bagi lagi. Seret tab ke tengah panel tab untuk memindahkan tab ke panel. Bagilah panel tab dengan menyeret tab ke kiri, kanan, atas, atau bawah panel. Tab untuk aktivitas saat ini ditandai dengan batas atas berwarna (biru secara default).
catatan
Semua halaman fitur memberikan bantuan kontekstual dalam produk. Untuk mengakses bantuan, pilih Tampilkan informasi. Antarmuka bantuan memberikan pengantar singkat tentang alat dan tautan ke sumber daya tambahan, seperti video, tutorial, atau blog.