Terjemahan disediakan oleh mesin penerjemah. Jika konten terjemahan yang diberikan bertentangan dengan versi bahasa Inggris aslinya, utamakan versi bahasa Inggris.
Gunakan halaman ini untuk membiasakan diri dengan antarmuka pengguna dan alat yang tersedia untuk menyelesaikan tugas deteksi objek cloud titik 3D Anda.
Topik
Tugas Anda
Saat mengerjakan tugas pelacakan objek cloud titik 3D, Anda harus memilih kategori dari menu Anotasi di sisi kanan portal pekerja menggunakan menu Kategori Label. Setelah Anda memilih kategori, gunakan alat add cuboid dan fit cuboid agar sesuai dengan kubus di sekitar objek di cloud titik 3D yang berlaku untuk kategori ini. Setelah Anda menempatkan kubus, Anda dapat memodifikasi lokasi, dimensi, dan orientasinya langsung di awan titik, dan tiga panel yang ditampilkan di sebelah kanan. Jika Anda melihat satu atau lebih gambar di portal pekerja Anda, Anda juga dapat memodifikasi kuboid di gambar atau di awan titik 3D dan pengeditan akan muncul di media lain.
penting
Jika Anda melihat kuboid telah ditambahkan ke bingkai awan titik 3D saat Anda membuka tugas, sesuaikan kuboid tersebut dan tambahkan kuboid tambahan sesuai kebutuhan.
Untuk mengedit berbentuk kubus, termasuk memindahkan, mengarahkan ulang, dan mengubah dimensi berbentuk kubus, Anda harus menggunakan tombol pintas. Anda dapat melihat daftar lengkap tombol pintas di menu Pintasan di UI Anda. Berikut ini adalah kombinasi kunci penting yang harus Anda ketahui sebelum memulai tugas pelabelan Anda.
| Perintah Mac | Perintah Windows | Tindakan |
|---|---|---|
|
Cmd + Seret |
Ctrl+Seret |
Ubah dimensi berbentuk kubus. |
|
Pilihan+Seret |
Alt+Seret |
Pindahkan berbentuk kubus. |
|
Pergeser+Seret |
Pergeser+Seret |
Putar berbentuk kubus. |
|
Opsi + O |
Alt+O |
Pasang kubus dengan erat di sekitar titik-titik yang telah digambar. Sebelum menggunakan opsi, pastikan berbentuk kubus sepenuhnya mengelilingi objek yang diinginkan. |
|
Opsi + G |
Alt+G |
Atur berbentuk kubus ke tanah. |
Ketika Anda membuka tugas Anda, dua frame akan dimuat. Jika tugas Anda mencakup lebih dari dua bingkai, Anda perlu menggunakan bilah navigasi di sudut kiri bawah, atau ikon bingkai muat untuk memuat bingkai tambahan. Anda harus membuat anotasi dan menyesuaikan label di semua bingkai sebelum mengirimkan.
Setelah Anda memasang kubus dengan erat di sekitar batas objek, navigasikan ke bingkai lain menggunakan bilah navigasi di sudut kiri bawah UI. Jika objek yang sama telah pindah ke lokasi baru, tambahkan berbentuk kubus lain dan pasangkan dengan erat di sekitar batas objek. Setiap kali Anda menambahkan kubus secara manual, Anda melihat bilah urutan bingkai di sudut kiri bawah layar berubah menjadi merah di mana bingkai itu terletak secara temporal dalam urutan.
UI Anda secara otomatis menyimpulkan lokasi objek tersebut di semua frame lain setelah Anda menempatkan kuboid. Ini disebut interpolasi. Anda dapat melihat pergerakan objek itu, dan kuboid yang disimpulkan dan dibuat secara manual menggunakan panah. Sesuaikan kuboid yang disimpulkan sesuai kebutuhan. Video berikut menunjukkan cara menavigasi antar bingkai. Video berikut menunjukkan bagaimana, jika Anda menambahkan kubus dalam satu bingkai, lalu menyesuaikannya di bingkai lain, UI Anda akan secara otomatis menyimpulkan lokasi kuboid di semua bingkai di antaranya.
Tip
Anda dapat mematikan interpolasi kuboid otomatis di seluruh bingkai menggunakan item menu 3D Point Cloud. Pilih 3D Point Cloud dari menu atas, lalu pilih Interpolate Cuboids Across Frames. Ini akan menghapus centang pada opsi ini dan menghentikan interpolasi berbentuk kubus. Anda dapat memilih kembali item ini untuk mengaktifkan kembali interpolasi berbentuk kubus.
Mematikan interpolasi berbentuk kubus tidak akan berdampak pada kuboid yang telah diinterpolasi melintasi bingkai.
Label individu mungkin memiliki satu atau lebih atribut label. Jika label memiliki atribut label yang terkait dengannya, label akan muncul saat Anda memilih panah penunjuk ke bawah di samping label dari menu Id Label. Isi nilai yang diperlukan untuk semua atribut label.
Anda mungkin melihat atribut bingkai di bawah menu Id Label. Atribut ini akan muncul di setiap frame dalam tugas Anda. Gunakan prompt atribut ini untuk memasukkan informasi tambahan tentang setiap frame.
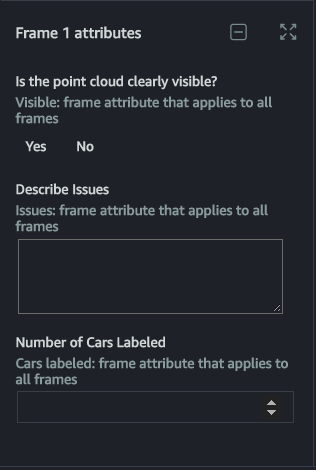
Navigasikan UI
Anda dapat menavigasi dalam adegan 3D menggunakan keyboard dan mouse Anda. Anda dapat:
-
Klik dua kali pada objek tertentu di awan titik untuk memperbesarnya.
-
Anda dapat menggunakan tombol [dan] pada keyboard Anda untuk memperbesar dan berpindah dari satu label ke label berikutnya. Jika tidak ada label yang dipilih, saat Anda memilih [or], UI akan memperbesar label pertama dalam daftar Id Label.
-
Gunakan mouse-scroller atau trackpad untuk memperbesar dan memperkecil awan titik.
-
Gunakan kedua tombol panah keyboard dan tombol Q, E, A, dan D untuk bergerak Atas, Bawah, Kiri, Kanan. Gunakan tombol keyboard W dan S untuk memperbesar dan memperkecil.
Setelah Anda menempatkan kuboid dalam adegan 3D, tampilan samping akan muncul dengan tiga tampilan yang diproyeksikan: atas, samping, dan belakang. Pandangan samping ini menunjukkan titik-titik di dalam dan di sekitar kubus yang ditempatkan dan membantu pekerja memperbaiki batas berbentuk kubus di area itu. Pekerja dapat memperbesar dan memperkecil masing-masing tampilan samping tersebut menggunakan mouse mereka.
Video berikut menunjukkan gerakan di sekitar awan titik 3D dan dalam tampilan samping.
Saat Anda berada di UI pekerja, Anda melihat menu berikut:
-
Instruksi — Tinjau instruksi ini sebelum memulai tugas Anda.
-
Pintasan — Gunakan menu ini untuk melihat pintasan keyboard yang dapat Anda gunakan untuk menavigasi cloud titik dan menggunakan alat anotasi yang disediakan.
-
Label - Gunakan menu ini untuk memodifikasi berbentuk kubus. Pertama, pilih berbentuk kubus, lalu pilih opsi dari menu ini. Menu ini mencakup alat pelabelan bantu seperti mengatur kubus ke tanah dan secara otomatis memasang kuboid ke batas objek.
-
Lihat - Gunakan menu ini untuk mengaktifkan dan menonaktifkan opsi tampilan yang berbeda. Misalnya, Anda dapat menggunakan menu ini untuk menambahkan ground mesh ke titik cloud, dan untuk memilih proyeksi titik awan.
-
3D Point Cloud — Gunakan menu ini untuk menambahkan atribut tambahan ke titik-titik di awan titik, seperti warna, dan intensitas piksel. Perhatikan bahwa opsi ini mungkin tidak tersedia.
Saat Anda membuka tugas, ikon adegan bergerak aktif, dan Anda dapat bergerak di sekitar awan titik menggunakan mouse dan tombol navigasi di area awan titik layar. Untuk kembali ke tampilan asli yang Anda lihat saat pertama kali membuka tugas, pilih ikon setel ulang adegan.
Setelah Anda memilih ikon add cuboid, Anda dapat menambahkan cuboids ke titik cloud dan gambar (jika disertakan). Anda harus memilih ikon adegan pindah lagi untuk pindah ke area lain di awan titik 3D atau gambar.
Untuk menutup semua panel di sebelah kanan dan membuat awan titik 3D layar penuh, pilih ikon layar penuh.
Jika gambar kamera disertakan, Anda mungkin memiliki opsi tampilan berikut:
-
C - Lihat sudut kamera pada tampilan titik awan.
-
F — Lihat frustum, atau bidang pandang, kamera yang digunakan untuk menangkap gambar itu pada tampilan titik awan.
-
P — Lihat titik awan yang dilapisi pada gambar.
-
B — Lihat kuboid pada gambar.
Video berikut menunjukkan cara menggunakan opsi tampilan ini. Opsi F digunakan untuk melihat bidang pandang kamera (area abu-abu), opsi C menunjukkan arah menghadap kamera dan sudut kamera (garis biru), dan opsi B digunakan untuk melihat berbentuk kubus.
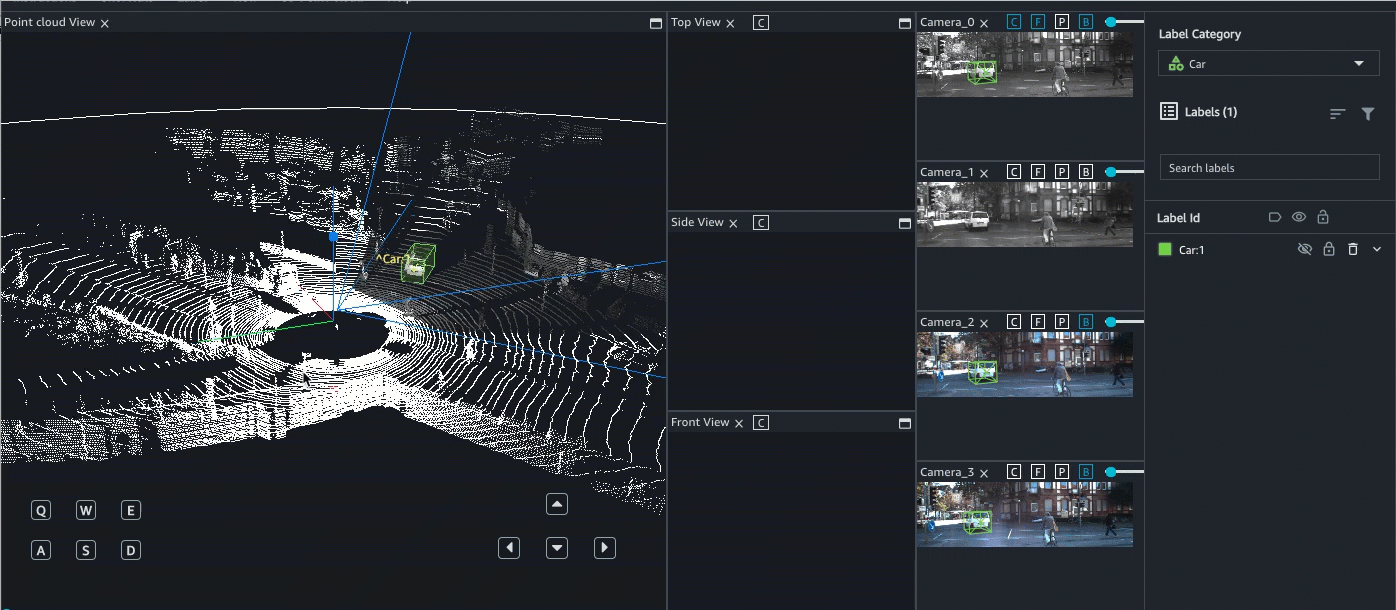
Hapus Kuboid
Anda dapat memilih ID berbentuk kubus atau label dan:
-
Hapus satu kubus individu dalam bingkai saat ini yang Anda lihat.
-
Hapus semua kuboid dengan ID label itu sebelum atau sesudah bingkai yang Anda lihat.
-
Hapus semua kuboid dengan ID label itu di semua bingkai.
Kasus penggunaan umum untuk penghapusan berbentuk kubus adalah jika objek meninggalkan tempat kejadian.
Anda dapat menggunakan satu atau lebih opsi ini untuk menghapus kuboid yang ditempatkan secara manual dan diinterpolasi dengan ID label yang sama.
-
Untuk menghapus semua kuboid sebelum atau setelah bingkai yang Anda gunakan saat ini, pilih berbentuk kubus, pilih item menu Label di bagian atas UI dan kemudian pilih salah satu Hapus di bingkai sebelumnya atau Hapus di bingkai berikutnya. Gunakan menu Pintasan untuk melihat tombol pintas yang dapat Anda gunakan untuk opsi ini.
-
Untuk menghapus label di semua bingkai, pilih Hapus di semua bingkai dari menu Label, atau gunakan pintasan Shift+Delete pada keyboard Anda.
-
Untuk menghapus kubus individu dari satu bingkai, pilih kubus dan pilih ikon tempat sampah (
 ) di sebelah ID label itu di bilah sisi ID Label di sebelah kanan atau gunakan tombol Hapus pada keyboard Anda untuk menghapus kubus itu.
) di sebelah ID label itu di bilah sisi ID Label di sebelah kanan atau gunakan tombol Hapus pada keyboard Anda untuk menghapus kubus itu.
Jika Anda telah menempatkan lebih dari satu kubus secara manual dengan label yang sama dalam bingkai yang berbeda, ketika Anda menghapus salah satu kuboid yang ditempatkan secara manual, semua kuboid yang diinterpolasi menyesuaikan. Penyesuaian ini terjadi karena UI menggunakan kubus yang ditempatkan secara manual sebagai titik jangkar saat menghitung lokasi kubus yang diinterpolasi. Saat Anda menghapus salah satu titik jangkar ini, UI harus menghitung ulang posisi kuboid yang diinterpolasi.
Jika Anda menghapus kuboid dari bingkai, tetapi kemudian memutuskan bahwa Anda ingin mendapatkannya kembali, Anda dapat menggunakan opsi Duplikat ke bingkai sebelumnya atau Duplikat ke bingkai berikutnya di menu Label untuk menyalin kuboid ke semua bingkai sebelumnya atau semua bingkai berikut, masing-masing.
Edit Massal Kategori Label dan Atribut Bingkai
Anda dapat mengedit atribut label dan atribut bingkai secara massal.
Saat Anda mengedit atribut secara massal, Anda menentukan satu atau beberapa rentang bingkai yang ingin Anda terapkan pengeditannya. Atribut yang Anda pilih diedit di semua frame dalam rentang tersebut, termasuk frame awal dan akhir yang Anda tentukan. Saat Anda mengedit atribut label secara massal, rentang yang Anda tentukan harus berisi label tempat atribut label dilampirkan. Jika Anda menentukan bingkai yang tidak mengandung label ini, Anda akan menerima kesalahan.
Untuk mengedit atribut secara massal, Anda harus menentukan nilai yang diinginkan untuk atribut terlebih dahulu. Misalnya, jika Anda ingin mengubah atribut dari Ya ke Tidak, Anda harus memilih Tidak, dan kemudian melakukan pengeditan massal.
Anda juga dapat menentukan nilai baru untuk atribut yang belum diisi dan kemudian menggunakan fitur edit massal untuk mengisi nilai tersebut dalam beberapa bingkai. Untuk melakukan ini, pilih nilai yang diinginkan untuk atribut dan selesaikan prosedur berikut.
Untuk mengedit label atau atribut secara massal:
-
Gunakan mouse Anda untuk mengklik kanan atribut yang ingin Anda edit massal.
-
Tentukan rentang bingkai yang ingin Anda terapkan pengeditan massal untuk menggunakan tanda hubung (
-) di kotak teks. Misalnya, jika Anda ingin menerapkan pengeditan ke bingkai satu hingga sepuluh, masukkan1-10. Jika Anda ingin menerapkan pengeditan ke bingkai dua hingga lima, delapan hingga sepuluh dan dua puluh enter2-5,8-10,20. -
Pilih Konfirmasi.
Jika Anda mendapatkan pesan kesalahan, verifikasi bahwa Anda memasukkan rentang yang valid dan label yang terkait dengan atribut label yang Anda edit (jika ada) ada di semua bingkai yang ditentukan.
Anda dapat dengan cepat menambahkan label ke semua frame sebelumnya atau berikutnya menggunakan opsi Duplikat ke bingkai sebelumnya dan Duplikat ke bingkai berikutnya di menu Label di bagian atas layar Anda.
Panduan Ikon
Gunakan tabel ini untuk mempelajari tentang ikon yang Anda lihat di portal tugas pekerja Anda.
| Ikon | Nama | Penjelasan |
|---|---|---|
|
|
tambahkan berbentuk kubus |
Pilih ikon ini untuk menambahkan berbentuk kubus. Setiap kubus yang Anda tambahkan dikaitkan dengan kategori yang Anda pilih. |
|
|
edit berbentuk kubus |
Pilih ikon ini untuk mengedit berbentuk kubus. Setelah Anda menambahkan berbentuk kubus, Anda dapat mengedit dimensi, lokasi, dan orientasinya. Setelah kuboid ditambahkan, secara otomatis beralih ke mengedit mode berbentuk kubus. |
|
|
penggaris |
Gunakan ikon ini untuk mengukur jarak, dalam meter, di titik awan. Anda mungkin ingin menggunakan alat ini jika instruksi Anda meminta Anda untuk membubuhi keterangan semua objek dalam jarak tertentu dari pusat berbentuk kubus atau objek yang digunakan untuk menangkap data. Ketika Anda memilih ikon ini, Anda dapat menempatkan titik awal (penanda pertama) di mana saja di awan titik dengan memilihnya dengan mouse Anda. Alat ini akan secara otomatis menggunakan interpolasi untuk menempatkan penanda pada titik terdekat dalam jarak ambang batas ke lokasi yang Anda pilih, jika tidak penanda akan ditempatkan di tanah. Jika Anda menempatkan titik awal secara tidak sengaja, Anda dapat menggunakan tombol Escape untuk mengembalikan penempatan penanda. Setelah Anda menempatkan penanda pertama, Anda melihat garis putus-putus dan label dinamis yang menunjukkan jarak Anda telah pindah dari penanda pertama. Klik di tempat lain di awan titik untuk menempatkan penanda kedua. Saat Anda menempatkan penanda kedua, garis putus-putus menjadi padat, dan jaraknya diatur. Setelah Anda mengatur jarak, Anda dapat mengeditnya dengan memilih salah satu penanda. Anda dapat menghapus penggaris dengan memilih di mana saja pada penggaris dan menggunakan tombol Hapus pada keyboard Anda. |
|
|
setel ulang adegan |
Pilih ikon ini untuk mengatur ulang tampilan awan titik, panel samping, dan jika berlaku, semua gambar ke posisi semula saat tugas pertama kali dibuka. |
|
|
memindahkan adegan |
Pilih ikon ini untuk memindahkan adegan. Secara default, ikon ini dipilih saat Anda pertama kali memulai tugas. |
|
|
layar penuh |
Pilih ikon ini untuk membuat visualisasi awan titik 3D layar penuh dan untuk menutup semua panel samping. |
|
|
bingkai beban |
Pilih ikon ini untuk memuat bingkai tambahan. |
|
|
sembunyikan label |
Sembunyikan label dalam visualisasi awan titik 3D, dan jika berlaku, dalam gambar. |
|
|
tampilkan label |
Tampilkan label dalam visualisasi awan titik 3D, dan jika ada, dalam gambar. |
|
|
hapus label |
Hapus label. Opsi ini hanya dapat digunakan untuk menghapus label yang telah Anda buat atau sesuaikan secara manual. |
Pintasan
Pintasan yang tercantum dalam menu Pintasan dapat membantu Anda menavigasi cloud titik 3D dan menggunakan alat untuk menambah dan mengedit kuboid.
Sebelum Anda memulai tugas Anda, disarankan agar Anda meninjau menu Pintasan dan berkenalan dengan perintah-perintah ini. Anda perlu menggunakan beberapa kontrol kubus 3D untuk mengedit berbentuk kubus Anda.
Lepaskan, Hentikan dan Lanjutkan, dan Tolak Tugas
Saat Anda membuka tugas pelabelan, tiga tombol di kanan atas memungkinkan Anda untuk menolak tugas (Tolak tugas), lepaskan (Lepaskan tugas), dan hentikan dan lanjutkan di lain waktu (Berhenti dan lanjutkan nanti). Daftar berikut menjelaskan apa yang terjadi ketika Anda memilih salah satu opsi ini:
-
Tolak tugas: Anda hanya boleh menolak tugas jika ada yang salah dengan tugas tersebut, seperti masalah dengan awan titik 3D, gambar, atau UI. Jika Anda menolak tugas, Anda tidak akan dapat kembali ke tugas.
-
Release Task: Gunakan opsi ini untuk melepaskan tugas dan memungkinkan orang lain untuk mengerjakannya. Ketika Anda melepaskan tugas, Anda kehilangan semua pekerjaan yang dilakukan pada tugas itu dan pekerja lain di tim Anda dapat mengambilnya. Jika cukup banyak pekerja yang mengambil tugas, Anda mungkin tidak dapat kembali ke sana. Ketika Anda memilih tombol ini dan kemudian pilih Konfirmasi, Anda dikembalikan ke portal pekerja. Jika tugas masih tersedia, statusnya akan Tersedia. Jika pekerja lain mengambilnya, itu akan hilang dari portal Anda.
-
Berhenti dan lanjutkan nanti: Anda dapat menggunakan tombol Berhenti dan lanjutkan nanti untuk berhenti bekerja dan kembali ke tugas di lain waktu. Anda harus menggunakan tombol Simpan untuk menyimpan pekerjaan Anda sebelum memilih Berhenti dan lanjutkan nanti. Ketika Anda memilih tombol ini dan kemudian pilih Konfirmasi, Anda dikembalikan ke portal pekerja, dan status tugas Dihentikan. Anda dapat memilih tugas yang sama untuk melanjutkan pengerjaannya.
Sadarilah bahwa orang yang membuat tugas pelabelan Anda menentukan batas waktu di mana semua tugas banyak diselesaikan oleh. Jika Anda tidak kembali dan menyelesaikan tugas ini dalam batas waktu itu, itu akan kedaluwarsa dan pekerjaan Anda tidak akan diserahkan. Hubungi administrator Anda untuk informasi lebih lanjut.
Menyimpan Pekerjaan Anda dan Mengirimkan
Anda harus menyimpan pekerjaan Anda secara berkala. Ground Truth akan secara otomatis menghemat pekerjaan Anda selama 15 menit.
Saat Anda membuka tugas, Anda harus menyelesaikan pekerjaan Anda sebelum menekan Kirim.