Terjemahan disediakan oleh mesin penerjemah. Jika konten terjemahan yang diberikan bertentangan dengan versi bahasa Inggris aslinya, utamakan versi bahasa Inggris.
penting
Kebijakan IAM khusus yang memungkinkan Amazon SageMaker Studio atau Amazon SageMaker Studio Classic membuat SageMaker sumber daya Amazon juga harus memberikan izin untuk menambahkan tag ke sumber daya tersebut. Izin untuk menambahkan tag ke sumber daya diperlukan karena Studio dan Studio Classic secara otomatis menandai sumber daya apa pun yang mereka buat. Jika kebijakan IAM memungkinkan Studio dan Studio Classic membuat sumber daya tetapi tidak mengizinkan penandaan, kesalahan "AccessDenied" dapat terjadi saat mencoba membuat sumber daya. Untuk informasi selengkapnya, lihat Berikan izin untuk menandai sumber daya AI SageMaker .
AWS kebijakan terkelola untuk Amazon SageMaker AIyang memberikan izin untuk membuat SageMaker sumber daya sudah menyertakan izin untuk menambahkan tag saat membuat sumber daya tersebut.
penting
Per 30 November 2023, pengalaman Amazon SageMaker Studio sebelumnya sekarang bernama Amazon SageMaker Studio Classic. Bagian berikut khusus untuk menggunakan aplikasi Studio Classic. Untuk informasi tentang menggunakan pengalaman Studio yang diperbarui, lihat SageMaker Studio Amazon.
Saat Anda Membuat Notebook dari Menu File berada di Amazon SageMaker Studio Classic atau Buka buku catatan di Studio Classic untuk pertama kalinya, Anda diminta untuk menyiapkan lingkungan dengan memilih image SageMaker AI, kernel, jenis instans, dan, secara opsional, skrip konfigurasi siklus hidup yang berjalan saat image start-up. SageMaker AI meluncurkan notebook pada instance dari jenis yang dipilih. Secara default, jenis instance diatur ke ml.t3.medium (tersedia sebagai bagian dari Tingkat AWS
Gratisml.g4dn.xlarge
Jika Anda membuat atau membuka notebook tambahan yang menggunakan jenis instans yang sama, terlepas dari apakah notebook menggunakan kernel yang sama atau tidak, notebook berjalan pada instance yang sama dari jenis instance tersebut.
Setelah meluncurkan notebook, Anda dapat mengubah jenis instans, gambar SageMaker AI, dan kernel dari dalam notebook. Untuk informasi selengkapnya, silakan lihat Mengubah Tipe Instance dan Mengubah Gambar atau Kernel.
catatan
Anda hanya dapat memiliki satu instance dari setiap jenis instance. Setiap instance dapat memiliki beberapa gambar SageMaker AI yang berjalan di atasnya. Setiap gambar SageMaker AI dapat menjalankan beberapa kernel atau instance terminal.
Penagihan terjadi per instance dan dimulai ketika instance pertama dari jenis instans tertentu diluncurkan. Jika Anda ingin membuat atau membuka buku catatan tanpa risiko menimbulkan biaya, buka buku catatan dari menu File dan pilih No Kernel dari kotak dialog Select Kernel. Anda dapat membaca dan mengedit buku catatan tanpa kernel yang berjalan tetapi Anda tidak dapat menjalankan sel.
Penagihan berakhir ketika gambar SageMaker AI untuk instance dimatikan. Untuk informasi selengkapnya, lihat Pengukuran Penggunaan.
Untuk informasi tentang mematikan notebook, lihatMatikan sumber daya.
Topik
Buka buku catatan di Studio Classic
Amazon SageMaker Studio Classic hanya dapat membuka notebook yang terdaftar di browser file Studio Classic. Untuk petunjuk tentang mengunggah buku catatan ke browser file, lihat Unggah File ke SageMaker Studio Classic atauMengkloning Repositori Git di Studio Classic SageMaker .
Untuk membuka buku catatan
-
Di bilah sisi kiri, pilih ikon File Browser (
 ) untuk menampilkan browser file.
) untuk menampilkan browser file. -
Jelajahi file notebook dan klik dua kali untuk membuka buku catatan di tab baru.
Membuat Notebook dari Menu File
Untuk membuat buku catatan dari menu File
-
Dari menu Studio Classic, pilih File, pilih New, lalu pilih Notebook.
-
Di kotak dialog Ubah lingkungan, gunakan menu tarik-turun untuk memilih skrip Image, Kernel, Instance type, dan Start-up, lalu pilih Select. Notebook Anda diluncurkan dan terbuka di tab Studio Classic baru.
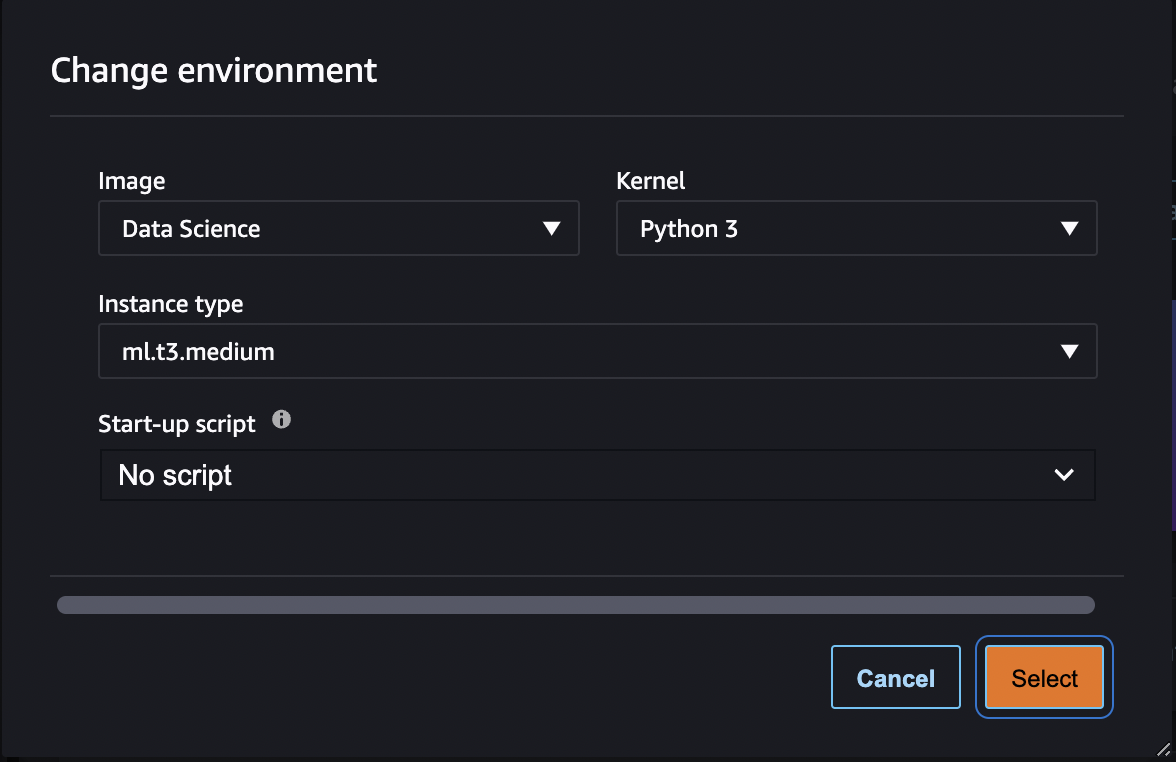
Buat Notebook dari Launcher
Untuk membuat notebook dari Launcher
-
Untuk membuka Launcher, pilih Amazon SageMaker Studio Classic di kiri atas antarmuka Studio Classic atau gunakan pintasan
Ctrl + Shift + Lkeyboard.Untuk mempelajari semua cara yang tersedia untuk membuka Peluncur, lihat Gunakan Amazon SageMaker Studio Classic Launcher
-
Di Peluncur, di bagian Notebook dan sumber daya komputasi, pilih Ubah lingkungan.
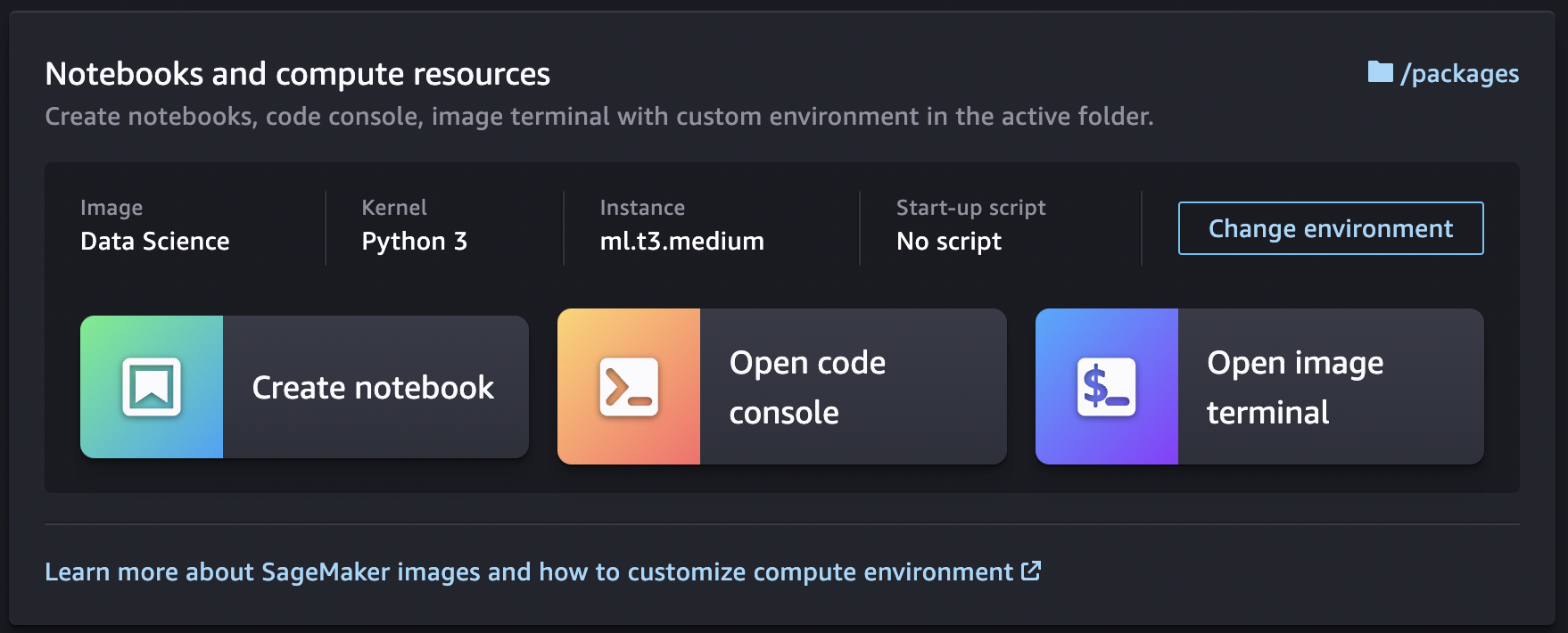
-
Di kotak dialog Ubah lingkungan, gunakan menu tarik-turun untuk memilih skrip Image, Kernel, Instance type, dan Start-up, lalu pilih Select.
-
Di Launcher, pilih Create Notebook. Notebook Anda diluncurkan dan terbuka di tab Studio Classic baru.
Untuk melihat sesi kernel notebook, di bilah sisi kiri, pilih ikon Running Terminals and Kernels (
![]() ). Anda dapat menghentikan sesi kernel notebook dari tampilan ini.
). Anda dapat menghentikan sesi kernel notebook dari tampilan ini.
Daftar jenis instance, gambar, dan kernel yang tersedia
Untuk daftar semua sumber daya yang tersedia, lihat: