Terjemahan disediakan oleh mesin penerjemah. Jika konten terjemahan yang diberikan bertentangan dengan versi bahasa Inggris aslinya, utamakan versi bahasa Inggris.
Amazon SageMaker Studio Lab terdiri dari komponen-komponen berikut. Topik berikut memberikan rincian lebih lanjut tentang komponen-komponen ini.
Topik
Halaman arahan
Anda dapat meminta akun dan masuk ke akun yang ada di halaman landing Anda. Untuk menavigasi ke halaman arahan, lihat situs web Amazon SageMaker Studio Lab
Tangkapan layar berikut menunjukkan antarmuka halaman landing Studio Lab untuk meminta akun pengguna dan masuk.
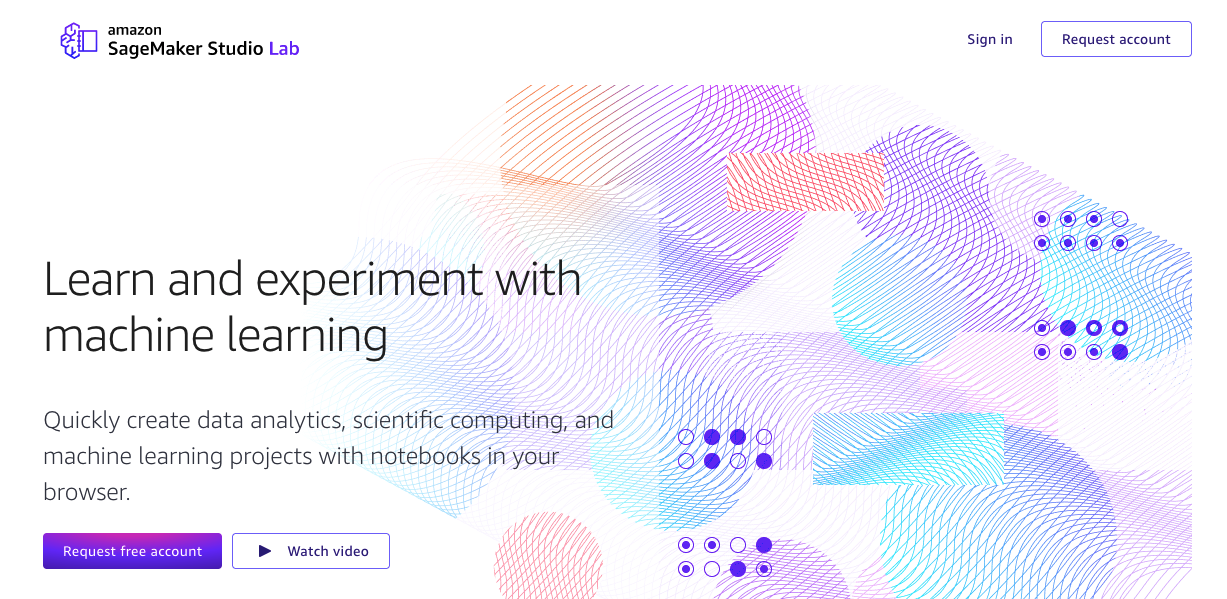
Akun Studio Lab
Akun Studio Lab Anda memberi Anda akses ke Studio Lab. Untuk informasi selengkapnya tentang membuat akun pengguna, lihatOnboard ke Amazon SageMaker Studio Lab.
Halaman ikhtisar proyek
Anda dapat meluncurkan instance komputasi dan melihat informasi tentang proyek Anda di halaman ini. Untuk menavigasi ke halaman ini, Anda harus masuk dari situs web Amazon SageMaker Studio Lab
https://studiolab.sagemaker.aws/users/<YOUR_USER_NAME>
Tangkapan layar berikut menunjukkan ikhtisar proyek di antarmuka pengguna Studio Lab.
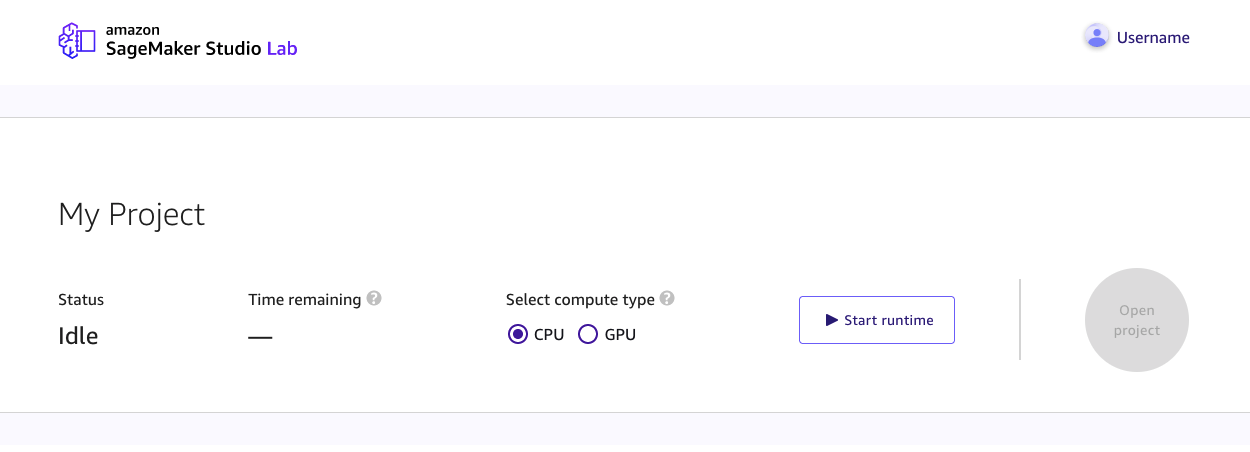
Halaman pratinjau
Di halaman ini, Anda dapat mengakses pratinjau read-only notebook Jupyter. Anda tidak dapat menjalankan notebook dari pratinjau, tetapi Anda dapat menyalin buku catatan itu ke proyek Anda. Bagi banyak pelanggan, ini mungkin halaman Studio Lab pertama yang dilihat pelanggan, karena mereka mungkin membuka buku catatan dari GitHub notebook. Untuk informasi selengkapnya tentang cara menggunakan GitHub sumber daya, lihatGunakan GitHub sumber daya.
Untuk menyalin pratinjau buku catatan ke project Studio Lab Anda:
-
Masuk ke akun Studio Lab Anda. Untuk informasi selengkapnya tentang membuat akun Studio Lab, lihatOnboard ke Amazon SageMaker Studio Lab.
-
Di bawah Instance komputasi Notebook, pilih jenis instans komputasi. Untuk informasi selengkapnya tentang jenis instans komputasi, lihatJenis contoh komputasi.
-
Pilih Mulai runtime. Anda mungkin diminta untuk memecahkan teka-teki CAPTCHA. Untuk informasi lebih lanjut tentang CAPTCHA, lihat Apa itu teka-teki CAPTCHA?
-
Penyiapan satu kali, untuk pertama kalinya memulai runtime menggunakan akun Studio Lab Anda:
-
Masukkan nomor ponsel untuk dikaitkan dengan akun Amazon SageMaker Studio Lab Anda dan pilih Lanjutkan.
Untuk informasi tentang negara dan wilayah yang didukung, lihat Negara dan wilayah yang didukung (saluran SMS).
-
Masukkan kode 6 digit yang dikirim ke nomor ponsel terkait dan pilih Verifikasi.
-
-
Pilih Salin ke proyek.
Proyek
Proyek Anda berisi semua file dan folder Anda, termasuk buku catatan Jupyter Anda. Anda memiliki kontrol penuh atas file dalam proyek Anda. Proyek Anda juga menyertakan antarmuka pengguna JupyterLab berbasis. Dari antarmuka ini, Anda dapat berinteraksi dengan notebook Jupyter Anda, mengedit file kode sumber Anda, mengintegrasikan dengan GitHub, dan terhubung ke Amazon S3. Untuk informasi selengkapnya, lihat Menggunakan runtime proyek Amazon SageMaker Studio Lab.
Tangkapan layar berikut menunjukkan proyek Studio Lab dengan browser file terbuka dan Studio Lab Launcher ditampilkan.
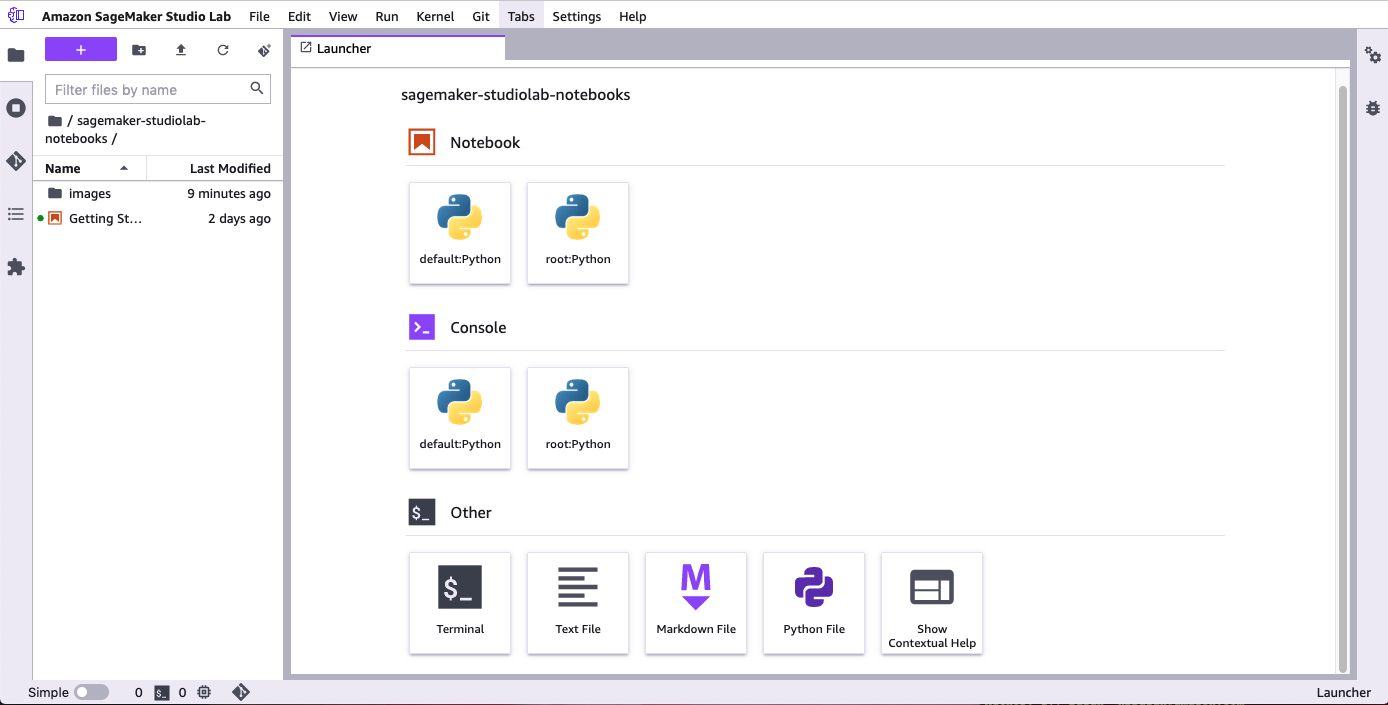
Jenis contoh komputasi
Runtime proyek Amazon SageMaker Studio Lab Anda didasarkan pada EC2 instance. Anda dialokasikan 15 GB penyimpanan dan 16 GB RAM. Ketersediaan instans komputasi tidak dijamin dan tunduk pada permintaan. Jika Anda memerlukan penyimpanan tambahan atau sumber daya komputasi, pertimbangkan untuk beralih ke Studio.
Amazon SageMaker Studio Lab menawarkan pilihan CPU (Central Processing Unit) dan GPU (Graphical Processing Unit). Bagian berikut memberikan informasi tentang dua opsi ini, termasuk panduan pemilihan.
CPU
Central Processing Unit (CPU) dirancang untuk menangani berbagai tugas secara efisien, tetapi terbatas pada berapa banyak tugas yang dapat dijalankan secara bersamaan. Untuk pembelajaran mesin, CPU direkomendasikan untuk menghitung algoritma intensif, seperti deret waktu, peramalan, dan data tabular.
Jenis komputasi CPU memiliki hingga 4 jam sekaligus dengan batas 8 jam dalam periode 24 jam.
GPU
Graphics Processing Unit (GPU) dirancang untuk membuat gambar dan video beresolusi tinggi secara bersamaan. GPU direkomendasikan untuk tugas pembelajaran mendalam, terutama untuk transformer dan visi komputer.
Jenis komputasi GPU memiliki hingga 4 jam sekaligus dengan batas 4 jam dalam periode 24 jam.
Menghitung waktu
Saat waktu komputasi untuk Studio Lab mencapai batas waktunya, instance menghentikan semua perhitungan yang sedang berjalan. Studio Lab tidak mendukung peningkatan batas waktu.
Studio Lab secara otomatis menyimpan lingkungan Anda ketika Anda memperbarui lingkungan Anda dan setiap kali Anda membuat file baru. Ekstensi dan paket yang diinstal khusus tetap ada bahkan setelah runtime Anda berakhir.
Pengeditan file disimpan secara berkala, tetapi tidak disimpan saat runtime Anda berakhir. Untuk memastikan bahwa Anda tidak kehilangan kemajuan Anda, simpan pekerjaan Anda secara manual. Jika Anda memiliki konten dalam proyek Studio Lab yang tidak ingin Anda hilangkan, sebaiknya Anda membuat cadangan konten di tempat lain. Untuk informasi selengkapnya tentang mengekspor lingkungan dan file Anda, lihatEkspor lingkungan Amazon SageMaker Studio Lab ke Amazon SageMaker Studio Classic.
Selama perhitungan panjang, Anda tidak perlu membiarkan proyek Anda tetap terbuka. Misalnya, Anda dapat mulai melatih model, lalu menutup browser Anda. Instance terus berjalan hingga batas jenis komputasi dalam periode 24 jam. Anda kemudian dapat masuk nanti untuk melanjutkan pekerjaan Anda.
Kami menyarankan Anda menggunakan checkpointing dalam pekerjaan pembelajaran mendalam Anda. Anda dapat menggunakan pos pemeriksaan yang disimpan untuk memulai kembali pekerjaan dari pos pemeriksaan yang disimpan sebelumnya. Untuk informasi selengkapnya, lihat File I/O
Runtime proyek
Runtime proyek adalah periode waktu saat instance komputasi Anda berjalan.
Sesi
Sesi pengguna dimulai setiap kali Anda meluncurkan proyek Anda.