Terjemahan disediakan oleh mesin penerjemah. Jika konten terjemahan yang diberikan bertentangan dengan versi bahasa Inggris aslinya, utamakan versi bahasa Inggris.
Buat server SFTP yang diaktifkan
Secure Shell (SSH) File Transfer Protocol (SFTP) adalah protokol jaringan yang digunakan untuk transfer data yang aman melalui internet. Protokol ini mendukung fungsionalitas keamanan dan otentikasi penuh. SSH Ini banyak digunakan untuk bertukar data, termasuk informasi sensitif antara mitra bisnis di berbagai industri seperti layanan keuangan, perawatan kesehatan, ritel, dan periklanan.
catatan
SFTPserver untuk Transfer Family beroperasi melalui port 22. Untuk endpoint yang VPC di-host, server SFTP Transfer Family juga dapat beroperasi melalui port 2222. Untuk rincian selengkapnya, lihat Buat server di cloud pribadi virtual.
Lihat juga
-
Kami memberikan AWS CDK contoh untuk membuat server SFTP Transfer Family. Contoh menggunakan TypeScript, dan tersedia di GitHub sini
. -
Untuk panduan tentang cara menerapkan server Transfer Family di dalam fileVPC, lihat Gunakan daftar izin IP untuk mengamankan
server Anda. AWS Transfer Family
Untuk membuat server SFTP yang diaktifkan
-
Buka AWS Transfer Family konsol di https://console.aws.amazon.com/transfer/
dan pilih Server dari panel navigasi, lalu pilih Buat server. -
Di Pilih protokol, pilih SFTP, lalu pilih Berikutnya.

-
Di Pilih penyedia identitas, pilih penyedia identitas yang ingin Anda gunakan untuk mengelola akses pengguna. Anda memiliki opsi berikut:
-
Layanan dikelola - Anda menyimpan identitas dan kunci pengguna. AWS Transfer Family
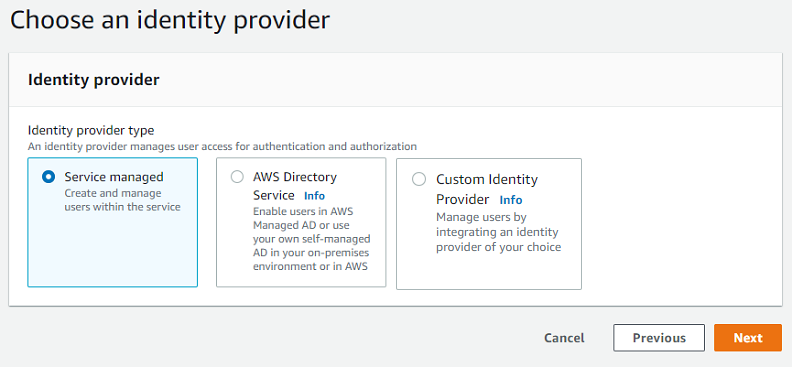
-
AWS Directory Service for Microsoft Active Directory— Anda menyediakan AWS Directory Service direktori untuk mengakses titik akhir. Dengan demikian, Anda dapat menggunakan kredensional yang disimpan di Active Directory untuk mengautentikasi pengguna Anda. Untuk mempelajari lebih lanjut tentang bekerja dengan penyedia AWS Managed Microsoft AD identitas, lihatMenggunakan penyedia identitas AWS Directory Service.
catatan
-
Direktori Cross-Account dan Shared tidak didukung untuk. AWS Managed Microsoft AD
-
Untuk menyiapkan server dengan Directory Service sebagai penyedia identitas Anda, Anda perlu menambahkan beberapa AWS Directory Service izin. Untuk detailnya, lihat Sebelum Anda mulai menggunakan AWS Directory Service for Microsoft Active Directory.
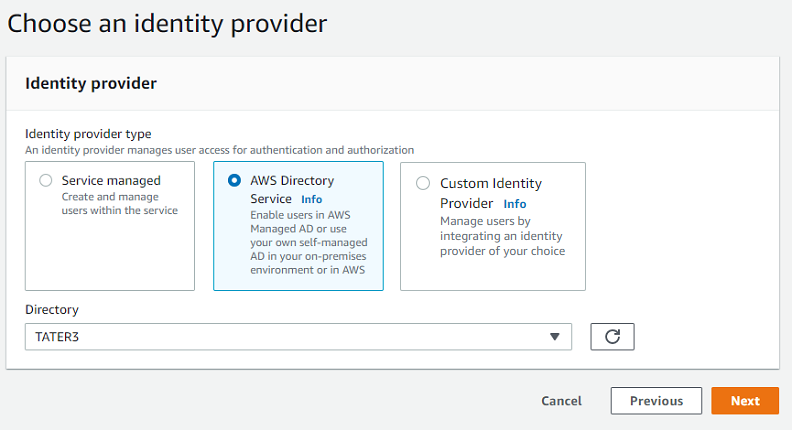
-
-
Penyedia identitas khusus - Pilih salah satu opsi berikut:
-
Gunakan AWS Lambda untuk menghubungkan penyedia identitas Anda — Anda dapat menggunakan penyedia identitas yang ada, didukung oleh fungsi Lambda. Anda memberikan nama fungsi Lambda. Untuk informasi selengkapnya, lihat Menggunakan AWS Lambda untuk mengintegrasikan penyedia identitas Anda.
-
Gunakan Amazon API Gateway untuk menghubungkan penyedia identitas Anda — Anda dapat membuat metode API Gateway yang didukung oleh fungsi Lambda untuk digunakan sebagai penyedia identitas. Anda menyediakan Amazon API Gateway URL dan peran pemanggilan. Untuk informasi selengkapnya, lihat Menggunakan Amazon API Gateway untuk mengintegrasikan penyedia identitas Anda.
Untuk salah satu opsi, Anda juga dapat menentukan cara mengautentikasi.
-
Kata Sandi ATAU Kunci — pengguna dapat mengautentikasi dengan kata sandi atau kunci mereka. Ini adalah nilai default.
-
Kata sandi ONLY — pengguna harus memberikan kata sandi mereka untuk terhubung.
-
Kunci ONLY — pengguna harus menyediakan kunci pribadi mereka untuk terhubung.
-
ANDKunci Kata Sandi — pengguna harus memberikan kunci pribadi dan kata sandi mereka untuk terhubung. Server memeriksa kunci terlebih dahulu, dan kemudian jika kuncinya valid, sistem meminta kata sandi. Jika kunci pribadi yang diberikan tidak cocok dengan kunci publik yang disimpan, otentikasi gagal.
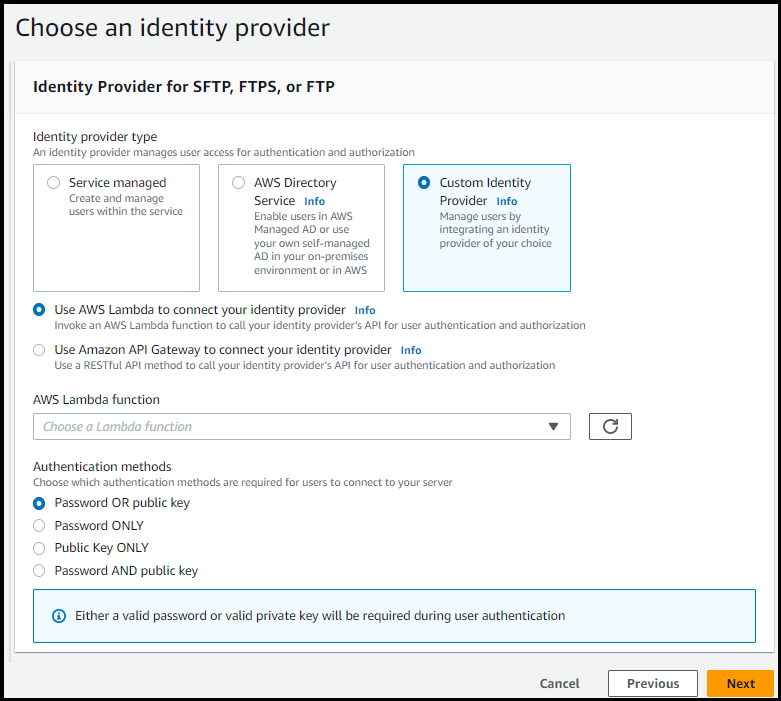
-
-
-
Pilih Berikutnya.
-
Di Pilih titik akhir, lakukan hal berikut:
-
Untuk tipe Endpoint, pilih tipe titik akhir yang dapat diakses publik. Untuk titik akhir yang VPCdihosting, lihatBuat server di cloud pribadi virtual.
-
(Opsional) Untuk nama host Kustom, pilih Tidak Ada.
Anda mendapatkan nama host server yang disediakan oleh AWS Transfer Family. Nama host server mengambil formulir
serverId.server.transfer.regionId.amazonaws.com.rproxy.goskope.comUntuk nama host kustom, Anda menentukan alias kustom untuk endpoint server Anda. Untuk mempelajari lebih lanjut tentang bekerja dengan nama host kustom, lihatBekerja dengan nama host khusus.
-
(Opsional) Untuk FIPSDiaktifkan, pilih kotak centang FIPSEnabled endpoint untuk memastikan bahwa titik akhir sesuai dengan Standar Pemrosesan Informasi Federal (). FIPS
catatan
FIPSEndpoint yang diaktifkan hanya tersedia di Wilayah Amerika AWS Utara. Untuk Wilayah yang tersedia, lihat AWS Transfer Family titik akhir dan kuota di. Referensi Umum AWS Untuk informasi selengkapnyaFIPS, lihat Federal Information Processing Standard (FIPS) 140-2
. -
Pilih Berikutnya.
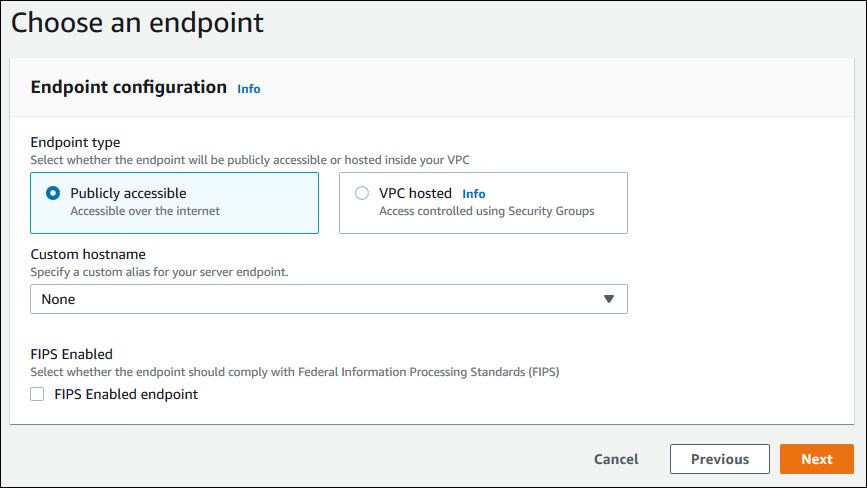
-
-
Pada halaman Pilih domain, pilih layanan AWS penyimpanan yang ingin Anda gunakan untuk menyimpan dan mengakses data Anda melalui protokol yang dipilih:
Pilih Amazon S3 untuk menyimpan dan mengakses file Anda sebagai objek di atas protokol yang dipilih.
Pilih Amazon EFS untuk menyimpan dan mengakses file Anda di sistem EFS file Amazon Anda melalui protokol yang dipilih.
Pilih Berikutnya.
-
Di Konfigurasikan detail tambahan, lakukan hal berikut:
-
Untuk logging, tentukan grup log yang ada atau buat yang baru (opsi default).
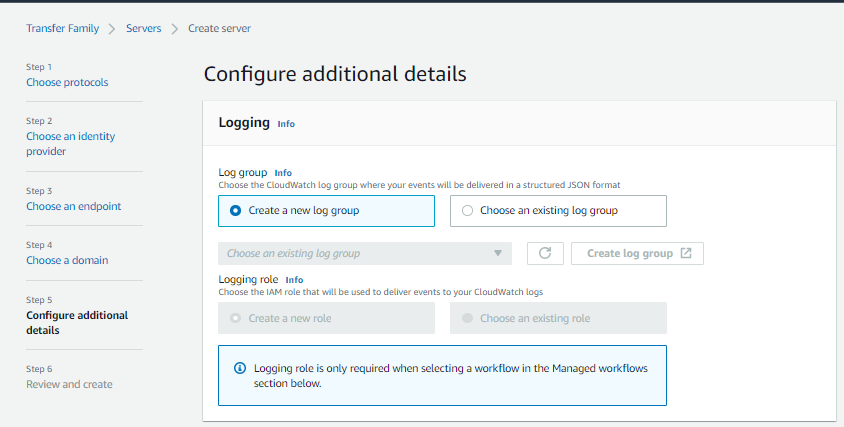
Jika Anda memilih grup log yang ada, Anda harus memilih salah satu yang terkait dengan Anda Akun AWS.
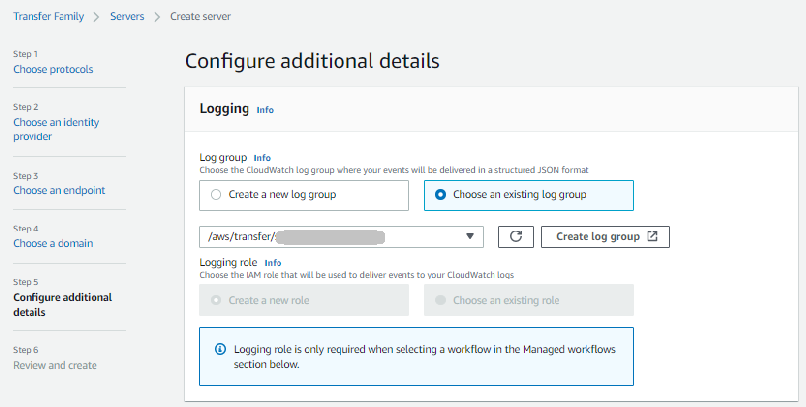
Jika Anda memilih Buat grup log, CloudWatch konsol (https://console.aws.amazon.com/cloudwatch/
) terbuka ke halaman Buat grup log. Untuk detailnya, lihat Membuat grup log di CloudWatch Log. -
(Opsional) Untuk alur kerja Terkelola, pilih alur kerja IDs (dan peran terkait) yang harus diasumsikan oleh Transfer Family saat menjalankan alur kerja. Anda dapat memilih satu alur kerja untuk dieksekusi setelah unggahan lengkap, dan satu lagi untuk mengeksekusi pada unggahan sebagian. Untuk mempelajari lebih lanjut tentang memproses file Anda menggunakan alur kerja terkelola, lihatAWS Transfer Family alur kerja terkelola.
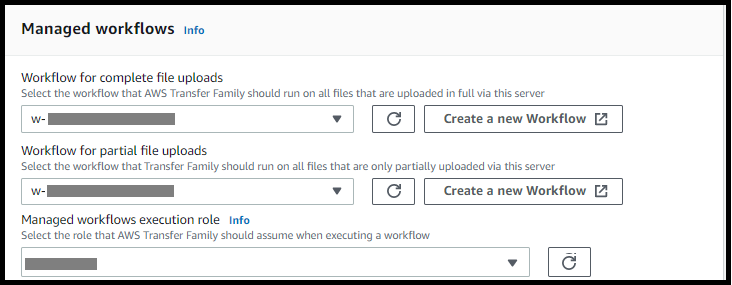
-
Untuk opsi algoritma kriptografi, pilih kebijakan keamanan yang berisi algoritma kriptografi yang diaktifkan untuk digunakan oleh server Anda.
catatan
Secara default:
-
Jika Endpoint FIPS diaktifkan tidak dipilih, kebijakan
TransferSecurityPolicy-2020-06keamanan dilampirkan ke server Anda. -
Jika Endpoint FIPS diaktifkan dipilih, kebijakan
TransferSecurityPolicy-FIPS-2020-06keamanan dilampirkan ke server Anda.
Untuk informasi selengkapnya tentang kebijakan keamanan, lihatKebijakan keamanan untuk AWS Transfer Family.

-
-
(Opsional) Untuk Server Host Key RSAED25519, masukkan,, atau kunci ECDSA pribadi yang akan digunakan untuk mengidentifikasi server Anda ketika klien terhubung dengannyaSFTP. Anda juga dapat menambahkan deskripsi untuk membedakan antara beberapa kunci host.
Setelah Anda membuat server Anda, Anda dapat menambahkan kunci host tambahan. Memiliki beberapa kunci host berguna jika Anda ingin memutar tombol atau jika Anda ingin memiliki berbagai jenis kunci, seperti RSA kunci dan juga ECDSA kunci.
catatan
Bagian Server Host Key hanya digunakan untuk memigrasikan pengguna dari server SFTP berkemampuan yang ada.
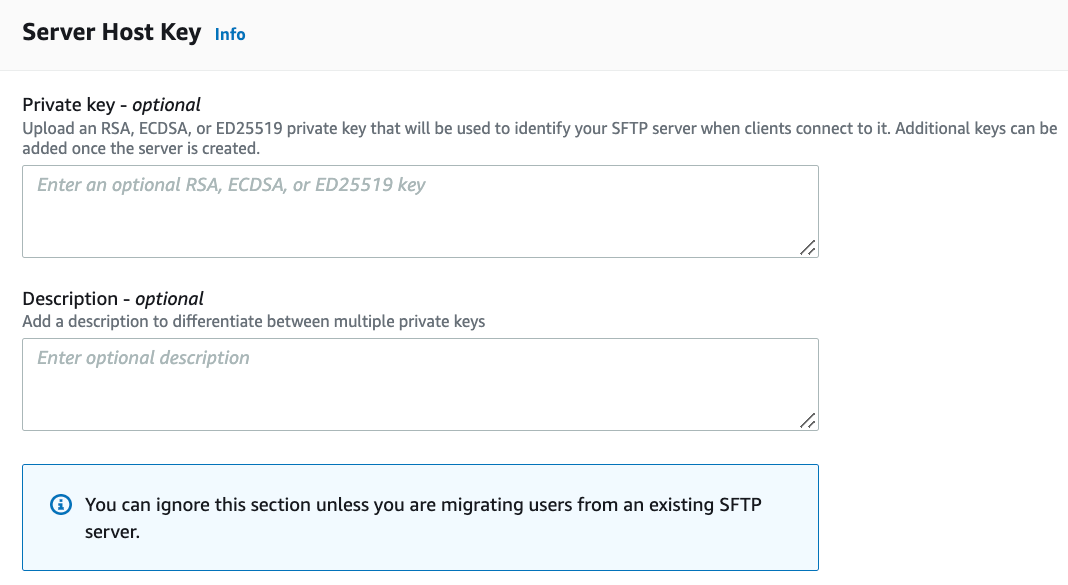
-
(Opsional) Untuk Tag, untuk Kunci dan Nilai, masukkan satu atau beberapa tag sebagai pasangan nilai kunci, lalu pilih Tambahkan tag.
-
Pilih Berikutnya.

-
Anda dapat mengoptimalkan kinerja untuk direktori Amazon S3 Anda. Misalnya, Anda masuk ke direktori home Anda, dan Anda memiliki 10.000 subdirektori. Dengan kata lain, bucket S3 Anda memiliki 10.000 folder. Dalam skenario ini, jika Anda menjalankan perintah
ls(daftar), operasi daftar memakan waktu antara enam dan delapan menit. Namun, jika Anda mengoptimalkan direktori Anda, operasi ini hanya membutuhkan beberapa detik.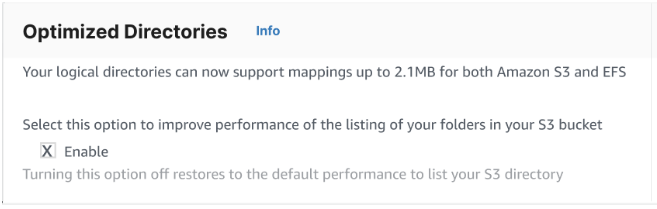
-
(Opsional) Konfigurasikan AWS Transfer Family server untuk menampilkan pesan yang disesuaikan seperti kebijakan organisasi atau syarat dan ketentuan kepada pengguna akhir Anda. Untuk spanduk Tampilan, di kotak teks spanduk tampilan Pra-otentikasi, masukkan pesan teks yang ingin ditampilkan kepada pengguna Anda sebelum mereka mengautentikasi.
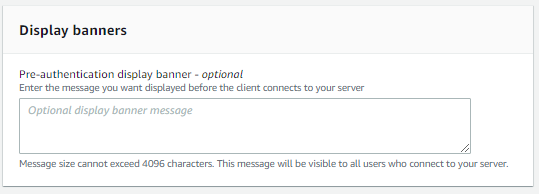
-
(Opsional) Anda dapat mengonfigurasi opsi tambahan berikut.
-
SetStat opsi: aktifkan opsi ini untuk mengabaikan kesalahan yang dihasilkan saat klien mencoba menggunakan
SETSTATpada file yang Anda unggah ke bucket Amazon S3. Untuk detail tambahan, lihatSetStatOptiondokumentasi di ProtocolDetails. -
TLSdimulainya kembali sesi: opsi ini hanya tersedia jika Anda telah mengaktifkan FTPS sebagai salah satu protokol untuk server ini.
-
IP Pasif: opsi ini hanya tersedia jika Anda telah mengaktifkan FTPS atau FTP sebagai salah satu protokol untuk server ini.
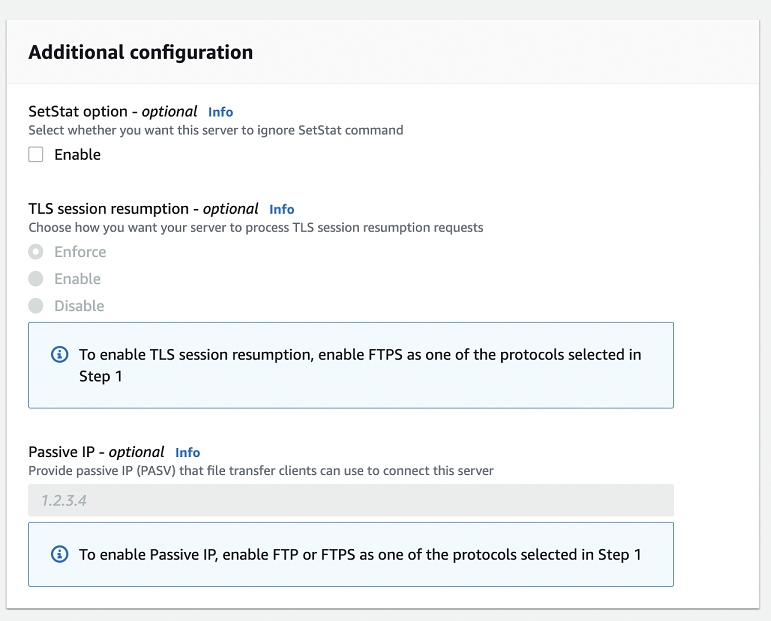
-
-
-
Di Tinjau dan buat, tinjau pilihan Anda.
-
Jika Anda ingin mengedit salah satu dari mereka, pilih Edit di sebelah langkah.
catatan
Anda harus meninjau setiap langkah setelah langkah yang Anda pilih untuk diedit.
-
Jika Anda tidak memiliki perubahan, pilih Buat server untuk membuat server Anda. Anda dibawa ke halaman Server, ditampilkan berikut, di mana server baru Anda terdaftar.
-
Diperlukan beberapa menit sebelum status server baru Anda berubah menjadi Online. Pada saat itu, server Anda dapat melakukan operasi file untuk pengguna Anda.
