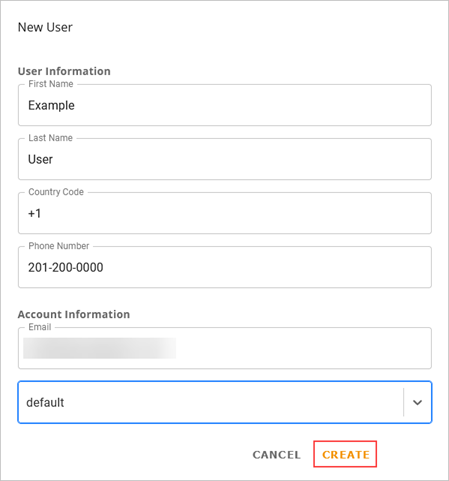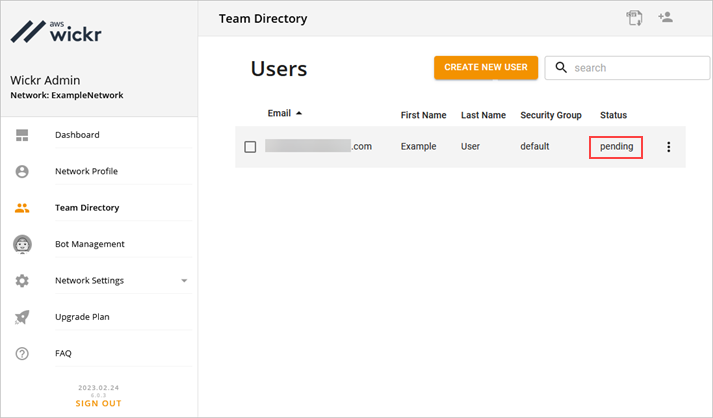Panduan ini menyediakan dokumentasi untuk AWS Wickr. Untuk Wickr Enterprise, yang merupakan versi lokal Wickr, lihat Panduan Administrasi Perusahaan.
Terjemahan disediakan oleh mesin penerjemah. Jika konten terjemahan yang diberikan bertentangan dengan versi bahasa Inggris aslinya, utamakan versi bahasa Inggris.
Memulai AWS Wickr
Dalam panduan ini, kami menunjukkan kepada Anda cara memulai dengan Wickr dengan membuat jaringan, mengonfigurasi jaringan Anda, dan membuat pengguna.
Topik
Prasyarat
Sebelum Anda mulai, pastikan untuk menyelesaikan prasyarat berikut jika Anda belum melakukannya:
-
Mendaftar untuk Amazon Web Services (AWS). Untuk informasi selengkapnya, lihat Menyiapkan AWS Wickr.
-
Pastikan Anda memiliki izin yang diperlukan untuk mengelola Wickr. Untuk informasi selengkapnya, lihat AWS kebijakan terkelola: AWSWickr FullAccess.
-
Pastikan Anda mengizinkan daftar port dan domain yang sesuai untuk Wickr. Untuk informasi selengkapnya, lihat Port dan domain untuk memungkinkan daftar untuk jaringan Wickr Anda.
Langkah 1: Buat jaringan
Selesaikan prosedur berikut untuk membuat jaringan Wickr untuk akun Anda.
-
Buka AWS Management Console untuk Wickr di. https://console.aws.amazon.com/wickr/
catatan
Jika Anda belum pernah membuat jaringan Wickr sebelumnya, Anda akan melihat halaman informasi untuk layanan Wickr. Setelah Anda membuat satu atau lebih jaringan Wickr, Anda akan melihat halaman Jaringan, yang berisi tampilan daftar semua jaringan Wickr yang telah Anda buat.
-
Pilih Buat jaringan.

-
Masukkan nama untuk jaringan Anda di kotak teks Nama jaringan. Pilih nama yang akan dikenali oleh anggota organisasi Anda, seperti nama perusahaan Anda atau nama tim Anda.
-
Pilih rencana. Anda dapat memilih salah satu paket jaringan Wickr berikut:
-
Standar — Untuk tim bisnis kecil dan besar yang membutuhkan kontrol administratif dan fleksibilitas.
-
Uji Coba Gratis Premium atau Premium — Untuk bisnis yang memerlukan batas fitur tertinggi, kontrol administratif terperinci, dan retensi data.
Administrator dapat memilih opsi uji coba gratis premium, yang tersedia hingga 30 pengguna dan berlangsung selama tiga bulan. Penawaran ini terbuka untuk uji coba baru, bebas warisan, dan paket standar. Administrator dapat meningkatkan atau menurunkan versi ke paket Premium atau Standar selama periode uji coba gratis premium.
Untuk informasi selengkapnya tentang paket dan harga Wickr yang tersedia, lihat halaman harga Wickr
. -
-
(Opsional) Pilih Tambahkan tag baru untuk menambahkan tag ke jaringan Anda. Tag terdiri dari pasangan nilai kunci. Tag dapat digunakan untuk mencari dan memfilter sumber daya atau melacak AWS biaya Anda. Untuk informasi selengkapnya, lihat Tag jaringan.
-
Pilih Buat Jaringan.
Anda diarahkan ke halaman Jaringan AWS Management Console untuk Wickr, dan jaringan baru tercantum di halaman.
Langkah 2: Konfigurasikan jaringan Anda
Selesaikan prosedur berikut untuk mengakses Konsol Admin Wickr, tempat Anda dapat menambahkan pengguna, menambahkan grup keamanan, mengonfigurasi SSO, mengonfigurasi retensi data, dan pengaturan jaringan tambahan.
-
Pada halaman Jaringan, pilih tautan Admin, untuk menavigasi ke Konsol Admin Wickr untuk jaringan tersebut.
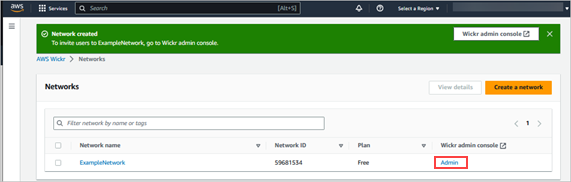
Anda dialihkan ke Konsol Admin Wickr untuk jaringan yang dipilih.
-
Di panel navigasi Konsol Admin Wickr, pilih Pengaturan Jaringan.
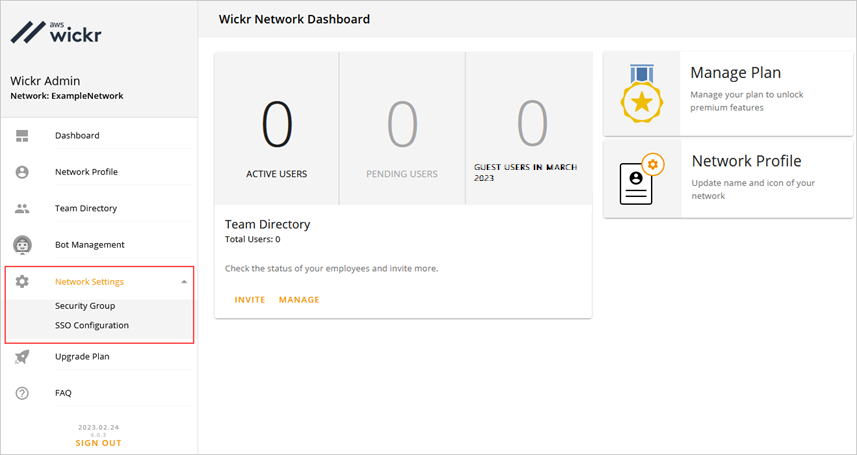
Opsi pengaturan jaringan berikut tersedia. Untuk informasi selengkapnya tentang mengonfigurasi setelan ini, lihatKelola jaringan AWS Wickr Anda.
-
Grup Keamanan — Kelola grup keamanan dan pengaturannya, seperti kebijakan kompleksitas kata sandi, preferensi pesan, fitur panggilan, fitur keamanan, dan federasi eksternal. Untuk informasi selengkapnya, lihat Grup keamanan untuk AWS Wickr .
-
Konfigurasi SSO - Konfigurasikan SSO dan lihat alamat titik akhir untuk jaringan Wickr Anda. Wickr mendukung penyedia SSO yang hanya menggunakan OpenID Connect (OIDC). Penyedia yang menggunakan Security Assertion Markup Language (SALL) tidak didukung. Untuk informasi selengkapnya, lihat Konfigurasi masuk tunggal untuk AWS Wickr.
-
Langkah 3: Buat dan undang pengguna
Anda dapat membuat pengguna di jaringan Wickr Anda menggunakan metode berikut:
-
Single sign-on — Jika Anda mengonfigurasi SSO, Anda dapat mengundang pengguna dengan membagikan ID perusahaan Wickr Anda. Pengguna akhir mendaftar untuk Wickr menggunakan ID perusahaan yang disediakan dan alamat email kantor mereka. Untuk informasi selengkapnya, lihat Konfigurasi masuk tunggal untuk AWS Wickr.
-
Undangan - Anda dapat secara manual membuat pengguna di AWS Management Console for Wickr dan memiliki undangan email yang dikirim kepada mereka. Pengguna akhir dapat mendaftar untuk Wickr dengan memilih tautan di email.
catatan
Anda juga dapat mengaktifkan pengguna tamu untuk jaringan Wickr Anda. Fitur pengguna tamu saat ini dalam pratinjau. Untuk informasi selengkapnya, silakan lihat Pengguna tamu di jaringan AWS Wickr
Lengkapi prosedur berikut untuk membuat atau mengundang pengguna.
catatan
Administrator juga dianggap pengguna dan harus mengundang diri mereka ke jaringan SSO atau non-SSO Wickr.
Langkah selanjutnya
Anda menyelesaikan langkah-langkah memulai. Untuk mengelola Wickr, lihat panduan berikut: