Le traduzioni sono generate tramite traduzione automatica. In caso di conflitto tra il contenuto di una traduzione e la versione originale in Inglese, quest'ultima prevarrà.
Reimpostazione password amministratore Windows per istanza EC2 tramite EC2Config
Se hai perso la password amministratore Windows e utilizzi un'AMI Windows precedente a Windows Server 2016, puoi utilizzare l'agente EC2Config per generare una nuova password.
Se hai perso la password amministratore Windows e utilizzi un'AMI Windows Server 2016 o successiva, consulta la sezione Reimpostazione password amministratore Windows per istanza EC2 tramite EC2Launch oppure utilizza lo strumento EC2Rescue, che utilizza il servizio EC2Launch per generare una nuova password.
Nota
Se nell'istanza è stato disattivato l'account amministratore locale e l'istanza è configurata per Systems Manager, è inoltre possibile riattivare e reimpostare la password dell'amministratore locale utilizzando EC2Rescue e Run Command. Per ulteriori informazioni, consulta Usa EC2Rescue per Windows Server con Systems Manager Run Command.
Nota
Esiste un documento AWS Systems Manager Automation che applica automaticamente i passaggi manuali necessari per reimpostare la password dell'amministratore locale. Per ulteriori informazioni, consulta Reimpostazione di password e chiavi SSH sulle istanze EC2 nella Guida per l'utente di AWS Systems Manager.
Per reimpostare la password dell'amministratore di Windows usando EC2Config, è necessario eseguire la seguente azione:
Fase 1: Verifica che il servizio EC2Config sia in esecuzione
Prima di tentare di reimpostare la password amministratore, verificare che il servizio EC2Config sia installato e in esecuzione. Puoi utilizzare il servizio EC2Config per reimpostare la password amministratore più avanti in questa sezione.
Per verificare che il servizio EC2Config sia in esecuzione
Aprire la console Amazon EC2 all'indirizzo https://console.aws.amazon.com/ec2/
. -
Nel riquadro di navigazione, selezionare Instances (Istanze), quindi selezionare l'istanza per la quale si desidera reimpostare la password. In questa procedura questa istanza viene chiamata istanza originale.
-
Scegliere Actions (Operazioni), Monitor and troubleshoot (Monitoraggio e risoluzione dei problemi), quindi Get system log (Ottieni il log di sistema).
-
Individuare la voce dell'agente EC2, ad esempio EC2 Agent: Ec2Config service v3.18.1118 (Agente EC2: servizio Ec2Config v3.18.1118). Se questa voce viene visualizzata, il servizio EC2Config è in esecuzione.
Se l'output del log di sistema è vuoto, o se il servizio EC2Config non è in esecuzione, risolvere il problema dell'istanza con il servizio di acquisizione di screenshot della console dell'istanza. Per ulteriori informazioni, consulta Acquisizione di uno screenshot di un'istanza irraggiungibile.
Fase 2: Distaccare il volume radice dall'istanza
Non è possibile usare EC2Config per reimpostare una password amministratore se il volume in cui la password è archiviata è collegato a un'istanza come il volume della radice. È necessario distaccare il volume dall'istanza originale prima che sia possibile collegarlo a un'istanza temporanea come volume secondario.
Per distaccare il volume root dall'istanza
Aprire la console Amazon EC2 all'indirizzo https://console.aws.amazon.com/ec2/
. -
Nel riquadro di navigazione, seleziona Istanze.
-
Seleziona l'istanza che richiede la reimpostazione della password e scegli Stato istanza, Arresta istanza. Dopo aver modificato lo stato dell'istanza in Stopped (Arrestato), passa alla fase successiva.
-
(Facoltativo) Se disponi della chiave privata specificata al momento dell'avvio dell'istanza, passa alla fase successiva. In caso contrario, attieniti alla seguente procedura per sostituire l'istanza con una nuova istanza avviata con una nuova coppia di chiavi.
-
Creare una nuova coppia di chiavi tramite la console Amazon EC2. Per assegnare alla nuova coppia di chiavi lo stesso nome della chiave privata persa, bisogna prima eliminare la coppia di chiavi esistente.
-
Selezionare l'istanza da sostituire. Prendere nota del tipo di istanza, del VPC, della sottorete, del gruppo di sicurezza e del ruolo IAM dell'istanza.
-
Con l'istanza selezionata, scegli Operazioni, Immagine e modelli, Crea immagine. Digitare un nome e una descrizione dell'immagine, quindi selezionare Create image (Crea immagine).
-
Nel riquadro di navigazione scegliere AMIs (AMI). Attendi che lo stato dell'immagine cambi a disponibile. Poi, seleziona l'immagine e scegli Avvia istanza da AMI.
-
Completa i campi per avviare un'istanza, assicurandoti di selezionare lo stesso tipo di istanza, VPC, sottorete, gruppo di sicurezza e ruolo IAM dell'istanza da sostituire, poi scegli Avvia istanza.
-
Al termine, scegli la coppia di chiavi creata per la nuova istanza, poi scegli Avvia istanza.
-
(Facoltativo) Se l'istanza originale dispone di un indirizzo IP elastico associato, trasferirlo alla nuova istanza. Se l'istanza originale ha volumi EBS oltre al volume root, trasferirli nella nuova istanza.
-
-
Distaccare il volume root dall'istanza originale come indicato di seguito:
-
Seleziona l'istanza originale e scegli la scheda Archiviazione. Annota il nome del dispositivo root in Nome dispositivo root. Trova il volume con questo nome di dispositivo in Dispositivi a blocchi e annota l'ID del volume.
-
Nel riquadro di navigazione, selezionare Volumes (Volumi).
-
Nell'elenco dei volumi, seleziona il volume annotato come dispositivo root e scegli Operazioni, Distacca il volume. Una volta modificato lo stato del volume su available (disponibile), passare alla fase successiva.
-
-
Se hai creato una nuova istanza per sostituire l'istanza originale, puoi interrompere ora l'istanza originale. Non è più necessaria. Per il resto di questa procedura, tutti i riferimenti all'istanza originale si applicano alla nuova istanza creata.
Fase 3: Collegare il volume a un'istanza temporanea.
Successivamente, avviare un'istanza temporanea e collegare il volume come volume secondario. Questa è l'istanza che viene usata per modificare il file di configurazione.
Per avviare un'istanza temporanea e collegare il volume
-
Avviare l'istanza temporanea come indicato di seguito:
-
Nel pannello di navigazione, selezionare Instances (Istanze), selezionare Launch instances (Avvia istanze) e poi selezionare una AMI.
Importante
Per evitare collisioni di firme del disco è necessario selezionare un'AMI per una versione diversa di Windows. Ad esempio, se l'istanza originale esegue Windows Server 2019, avviare l'istanza temporanea utilizzando l'AMI di base per Windows Server 2016.
-
Lasciare il tipo di istanza predefinito, quindi scegliere Next: Configure Instance Details (Successivo: configura dettagli dell'istanza).
-
Alla pagina Configure Instance Details (Configura i dettagli dell'istanza), per Subnet (Sottorete) selezionare la stessa zona di disponibilità dell'istanza originale e scegliere Review and Launch (Rivedi e avvia).
Importante
L'istanza temporanea deve trovarsi nella stessa zona di disponibilità dell'istanza originale. Se l'istanza temporanea si trova in una zona di disponibilità diversa, non è possibile collegare il volume root dell'istanza originale.
-
Nella pagina Review Instance Launch (Verifica avvio istanza), scegliere Launch (Avvia).
-
Quando richiesto, creare una nuova coppia di chiavi, scaricarla su un percorso sicuro nel computer, quindi scegliere Launch Instances (Avvia istanze).
-
-
Collegare il volume all'istanza temporanea come volume secondario seguendo questi passaggi:
-
Nel pannello di navigazione, selezionare Volumes (Volumi), selezionare il volume che è stato scollegato dall'istanza originale e quindi scegliere Actions (Operazioni), Attach Volume (Collega volume).
-
Nella finestra di dialogo Attach Volume (Collega volume), sotto Instances (Istanze), iniziare a digitare il nome o l'ID dell'istanza temporanea, quindi selezionare l'istanza dall'elenco.
-
Per Device (Dispositivo), digitare
xvdf(se non è già inserito) e scegliere Attach (Collega).
-
Fase 4: modificare il file di configurazione
Dopo aver collegato il volume all'istanza temporanea come volume secondario, modificare il plugin Ec2SetPassword nel file di configurazione.
Per modificare il file di configurazione
-
Dall'istanza temporanea, modificare il file di configurazione sul volume secondario come segue:
Avviare e collegare all'istanza temporanea.
-
Usa le seguenti istruzioni per portare l'unità online: Rendere un volume Amazon EBS disponibile per l'uso.
-
Andare al volume secondario e aprire
\Program Files\Amazon\Ec2ConfigService\Settings\config.xmlcon un editor di testo come Notepad. -
Nella parte superiore del file, cercare il plug-in con il nome
Ec2SetPassword, come nella schermata. Modificare lo stato daDisabledaEnablede salvare il file.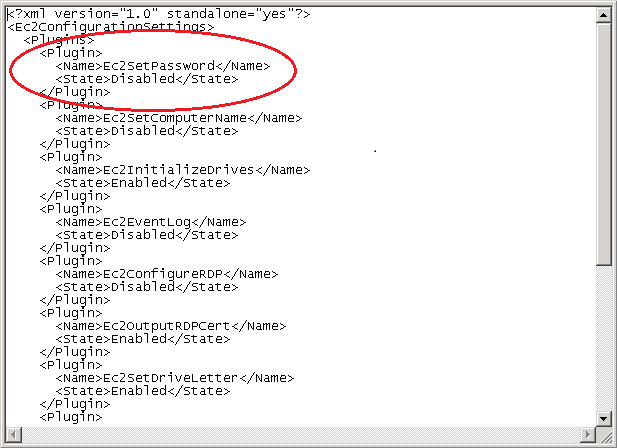
-
Dopo aver modificato il file di configurazione, distaccare il volume secondario dall'istanza temporanea come segue:
-
Tramite l'utilità Disk Management (Gestione disco), portare il volume offline.
Disconnettersi dall'istanza temporanea e tornare alla console Amazon EC2.
-
Nel riquadro di navigazione, selezionare Volumes (Volumi), selezionare il volume e quindi scegliere Actions (Operazioni), Detach Volume (Distacca volume). Una volta che lo stato del volume cambia in available (disponibile), continuare con la fase successiva.
-
Fase 5: Riavviare l'istanza originale.
Dopo aver modificato il file di configurazione, ricollegare il volume all'istanza originale come volume root e collegarlo all'istanza usando la sua coppia di chiavi per recuperare la password dell'amministratore.
-
Collegare nuovamente il volume all'istanza originale come segue:
-
Nel pannello di navigazione, selezionare Volumes (Volumi), selezionare il volume che è stato scollegato dall'istanza e quindi scegliere Actions (Operazioni), Attach Volume (Collega volume).
-
Nella finestra di dialogo Attach Volume (Collega volume), sotto Instances (Istanze), iniziare a digitare il nome o l'ID dell'istanza originale, quindi selezionare l'istanza.
-
Per Device (Dispositivo), digitare
/dev/sda1. -
Scegliere Attach (Collega). Dopo che lo stato del volume cambia in
in-use, passa alla fase successiva.
-
-
Nel riquadro di navigazione, seleziona Istanze. Selezionare l'istanza originale e scegliere Instance state (Stato istanza), Start instance (Avvia istanza). Dopo che lo stato dell'istanza cambia in
Running, passa alla fase successiva. -
Recuperare la nuova password di amministratore di Windows utilizzando la chiave privata per la nuova coppia di chiavi e connettersi all'istanza. Per ulteriori informazioni, consulta Connect alla propria istanza di Windows tramite RDP.
Importante
Quando viene arrestata e riavviata, l'istanza riceve un nuovo indirizzo IP pubblico. Assicurarsi di collegarsi all'istanza utilizzando il relativo nome DNS pubblico. Per ulteriori informazioni, consulta Modifiche allo stato delle EC2 istanze Amazon.
-
(Facoltativo) È possibile terminare l'istanza temporanea se non la si utilizza più. Selezionare l'istanza temporanea e scegliere Instance state (Stato istanza), Terminate instance (Termina istanza).