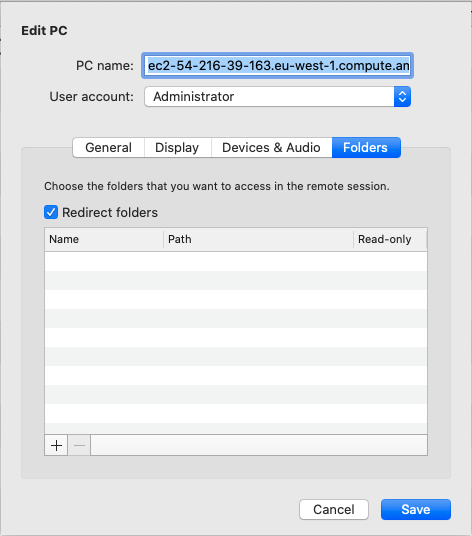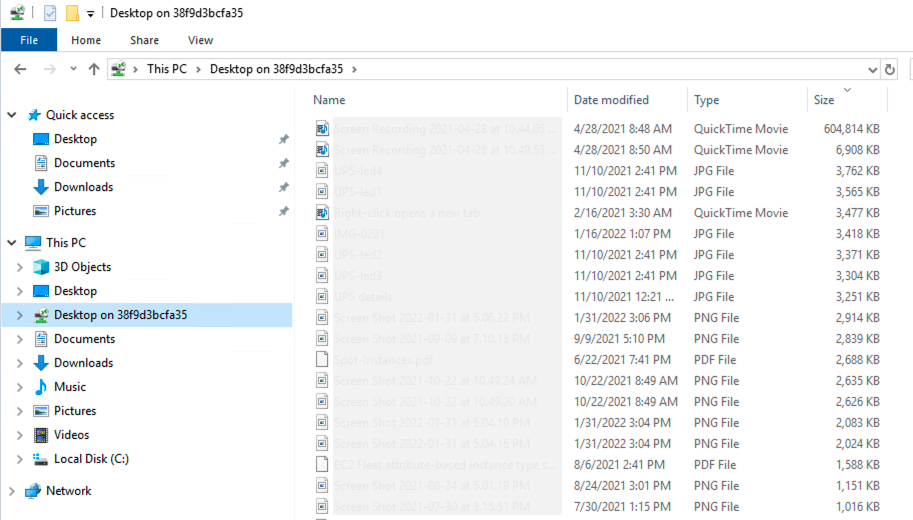Le traduzioni sono generate tramite traduzione automatica. In caso di conflitto tra il contenuto di una traduzione e la versione originale in Inglese, quest'ultima prevarrà.
Trasferire file a un'istanza Windows tramite RDP
Puoi usare l'istanza Windows con le stesse procedure valide per qualsiasi server Windows. Ad esempio, puoi trasferire file tra un'istanza Windows e il computer locale tramite la caratteristica di condivisione di file locale del software Connessione desktop remoto (RDP) Microsoft. Puoi accedere ai file locali su unità disco rigido (HDD), unità DVD, unità audio/video portatili e unità di rete mappate.
Per accedere ai file locali dalle istanze di Windows, devi abilitare la caratteristica di condivisione file locale mappando l'unità di sessione remota sull'unità locale. I passaggi sono leggermente diversi, a seconda che il sistema operativo del computer locale sia Windows o macOS X.
Per ulteriori informazioni sui prerequisiti per connettersi tramite RDP, consulta Prerequisiti.
- Windows
-
Per mappare l'unità di sessione remota all'unità locale sul computer Windows locale
-
Apri il client di connessione remota desktop.
-
Scegliere Show options (Mostra opzioni).
-
Aggiungi il nome host dell'istanza al campo Computer e il nome utente al campo Nome utente, come riportato di seguito:
-
In Impostazioni di connessione, scegli Apri... e accedi al file di collegamento RDP scaricato dalla console Amazon EC2 . Il file contiene il nome host IPv4 DNS pubblico, che identifica l'istanza, e il nome utente dell'amministratore.
-
Scegli il file e seleziona Open (Apri). I campi Computer e User name (Nome utente) vengono compilati con i valori del file di collegamento RDP.
-
Seleziona Salva.
-
Scegliere la scheda Local Resources (Risorse locali).
-
In Local Devices and resources (Dispositivi e risorse locali), scegli More... (Altro...).
-
Apri Drives (Unità) e seleziona l'unità locale per mappare la tua istanza di Windows.
-
Seleziona OK.
-
Scegli Connect (Connetti) per collegarti all'istanza di Windows.
- macOS X
-
Per mappare l'unità di sessione remota alla cartella locale sul computer macOS X locale
-
Apri il client di connessione remota desktop.
-
Accedi al file RDP che hai scaricato dalla EC2 console Amazon (quando ti sei connesso inizialmente all'istanza) e trascinalo sul client Remote Desktop Connection.
-
Fai clic con il pulsante destro del mouse sul file RDP e scegli Edit (Modifica).
-
Seleziona la scheda Cartelle e poi la casella di spunta Reindirizza cartelle.
-
Seleziona l'icona + in basso a sinistra, vai alla cartella da mappare e scegli Open (Apri). Ripeti questo passaggio per eseguire la mappatura di ogni cartella da mappare.
-
Seleziona Salva.
-
Scegli Connect (Connetti) per collegarti all'istanza di Windows. Ti verrà richiesta la password.
-
Nell'istanza, in Esplora file espandi This PC (Questo PC) e cerca la cartella condivisa da cui puoi accedere ai file locali. Nello screenshot seguente, la cartella Desktop del computer locale è stata mappata all'unità di sessione remota sull'istanza.
Per ulteriori informazioni su come rendere disponibili i dispositivi locali per una sessione remota su un computer Mac, consulta Get started with the macOS client (Nozioni di base sul client macOS).