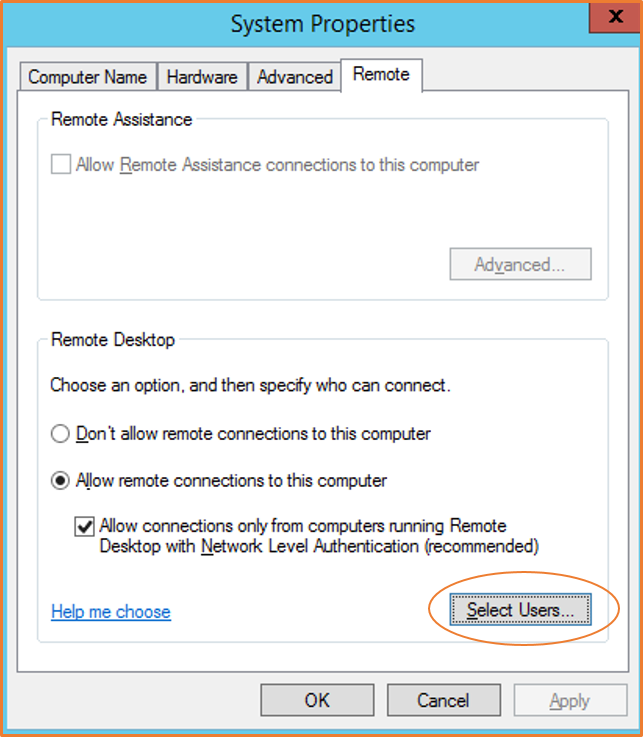Le traduzioni sono generate tramite traduzione automatica. In caso di conflitto tra il contenuto di una traduzione e la versione originale in Inglese, quest'ultima prevarrà.
Puoi connetterti alla tua istanza Windows utilizzando un client RDP nel modo seguente.
Suggerimento
In alternativa, puoi connetterti alla tua istanza Windows utilizzando Systems Manager Fleet Manager o EC2 Instance Connect Endpoint.
Prerequisiti
Devi soddisfare i seguenti prerequisiti per connetterti all'istanza Windows utilizzando un client RDP.
-
Completa i prerequisiti generali.
-
Verifica che l'istanza abbia superato i controlli dello stato. Possono essere necessari alcuni minuti affinché un'istanza sia pronta ad accettare richieste di connessione. Per ulteriori informazioni, consulta Visualizzazione dei controlli di stato.
-
Individuazione della chiave privata e impostazione delle autorizzazioni.
-
-
Installare un client RDP.
-
(Windows) Windows include un client RDP per default. Per verificare, digitare mstsc nella finestra del prompt dei comandi. Se il computer non riconosce questo comando, scarica l'app Microsoft Remote Desktop
da Microsoft Store. -
(macOS X) Scarica l'app Windows per Mac (precedentemente denominata Microsoft Remote Desktop
) dal Mac App Store. -
(Linux) Usare Remmina
.
-
Consenti il traffico RDP in entrata dall'indirizzo IP.
Verifica che il gruppo di sicurezza associato alla tua istanza consenta il traffico RDP in entrata dal tuo indirizzo IP. Per ulteriori informazioni, consulta Regole per la connessione alle istanze dal computer in uso.
Recuperare la password amministratore
Se hai aggiunto la tua istanza a un dominio, puoi connetterti all'istanza utilizzando le credenziali di dominio di. AWS Directory Service Nella schermata di accesso a Desktop remoto, anziché utilizzare il nome del computer locale e la password generata, utilizzare il nome utente completo per l'amministratore (ad esempio, corp.example.com\Admin) e la password per questo account.
Per connettersi a un'istanza di Windows usando RDP, è necessario recuperare la password iniziale dell'amministratore e immetterla quando ci si connette all'istanza. Dopo l'avvio dell'istanza, dovrai attendere alcuni minuti prima che la password sia disponibile. Il tuo account deve avere l'autorizzazione per avviare l'GetPasswordDataazione. Per ulteriori informazioni, consulta Esempi di politiche per controllare l'accesso all' EC2 API Amazon.
Il nome utente predefinito per l'account amministratore dipende dalla lingua del sistema operativo (OS) contenuto nell'AMI. Per determinare il nome utente corretto, identifica la lingua del sistema operativo, quindi scegli il nome utente corrispondente. Ad esempio, per un sistema operativo in inglese, il nome utente è Administrator, per un sistema operativo in francese è Administrateur e per un sistema operativo portoghese è Administrador. Se una versione di lingua del sistema operativo non ha un nome utente nella stessa lingua, scegli il nome utente Administrator (Other). Per ulteriori informazioni, vedere Nomi localizzati per l'account amministratore in Windows
Per recuperare la password dell'amministratore iniziale
-
Apri la EC2 console Amazon all'indirizzo https://console.aws.amazon.com/ec2/
. -
Nel pannello di navigazione, seleziona Instances (Istanze).
-
Seleziona l'istanza quindi scegli Connect (Connetti).
-
Nella pagina Connettiti all'istanza, scegli la scheda Client RDP.
-
Per Nome utente, scegli il nome utente predefinito per l'account amministratore. Il nome utente scelto deve corrispondere alla lingua del sistema operativo (OS) contenuto nell'AMI utilizzata per avviare l'istanza. Se non esiste un nome utente nella stessa lingua del sistema operativo, scegli Amministratore (Altro).
-
Scegliere Ottieni password.
-
Nella pagina Ottieni password di Windows, procedi nel modo seguente:
-
Scegli Carica file della chiave privata e individua il file della chiave privata (
.pem) da te specificato al momento dell'avvio dell'istanza. Selezionare il file e scegliere Open (Apri) per copiare l'intero contenuto del file in questa finestra. -
Selezionare Decifra password. La pagina Ottieni password Windows si chiude e la password di amministratore predefinita per l'istanza viene visualizzata in Password, sostituendo il link Ottieni password mostrato in precedenza.
-
Copia la password e salvala in un luogo sicuro. Questa password ti servirà per connetterti all'istanza.
-
Connettiti all'istanza Windows
La procedura seguente utilizza il client Remote Desktop Connection per Windows (MSTSC). Se utilizzi un client RDP diverso, scarica il file RDP e consulta la documentazione per il client RDP per i passaggi necessari per stabilire la connessione RDP.
Per connetterti a un'istanza Windows utilizzando un client RDP
-
Nella pagina Connettiti all'istanza, scegli Scarica file desktop remoto. Al termine del download del file, scegli Annulla per tornare alla pagina Istanze. Il file RDP viene scaricato nella tua cartella
Downloads. -
Esegui
mstsc.exeper aprire il client RDP. -
Espandi Mostra opzioni, scegli Apri e seleziona il file.rdp dalla cartella
Downloads. -
Per impostazione predefinita, Computer è il nome IPv4 DNS pubblico dell'istanza e Nome utente è l'account dell'amministratore. Per connetterti all'istanza utilizzando IPv6 invece, sostituisci il nome IPv4 DNS pubblico dell'istanza con il relativo IPv6 indirizzo. Rivedi le impostazioni predefinite e modificale come necessario.
-
Scegli Connetti. Se ricevi un avviso che il publisher della connessione remota non è noto, scegli Connetti per continuare.
-
Inserisci la password salvata in precedenza, poi scegli OK.
-
Data la natura dei certificati autofirmati, è possibile che venga visualizzato un avviso relativo all'impossibilità di autenticare il certificato di sicurezza. Esegui una di queste operazioni:
-
Se consideri attendibile il certificato, scegli Sì per connetterti all'istanza.
-
[Windows] Prima di procedere, confronta l'impronta digitale del certificato con il valore nel log di sistema per confermare l'identità del computer remoto. Scegli Visualizza certificato e poi seleziona Identificazione personale dalla scheda Dettagli. Confronta questo valore con il valore di
RDPCERTIFICATE-THUMBPRINTin Operazioni, Monitoraggio e risoluzione dei problemi, Ottieni log di sistema. -
[Mac OS X] Prima di procedere, confronta l'impronta del certificato con il valore nel log di sistema per confermare l'identità del computer remoto. Scegli Mostra certificato, espandi Dettagli e scegli SHA1 Impronte digitali. Confronta questo valore con il valore di
RDPCERTIFICATE-THUMBPRINTin Operazioni, Monitoraggio e risoluzione dei problemi, Ottieni log di sistema.
-
-
Se la connessione RDP ha esito positivo, il client RDP visualizza la schermata di accesso di Windows e poi il desktop di Windows. Se invece ricevi un messaggio di errore, consulta Il desktop remoto non può connettersi al computer remoto. Quando hai completato la connessione RDP, puoi chiudere il client RDP.
Configurazione degli account utente
Dopo aver stabilito la connessione all'istanza tramite RDP, ti consigliamo di svolgere le seguenti attività:
-
Modificare la password dell'amministratore rispetto al valore di default. Modificare la password mentre si è connessi all'istanza
, usando le stesse procedure valide per qualsiasi computer che esegua Windows Server. -
Crea un altro utente con privilegi di amministratore sull'istanza. Questo rappresenta una garanzia se ci si dimentica la password dell'amministratore o se si verifica un problema a livello di account dell'amministratore. Il nuovo account deve essere autorizzato ad accedere all'istanza da remoto. Aprire System Properties (Proprietà di sistema) facendo clic con il tasto destro sull'icona Questo PC sul desktop Windows o su File Explorer e selezionare Properties (Proprietà). Scegliere Remote settings (Impostazioni remote), quindi Select Users (Seleziona utenti) per aggiungere l'utente al gruppo Utenti desktop remoti.