Le traduzioni sono generate tramite traduzione automatica. In caso di conflitto tra il contenuto di una traduzione e la versione originale in Inglese, quest'ultima prevarrà.
Puoi utilizzare le informazioni seguenti per facilitare la risoluzione dei problemi associati a un'istanza Windows irraggiungibile in base all'acquisizione di screenshot restituiti dal servizio.
Schermata di accesso (Ctrl+Alt+Canc)
Il servizio di acquisizione di screenshot della console ha restituito quanto segue.
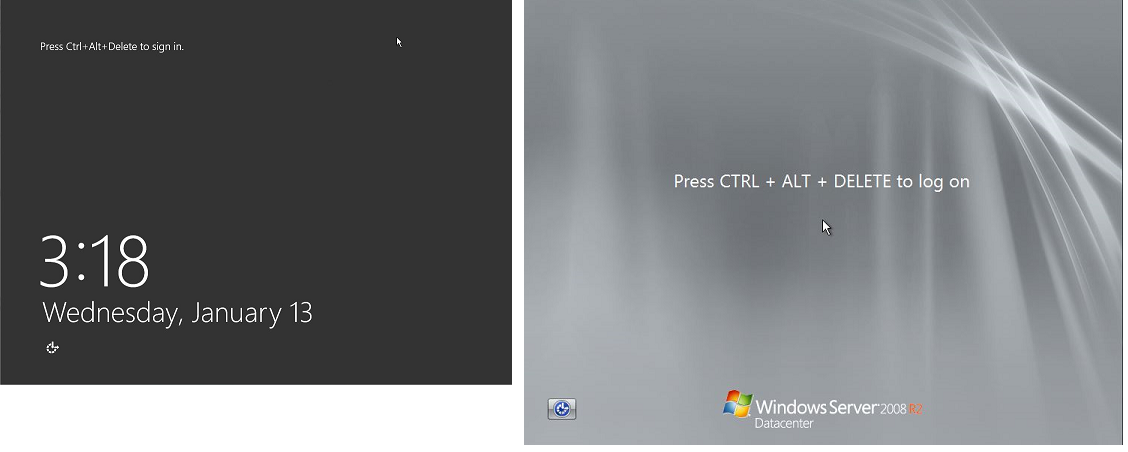
Se un'istanza diventa irraggiungibile durante l'accesso, potrebbe esserci un problema relativo alla configurazione di rete o ai Servizi Desktop remoto di Windows. Un'istanza può inoltre non rispondere se un processo utilizza una quantità significativa di CPU.
Configurazione della rete
Usa le seguenti informazioni per verificare che le tue configurazioni di rete AWS, Microsoft Windows e locale (o locale) non blocchino l'accesso all'istanza.
| Configurazione | Verifica |
|---|---|
| Configurazione del gruppo di sicurezza | Verifica che la porta 3389 sia aperta per il gruppo di sicurezza. Verifica che ti stai collegando all'indirizzo IP pubblico corretto. Se l'istanza non è stata associata a un IP elastico, l'IP pubblico cambia dopo l'arresto/avvio dell'istanza. Per ulteriori informazioni, consulta Il desktop remoto non può connettersi al computer remoto. |
| Configurazione VPC (rete) ACLs | Verifica che la lista di controllo accessi (ACL) del tuo Amazon VPC non stia bloccando l'accesso. Per informazioni, consulta Network ACLs in Amazon VPC User Guide. |
| Configurazione VPN | Se ti stai connettendo al VPC tramite una rete privata virtuale (VPN), verifica la connettività del tunnel della VPN. Per ulteriori informazioni, consulta l'articolo che illustra in che modo risolvere i problemi di connettività del tunnel della VPN a un Amazon VPC? |
| Configurazione | Verifica |
|---|---|
| Windows Firewall | Verifica che Windows Firewall non stia bloccando le connessioni alla istanza. Disabilita Windows Firewall come descritto al punto 7 della sezione di risoluzione dei problemi del desktop remoto, Il desktop remoto non può connettersi al computer remoto. |
| Configurazione TCP/IP avanzata (utilizzo di un IP statico) | L'istanza potrebbe non rispondere perché hai configurato un indirizzo IP statico. Per un VPC, creare un'interfaccia di rete e collegarla all'istanza. |
Configurazione di rete locale o on-premises
Verifica che una configurazione di rete locale non stia bloccando l'accesso. Prova a connetterti a un'altra istanza nello stesso VPC dell'istanza irraggiungibile. Se non riesci ad accedere a un'altra istanza, contatta il tuo amministratore di rete locale per stabilire se una policy locale limita l'accesso.
Problema correlato ai Servizi Desktop remoto
Se l'istanza diventa irraggiungibile durante l'accesso, potrebbe esserci un problema relativo ai Servizi Desktop remoto (RDS) nell'istanza.
Suggerimento
Puoi utilizzare il runbook AWSSupport-TroubleshootRDP per verificare e modificare varie impostazioni che potrebbero influire sulle connessioni RDP (Remote Desktop Protocol). Per ulteriori informazioni, consulta AWSSupport-TroubleshootRDP in Documentazione di riferimento del runbook di AWS Systems Manager Automation.
| Configurazione | Verifica |
|---|---|
| RDS in esecuzione | Verificare che RDS sia in esecuzione sull'istanza. Connettiti all'istanza tramite l'applicazione Servizi di Microsoft Management Console (MMC) (services.msc). Nell'elenco dei servizi verificare che Remote Desktop Services (Servizi Desktop remoto) sia Running (In esecuzione). In caso contrario, avviarli e impostare il tipo di avvio su Automatic (Automatico). Se non è possibile connettersi all'istanza utilizzando l'applicazione Servizi, distaccare il volume root dall'istanza, acquisire uno snapshot del volume o creare un'AMI da esso, collegare il volume originale a un'altra istanza nella stessa zona di disponibilità come volume secondario e modificare la chiave di registro Start |
| RDS abilitato |
Anche se il servizio è avviato, potrebbe essere disabilitato. Distacca il volume root dall'istanza, acquisisci una snapshot del volume o crea un'AMI da esso, collega il volume originale a un'altra istanza nella stessa zona di disponibilità come volume secondario e abilita il servizio modificando la chiave di registro Terminal Server come descritto in Abilita Remote Desktop su un' EC2 istanza con registro remoto: Una volta terminato, ricollega il volume radice all'istanza originale. |
Elevato utilizzo della CPU
Controlla la metrica CPUUtilization (massima) sulla tua istanza utilizzando Amazon CloudWatch. Se CPUUtilization (Massimo) è un numero elevato, attendi che la CPU si spenga e riprova a connetterti. Un utilizzo elevato della CPU può essere causato da:
-
Windows Update
-
Scansione del software di sicurezza
-
Script di avvio personalizzato
-
Pianificatore di attività
Per ulteriori informazioni, consulta Ottieni statistiche per una risorsa specifica nella Amazon CloudWatch User Guide. Per ulteriori suggerimenti per la risoluzione di problemi, consulta Utilizzo elevato della CPU poco dopo l'avvio di Windows (solo istanze Windows).
Schermata della console di ripristino
Il servizio di acquisizione di screenshot della console ha restituito quanto segue.
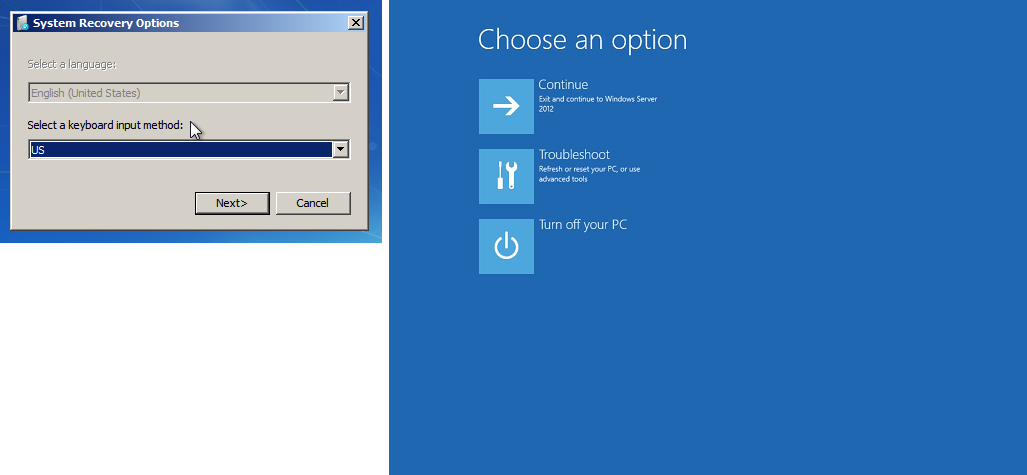
Se bootstatuspolicy non è impostato su ignoreallfailures, il sistema operativo potrebbe avviarsi nella console di ripristino e restare bloccato in questo stato. Utilizza la procedura seguente per cambiare la configurazione bootstatuspolicy in ignoreallfailures.
Per impostazione predefinita, la configurazione delle policy per le finestre pubbliche AMIs fornita da AWS è impostata suignoreallfailures.
-
Arrestare l'istanza irraggiungibile.
-
Creare una snapshot del volume root. Il volume root è collegato all'istanza come
/dev/sda1.Distacca il volume root dall'istanza irraggiungibile, acquisisci una snapshot del volume o crea un'AMI da esso, quindi collegalo a un'altra istanza nella stessa zona di disponibilità come volume secondario.
avvertimento
Se la tua istanza temporanea e l'istanza originale sono state avviate utilizzando la stessa AMI, dovrai completare altre operazioni o non sarai in grado di avviare l'istanza originale dopo aver ripristinato il volume root a causa di un conflitto di firme del disco. Se devi creare un'istanza temporanea utilizzando la stessa AMI, completa le operazioni in Collisione della firma del disco per evitare un conflitto di firma del disco.
In alternativa, seleziona un'AMI diversa per l'istanza temporanea. Ad esempio, se l'istanza originale utilizza un'AMI per Windows Server 2016, avvia l'istanza temporanea utilizzando un'AMI per Windows Server 2019.
-
Accedi all'istanza ed emetti il comando seguente da un prompt di comandi per modificare la configurazione di
bootstatuspolicyinignoreallfailures.bcdedit /storeDrive Letter:\boot\bcd /set {default} bootstatuspolicy ignoreallfailures -
Ricollegare il volume all'istanza irraggiungibile e avviare nuovamente l'istanza.
Schermata Windows Boot Manager
Il servizio di acquisizione di screenshot della console ha restituito quanto segue.
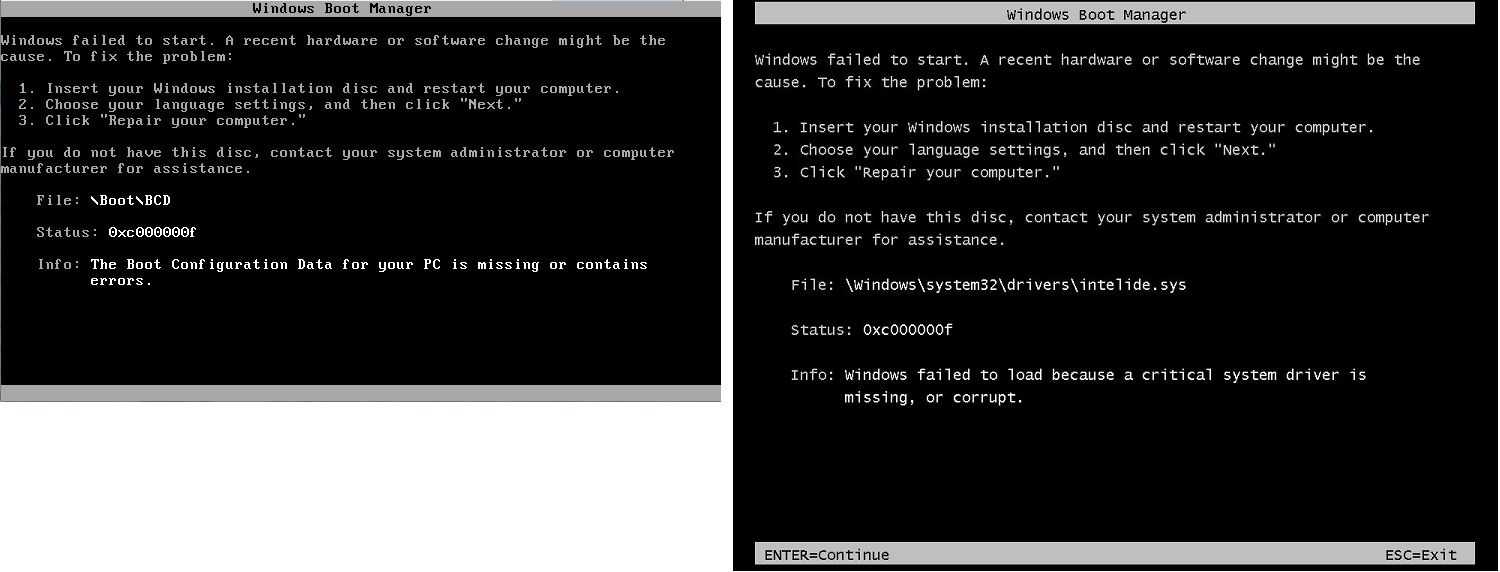
Il sistema operativo ha subito un danno irreversibile nel file di sistema e/o registro. Quando un'istanza è bloccata in questo stato, puoi recuperarla da un'AMI di backup recente o avviare un'istanza di sostituzione. Se è necessario accedere ai dati dell'istanza, distacca qualsiasi volume root dall'istanza irraggiungibile, acquisisci una snapshot di tali volumi o crea un'AMI da essi, quindi collegali a un'altra istanza nella stessa zona di disponibilità come volume secondario.
Schermata Sysprep
Il servizio di acquisizione di screenshot della console ha restituito quanto segue.
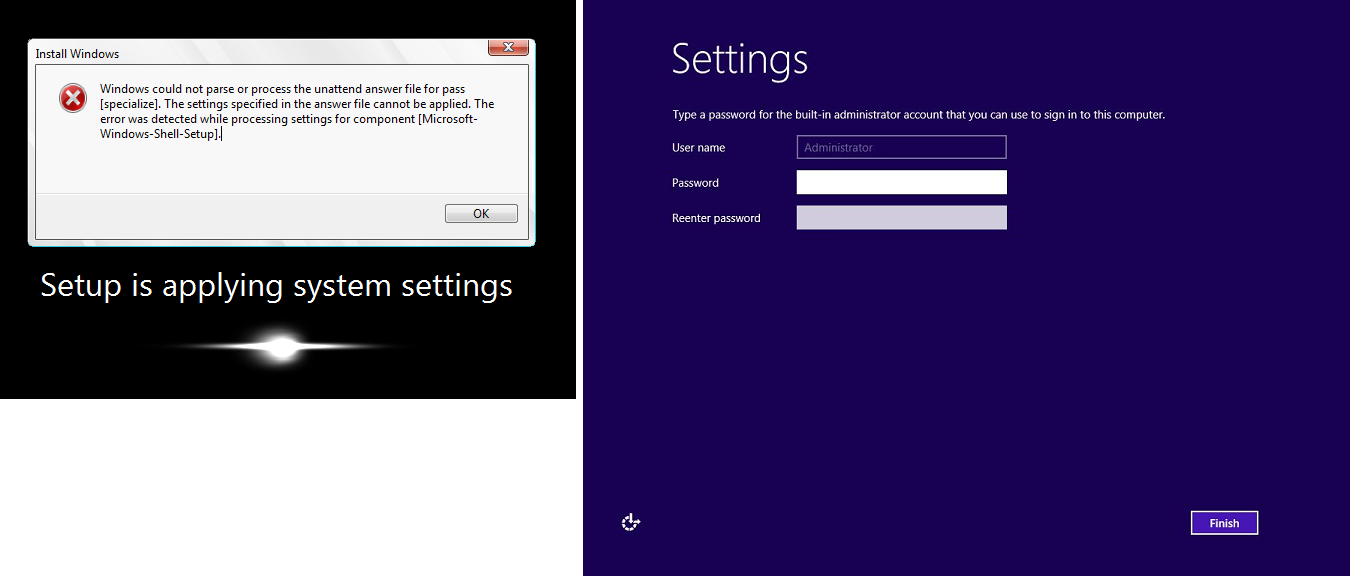
Questa schermata può essere visualizzata se non è stato utilizzato il servizio EC2 Config per chiamare Sysprep o se il sistema operativo non è riuscito durante l'esecuzione di Sysprep. È possibile reimpostare la password utilizzando Rescue. EC2 In caso contrario, consulta Creare un' EC2 AMI Amazon utilizzando Windows Sysprep.
Schermata di preparazione
Il servizio di acquisizione di screenshot della console ha restituito quanto segue.
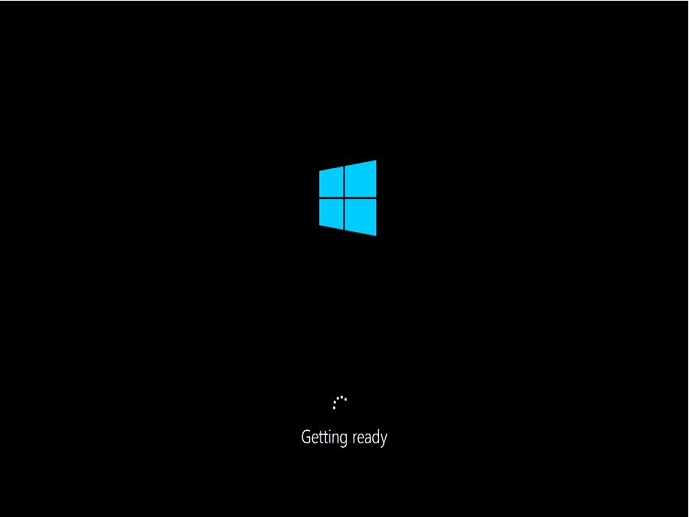
Aggiorna il servizio di acquisizione di screenshot della console dell'istanza ripetutamente per verificare che l'anello di avanzamento stia girando. In tal caso, attendi che il sistema operativo si avvii. Puoi anche controllare la metrica CPUUtilization (Maximum) sulla tua istanza utilizzando Amazon CloudWatch per vedere se il sistema operativo è attivo. Se l'anello di avanzamento non sta girando, l'istanza potrebbe essere bloccata a livello del processo di avvio. Riavviare l'istanza. Se il riavvio non risolve il problema, recupera l'istanza da un'AMI di backup recente o avvia un'istanza di sostituzione. Se è necessario accedere ai dati dell'istanza, distacca il volume root dall'istanza irraggiungibile, acquisisci una snapshot del volume o crea un'AMI da esso. Quindi, collegalo a un'altra istanza nella stessa zona di disponibilità come volume secondario.
Schermata Windows Update
Il servizio di acquisizione di screenshot della console ha restituito quanto segue.
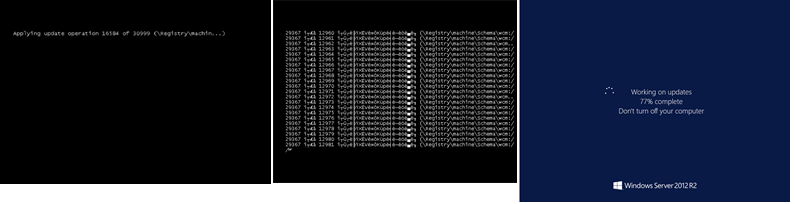
Il processo Windows Update sta aggiornando il registro. Attendi la fine dell'aggiornamento. Non riavviare o arrestare l'istanza perché ciò potrebbe danneggiare i dati durante l'aggiornamento.
Nota
Il processo Windows Update può utilizzare le risorse sul server durante l'aggiornamento. Se riscontri spesso questo problema, considera la possibilità di usare tipi di istanza e volumi EBS più veloci.
Chkdsk
Il servizio di acquisizione di screenshot della console ha restituito quanto segue.
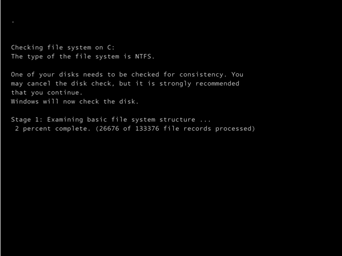
Windows sta eseguendo lo strumento di sistema chkdsk sull'unità per verificare l'integrità del file system e correggerne gli errori logici Attendi il completamento del processo.