Le traduzioni sono generate tramite traduzione automatica. In caso di conflitto tra il contenuto di una traduzione e la versione originale in Inglese, quest'ultima prevarrà.
Progettazione del proprio ElastiCache cluster (RedisOSS)
Di seguito sono riportate le azioni una tantum da intraprendere per progettare il proprio cluster ElastiCache (RedisOSS).
Per ulteriori informazioni sulla configurazione ElastiCache , vedere. Configurazione ElastiCache
Argomenti
Fase 1: creare un gruppo di sottoreti
Prima di creare il cluster, assicurati di creare un gruppo di sottoreti. Un gruppo di sottoreti di cache è una raccolta di sottoreti che potresti voler designare per i tuoi cluster di cache in un. VPC Quando si avvia un cluster di cache in unVPC, è necessario selezionare un gruppo di sottoreti di cache. Quindi ElastiCache utilizza quel gruppo di sottorete di cache per assegnare gli indirizzi IP all'interno di quella sottorete a ciascun nodo di cache del cluster.
Quando si crea un nuovo gruppo di sottoreti, tieni presente il numero di indirizzi IP disponibili. Se la sottorete ha un numero molto ridotto di indirizzi IP gratuiti, potresti avere delle limitazioni sul numero di nodi aggiuntivi da aggiungere al cluster. Per risolvere questo problema, è possibile assegnare una o più sottoreti a un gruppo di sottoreti in modo da avere un numero sufficiente di indirizzi IP nella zona di disponibilità del cluster. Dopodiché, è possibile aggiungere ulteriori nodi al cluster.
Le procedure seguenti illustrano come creare un gruppo di sottoreti chiamato mysubnetgroup con la console e la AWS CLI.
La procedura seguente mostra come creare un gruppo di sottoreti (console).
Per creare un gruppo di sottoreti (Console)
-
Accedi alla console di AWS gestione e apri la console all' ElastiCache indirizzo. https://console.aws.amazon.com/elasticache/
-
Nell'elenco di navigazione, scegliere Subnet Groups (Gruppi di sottoreti).
-
Scegliere Create Subnet Group (Crea gruppo di sottoreti).
-
Nella procedura guidata Create subnet group (Crea gruppo di sottoreti), eseguire le operazioni seguenti: Dopo aver selezionato tutte le impostazioni desiderate, scegliere Yes, Create (Crea).
-
Nella casella Name (Nome), digitare un nome per il gruppo di sottoreti.
-
Nella casella Description (Descrizione), digitare una descrizione per il gruppo di sottoreti.
-
Nella casella VPCID, scegli l'Amazon VPC che hai creato.
-
Negli elenchi Availability Zone (Zone di disponibilità) e Subnet ID (ID sottoreti), selezionare la zona di disponibilità o zona locale e l'ID della sottorete privata, quindi scegliere Add (Aggiungi).
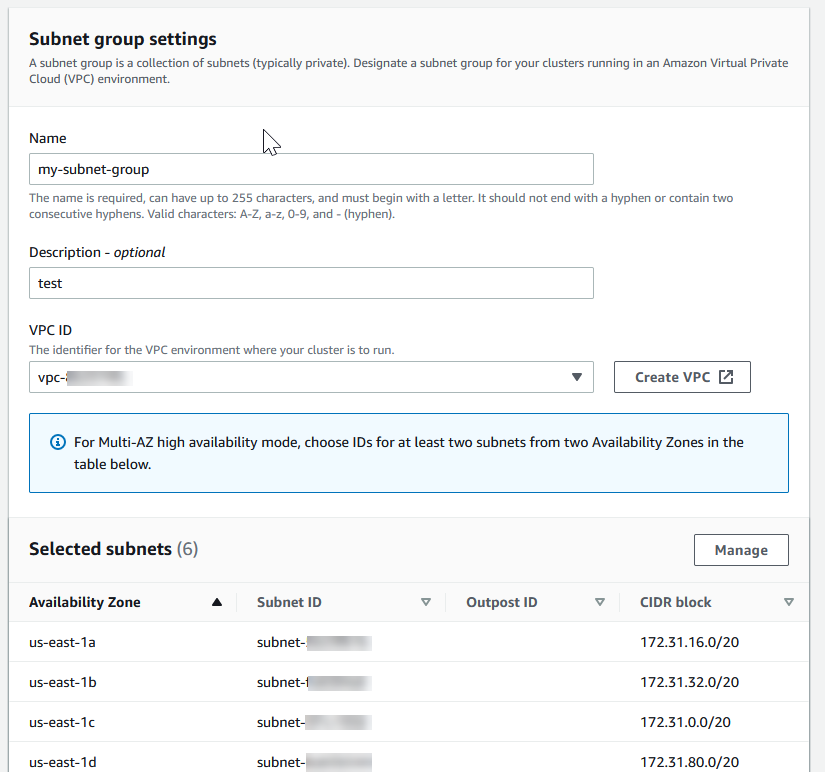
-
-
Nel messaggio di conferma visualizzato, scegliere Close (Chiudi).
Il nuovo gruppo di sottoreti viene visualizzato nell'elenco dei gruppi di sottoreti della console. ElastiCache Nella parte in basso della finestra puoi scegliere il gruppo di sottoreti per visualizzare i dettagli, ad esempio tutte le sottoreti associate a tale gruppo.
Al prompt dei comandi, utilizzare il comando create-cache-subnet-group per creare un gruppo di sottoreti.
Per Linux, macOS o Unix:
aws elasticache create-cache-subnet-group \ --cache-subnet-group-namemysubnetgroup\ --cache-subnet-group-description"Testing"\ --subnet-idssubnet-53df9c3a
Per Windows:
aws elasticache create-cache-subnet-group ^ --cache-subnet-group-namemysubnetgroup^ --cache-subnet-group-description"Testing"^ --subnet-idssubnet-53df9c3a
Questo comando dovrebbe generare un output simile al seguente:
{
"CacheSubnetGroup": {
"VpcId": "vpc-37c3cd17",
"CacheSubnetGroupDescription": "Testing",
"Subnets": [
{
"SubnetIdentifier": "subnet-53df9c3a",
"SubnetAvailabilityZone": {
"Name": "us-west-2a"
}
}
],
"CacheSubnetGroupName": "mysubnetgroup"
}
}Per ulteriori informazioni, consulta l'argomento AWS CLI create-cache-subnet-group.
Fase 2: creazione di un cluster
Prima di creare un cluster per l'utilizzo in produzione, è ovviamente necessario considerare come configurare il cluster per soddisfare le esigenze aziendali. Tali problemi sono affrontati nella sezione Preparazione di un cluster in ElastiCache. Ai fini di questo esercizio introduttivo, verrà creato un cluster con la modalità cluster disabilitata e sarà possibile accettare i valori di configurazione predefiniti dove vengono applicati.
Il cluster che stai per avviare verrà eseguito in un ambiente attivo e non in una sandbox. Finché non la elimini, ti verranno addebitati i costi di ElastiCache utilizzo standard per l'istanza. L'addebito totale sarà minimo (in genere meno di un dollaro) se completi l'esercizio descritto qui in una sola seduta ed elimini il cluster alla fine. Per ulteriori informazioni sui tassi di ElastiCache utilizzo, consulta Amazon ElastiCache
Il cluster viene avviato in un cloud privato virtuale (VPC) basato sul VPC servizio Amazon.
Creazione di un cluster Redis OSS (modalità cluster disabilitata) (console)
Per creare un cluster Redis OSS (modalità cluster disabilitata) utilizzando la console ElastiCache
-
Accedi a AWS Management Console e apri la ElastiCache console Amazon all'indirizzo https://console.aws.amazon.com/elasticache/
. -
Dall'elenco nell'angolo in alto a destra, scegli la AWS regione in cui desideri avviare questo cluster.
-
Scegli Nozioni di base dal riquadro di navigazione.
Scegli Crea VPC e segui i passaggi descritti in Creazione di un cloud privato virtuale (). VPC
Nella pagina della ElastiCache dashboard, scegli Valkey cache o Redis OSS cache. Per questo esercizio sceglieremo Redis OSS cache, quindi sceglieremo Crea cache Redis. OSS
-
In Cluster settings (Impostazioni cluster), procedi come indicato di seguito:
Scegli Configurazione e creazione di un nuovo cluster.
Per Modalità cluster, scegli Disabilitata.
-
Per Informazioni sul cluster, inserisci un valore per Nome.
-
(Facoltativo) Inserisci un valore per Descrizione.
In Location (Ubicazione):
Non appena lo stato del cluster è disponibile, puoi concedere ad Amazon EC2 l'accesso, connetterti e iniziare a usarlo. Per ulteriori informazioni, consulta Fase 3. Autorizza l'accesso al cluster e Fase 4. Connect al nodo del cluster.
Importante
Quando il cluster è disponibile, viene addebitata ogni ora o frazione di ora in cui il cluster è attivo, anche se non viene effettivamente utilizzato. Per evitare di sostenere i costi del cluster, è necessario eliminarlo. Per informazioni, consulta Eliminazione di un cluster in ElastiCache.
Esempio
Il CLI codice seguente crea un cluster di cache Redis OSS (modalità cluster disabilitata) senza repliche.
Per Linux, macOS o Unix:
aws elasticache create-cache-cluster \ --cache-cluster-idmy-cluster\ --cache-node-typecache.r4.large\ --engineredis\ --num-cache-nodes1\ --snapshot-arnsarn:aws:s3:::my_bucket/snapshot.rdb
Per Windows:
aws elasticache create-cache-cluster ^ --cache-cluster-idmy-cluster^ --cache-node-typecache.r4.large^ --engineredis^ --num-cache-nodes1^ --snapshot-arnsarn:aws:s3:::my_bucket/snapshot.rdb
Per utilizzare la modalità cluster abilitata, consulta i seguenti argomenti:
Per utilizzare la console, consulta Creazione di un cluster Valkey o Redis OSS (modalità cluster abilitata) (console).
Per utilizzare il AWS CLI, vedi. Creazione di un cluster Valkey o Redis OSS (modalità cluster abilitata) ()AWS CLI
Fase 3: autorizzazione dell'accesso al cluster
Questa sezione presuppone che tu abbia familiarità con l'avvio e la connessione alle istanze AmazonEC2. Per ulteriori informazioni, consulta la Amazon EC2 Getting Started Guide.
Tutti i ElastiCache cluster sono progettati per essere accessibili da un'EC2istanza Amazon. Lo scenario più comune consiste nell'accedere a un ElastiCache cluster da un'EC2istanza Amazon nello stesso Amazon Virtual Private Cloud (AmazonVPC), come nel caso di questo esercizio.
Per impostazione predefinita, l'accesso di rete al cluster è riservato all'account che è stato utilizzato per avviarlo. Prima di poterti connettere a un cluster da un'EC2istanza, devi autorizzare l'EC2istanza ad accedere al cluster. I passaggi richiesti dipendono dal fatto che il cluster sia stato avviato in EC2 - VPC o in EC2 -Classic.
Il caso d'uso più comune è quando un'applicazione distribuita su un'EC2istanza deve connettersi a un cluster della stessa. VPC Il modo più semplice per gestire l'accesso tra EC2 istanze e cluster nello stesso ambiente VPC consiste nel fare quanto segue:
-
Crea un gruppo VPC di sicurezza per il tuo cluster. Questo gruppo di sicurezza può essere utilizzato per limitare l'accesso alle istanze del cluster. Ad esempio, puoi creare una regola personalizzata per questo gruppo di sicurezza che consenta l'TCPaccesso utilizzando la porta assegnata al cluster al momento della creazione e un indirizzo IP che utilizzerai per accedere al cluster.
La porta predefinita per i OSS cluster e i gruppi di replica Redis è.
6379Importante
I gruppi ElastiCache di sicurezza Amazon sono applicabili solo ai cluster che non sono in esecuzione in un ambiente Amazon Virtual Private Cloud (VPC). Se stai eseguendo in un Amazon Virtual Private Cloud, Security Groups (Gruppi di sicurezza) non è disponibile nel pannello di navigazione della console.
Se gestisci i tuoi ElastiCache nodi in AmazonVPC, controlli l'accesso ai tuoi cluster con i gruppi di VPC sicurezza Amazon, che sono diversi dai gruppi ElastiCache di sicurezza. Per ulteriori informazioni sull'utilizzo ElastiCache in AmazonVPC, consulta Amazon VPCs e la ElastiCache sicurezza
-
Crea un gruppo VPC di sicurezza per le tue EC2 istanze (server web e applicativi). Questo gruppo di sicurezza può, se necessario, consentire l'accesso all'EC2istanza da Internet tramite la tabella VPC di routing dell'istanza. Ad esempio, è possibile impostare regole su questo gruppo di sicurezza per consentire TCP l'accesso all'EC2istanza tramite la porta 22.
-
Crea regole personalizzate nel gruppo di sicurezza per il tuo Cluster che consentano le connessioni dal gruppo di sicurezza che hai creato per le tue EC2 istanze. Ciò consente a qualsiasi membro del gruppo di sicurezza di accedere ai cluster.
Nota
Se hai intenzione di utilizzarleUtilizzo delle zone locali con ElastiCache, assicurati di averle abilitate. Quando crei un gruppo di sottoreti in quella zona locale, il tuo VPC viene esteso a quella zona locale e VPC tratterai la sottorete come qualsiasi sottorete in qualsiasi altra zona di disponibilità. Tutti i gateway e le tabelle di routing pertinenti verranno regolati automaticamente.
Per creare una regola in un gruppo di VPC sicurezza che consenta le connessioni da un altro gruppo di sicurezza
-
Accedi alla Console di AWS gestione e apri la VPC console Amazon all'indirizzo https://console.aws.amazon.com/vpc.
-
Fai clic su Security Groups (Gruppi di sicurezza) nel pannello di navigazione.
-
Scegliere o creare un gruppo di sicurezza da utilizzare per le istanze del cluster. In Regole in entrata, scegliere Modifica regole in entrata e quindi Aggiungi regola. Tale gruppo di sicurezza consentirà di accedere ai membri di un altro gruppo di sicurezza.
-
Da Tipo scegli Regola personalizzata TCP.
-
Per Port Range (Intervallo porte) specificare la porta utilizzata alla creazione del cluster.
La porta predefinita per i OSS cluster e i gruppi di replica Redis è.
6379 -
Nella casella Source (fonte) iniziare a digitare l'ID del gruppo di sicurezza. Dall'elenco seleziona il gruppo di sicurezza che utilizzerai per le tue EC2 istanze Amazon.
-
-
Scegliere Save (Salva) al termine.

Una volta abilitato l'accesso, è ora possibile connettersi al nodo, come illustrato nella sezione successiva.
Per informazioni sull'accesso al tuo ElastiCache cluster da un'altra AmazonVPC, da una AWS regione diversa o persino dalla tua rete aziendale, consulta quanto segue:
Fase 4: connessione a un nodo del cluster
Prima di continuare, completa Fase 3: autorizzazione dell'accesso al cluster.
Questa sezione presuppone che tu abbia creato un'EC2istanza Amazon e che tu possa connetterti ad essa. Per istruzioni su come eseguire questa operazione, consulta la Amazon EC2 Getting Started Guide.
Un'EC2istanza Amazon può connettersi a un nodo del cluster solo se l'hai autorizzata a farlo.
Individuazione degli endpoint dei nodi
Quando il cluster è nello stato disponibile e hai autorizzato l'accesso ad esso, puoi accedere a un'EC2istanza Amazon e connetterti al cluster. A questo scopo, devi innanzitutto determinare l'endpoint.
Ricerca degli endpoint (console) di un cluster Valkey o Redis OSS (modalità cluster disabilitata)
Se un cluster Redis OSS (modalità cluster disabilitata) ha un solo nodo, l'endpoint del nodo viene utilizzato sia per le letture che per le scritture. Se un cluster dispone di più nodi, ci sono tre tipi di endpoint l'endpoint primario, l'endpoint di lettura e gli endpoint dei nodi.
L'endpoint primario è un DNS nome che si risolve sempre nel nodo primario del cluster. L'endpoint primario è immune a modifiche al cluster, ad esempio la promozione di una replica di lettura al ruolo primario. Per attività di scrittura, è preferibile collegare le applicazioni all'endpoint primario.
Un endpoint di lettura suddividerà in modo uniforme le connessioni in entrata all'endpoint tra tutte le repliche di lettura in un cluster (Redis). ElastiCache OSS Ulteriori fattori come, ad esempio, quando l'applicazione crea le connessioni o il modo in cui l'applicazione riutilizza le connessioni determineranno la distribuzione del traffico. Gli endpoint di lettura mantengono le modifiche ai cluster in tempo reale mano a mano che le repliche vengono aggiunte o rimosse. È possibile posizionare le repliche di lettura multiple del cluster ElastiCache (RedisOSS) in diverse zone di disponibilità (AZ) per garantire l'elevata AWS disponibilità degli endpoint di lettura.
Nota
Un endpoint di lettura non è un servizio di load balancer. È un DNS record che verrà risolto in un indirizzo IP di uno dei nodi di replica in modo round robin.
Per attività di lettura, le applicazioni possono inoltre connettersi a qualsiasi nodo nel cluster. A differenza dell'endpoint primario, gli endpoint dei nodi vengono risolti in endpoint specifici. Se apporti una modifica al cluster, ad esempio aggiungendo o eliminando una replica, devi aggiornare gli endpoint dei nodi nell'applicazione.
Per trovare gli endpoint di un cluster Redis OSS (modalità cluster disabilitata)
-
Accedi a AWS Management Console e apri la ElastiCache console all'indirizzo. https://console.aws.amazon.com/elasticache/
-
Dal pannello di navigazione, scegli OSSCache Redis.
Apparirà la schermata dei cluster con un elenco che includerà tutte le cache OSS serverless Valkey o Redis esistenti, i cluster Redis (modalità cluster disabilitata) e i cluster Redis OSS (modalità cluster abilitata). OSS Scegliere il cluster creato nella sezione Creazione di un cluster Redis OSS (modalità cluster disabilitata) (console).
-
Per trovare l’endpoint primario e/o l’endpoint di lettura del cluster, scegli il nome del cluster (non il pulsante di opzione).
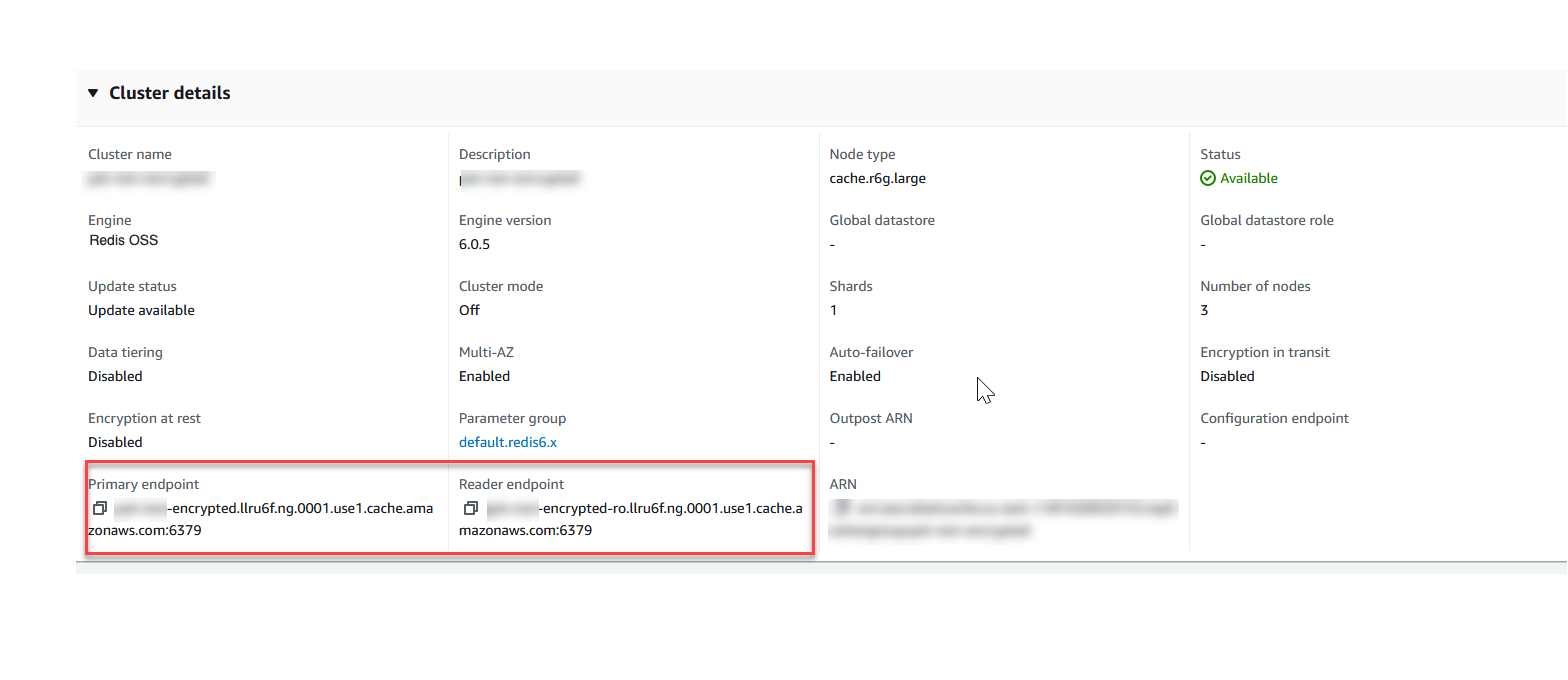
Endpoint primari e Reader per un cluster Redis OSS (modalità cluster disabilitata)
Se il cluster annovera un solo nodo, non c'è alcun endpoint primario e si può passare alla fase successiva.
-
Se il cluster Redis OSS (modalità cluster disabilitata) dispone di nodi di replica, puoi trovare gli endpoint del nodo di replica del cluster scegliendo il nome del cluster e quindi selezionando la scheda Nodi.
Così facendo, viene visualizzata una schermata con l'elenco di tutti i nodi del cluster, primario e di replica, e i relativi endpoint.
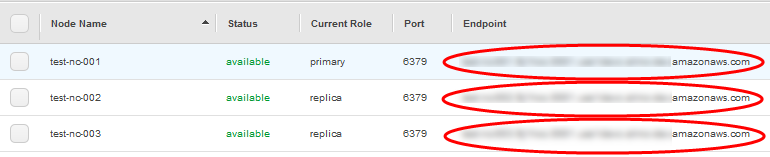
Endpoint del nodo per un cluster Redis OSS (modalità cluster disabilitata)
-
Per copiare un endpoint negli appunti:
-
Individua, uno alla volta, gli endpoint da copiare.
-
Scegli l'icona di copia direttamente davanti all'endpoint.
L'endpoint è stato correttamente copiato negli appunti. Per informazioni sull'utilizzo dell'endpoint per la connessione a un nodo, consulta Connessione ai nodi.
-
Un endpoint primario Redis OSS (modalità cluster disabilitata) ha un aspetto simile al seguente. Differisce in base all'avvenuta o mancata abilitazione della crittografia dati in transito.
Crittografia dati in transito non abilitata
clusterName.xxxxxx.nodeId.regionAndAz.cache.amazonaws.com:port
redis-01.7abc2d.0001.usw2.cache.amazonaws.com:6379Crittografia dati in transito abilitata
master.clusterName.xxxxxx.regionAndAz.cache.amazonaws.com:port
master.ncit.ameaqx.use1.cache.amazonaws.com:6379Per trovare gli endpoint, consulta l'argomento pertinente per il motore e il tipo di cluster in esecuzione.
Ora che hai l'endpoint di cui hai bisogno, puoi accedere a un'EC2istanza e connetterti al cluster o al gruppo di replica. Nell'esempio seguente, si utilizza l'utilità valkey-cli per connettersi a un cluster. L'ultima versione di valkey-cli supporta anche/per la connessione di cluster abilitati alla crittografia/autenticazione. SSL TLS
L'esempio seguente utilizza EC2 istanze Amazon che eseguono Amazon Linux e Amazon Linux 2. Per i dettagli sull'installazione e la compilazione di valkey-cli con altre distribuzioni Linux, consulta la documentazione del tuo sistema operativo specifico.
Nota
Questo processo riguarda il test di una connessione utilizzando l'utilità valkey-cli solo per uso non pianificato. Per un elenco dei client supportati, consulta la documentazione di Valkey.
Connessione a un cluster non crittografato disattivato in modalità cluster
Esegui il comando seguente per connetterti al cluster e sostituirlo
primary-endpointeport numbercon l'endpoint del cluster e il numero di porta. (La porta predefinita per Valkey e Redis OSS è 6379.)src/valkey-cli -hprimary-endpoint-pport numberIl risultato in un prompt dei comandi è simile al seguente:
primary-endpoint:port numberÈ ora possibile eseguire i comandi Valkey e RedisOSS.
set x Hello OK get x "Hello"
Connessione a un cluster non crittografato attivato in modalità cluster
Esegui il comando seguente per connetterti al cluster e sostituirlo
configuration-endpointeport numbercon l'endpoint del cluster e il numero di porta. (La porta predefinita per Valkey e Redis OSS è 6379.)src/valkey-cli -hconfiguration-endpoint-c -pport numberIl risultato in un prompt dei comandi è simile al seguente:
configuration-endpoint:port numberÈ ora possibile eseguire i comandi Valkey e RedisOSS. Si noti che il reindirizzamento avviene perché è stato abilitato utilizzando l'opzione -c. Se il reindirizzamento non è abilitato, il comando restituisce l'errore. MOVED Per ulteriori informazioni sull'MOVEDerrore, vedere le specifiche del cluster
. set x Hi -> Redirected to slot [16287] located at 172.31.28.122:6379 OK set y Hello OK get y "Hello" set z Bye -> Redirected to slot [8157] located at 172.31.9.201:6379 OK get z "Bye" get x -> Redirected to slot [16287] located at 172.31.28.122:6379 "Hi"
Connessione a un cluster abilitato per crittografia/autenticazione
Per impostazione predefinita, valkey-cli utilizza una connessione non crittografata per la TCP connessione a Valkey e Redis. OSS L'opzione BUILD_TLS=yes abilitaSSL/TLSal momento della compilazione di valkey-cli, come mostrato nella sezione precedente. Scarica e configura l'accesso alla riga di comando L'abilitazione è facoltativa. AUTH Tuttavia, è necessario abilitare la crittografia in transito per abilitare. AUTH Per ulteriori dettagli sulla ElastiCache crittografia e l'autenticazione, vedereElastiCache crittografia in transito () TLS.
Nota
È possibile utilizzare l'opzione --tls con valkey-cli per connettersi a cluster crittografati abilitati e disabilitati in modalità cluster. Se un cluster ha un set di AUTH token, puoi utilizzare l'opzione -a per fornire una password. AUTH
Negli esempi seguenti, assicurati di sostituire cluster-endpoint e port number con l'endpoint del cluster e il numero di porta. (La porta predefinita per Redis OSS è 6379.)
Connect ai cluster crittografati disabilitati in modalità cluster
L'esempio seguente si connette a un cluster abilitato per la crittografia e l'autenticazione:
src/valkey-cli -hcluster-endpoint--tls -ayour-password-pport number
L'esempio seguente si connette a un cluster per il quale è abilitata solo la crittografia:
src/valkey-cli -hcluster-endpoint--tls -pport number
Connect a cluster crittografati abilitati in modalità cluster
L'esempio seguente si connette a un cluster abilitato per la crittografia e l'autenticazione:
src/valkey-cli -c -hcluster-endpoint--tls -ayour-password-pport number
L'esempio seguente si connette a un cluster per il quale è abilitata solo la crittografia:
src/valkey-cli -c -hcluster-endpoint--tls -pport number
Dopo esserti connesso al cluster, puoi eseguire i OSS comandi Valkey o Redis come mostrato negli esempi precedenti per i cluster non crittografati.
Un'alternativa a valkey-cli o Redis-CLI
Se il cluster non è abilitato in modalità cluster ed è necessario stabilire una connessione al cluster per un breve test ma senza eseguire la compilazione valkey-cli o redis-cli, è possibile utilizzare telnet o openssl. Nei seguenti comandi di esempio, assicurati di sostituire cluster-endpoint e port number con l'endpoint del cluster e il numero di porta. (La porta predefinita per Redis OSS è 6379.)
L'esempio seguente si connette a un cluster abilitato per la crittografia e l'autenticazione:
openssl s_client -connectcluster-endpoint:port number
Se il cluster dispone di una password impostata, prima connettersi al cluster. Dopo la connessione, autenticare il cluster utilizzando il seguente comando, quindi premere il pulsante Enter chiave. Nell'esempio seguente, sostituisci your-password con la password per il cluster.
Authyour-password
L'esempio seguente si connette a un cluster disabilitato in modalità cluster che non dispone di crittografia o autenticazione abilitata:
telnetcluster-endpointport number
Per connettersi al cluster da un'istanza EC2 Windows utilizzando Valkey o Redis OSSCLI, è necessario scaricare il pacchetto valkey-cli e utilizzare valkey-cli.exe per connettersi al cluster Valkey o Redis da un'istanza Windows. OSS EC2
Nell'esempio seguente, si utilizza l'utilità valkey-cli per connettersi a un cluster che non è abilitato alla crittografia e che esegue Valkey o Redis. OSS Per ulteriori informazioni su Valkey e sui comandi disponibili, vedere Comandi Valkey sul sito Web di Valkey.
Per connettersi a un OSS cluster Valkey o Redis che non è abilitato alla crittografia utilizzando valkey-cli
-
Connettiti alla tua EC2 istanza Amazon utilizzando l'utilità di connessione che preferisci. Per istruzioni su come connettersi a un'EC2istanza Amazon, consulta la Amazon EC2 Getting Started Guide.
Copia e incolla il link https://github.com/microsoftarchive/redis/releases/download/win-3.0.504/Redis-x64-3.0.504.zip
in un browser Internet per scaricare il file zip per il OSS client Redis dalla versione disponibile all'indirizzo GitHub https://github.com/microsoftarchive/redis/releases/tag/win-3.0.504 Estrarre il file zip nella cartella/percorso desiderato.
Apri il prompt dei comandi, passa alla directory Valkey ed esegui il comando.
c:\Valkey>valkey-cli -hValkey_Cluster_Endpoint-p 6379Per esempio:
c:\Valkey>valkey-cli -h cmd.xxxxxxx.ng.0001.usw2.cache.amazonaws.com -p 6379-
Esegui i comandi Valkey o Redis. OSS
Ora sei connesso al cluster e puoi eseguire OSS comandi Valkey o Redis come i seguenti.
set a "hello"// Set key "a" with a string value and no expiration OKget a// Get value for key "a" "hello"get b// Get value for key "b" results in miss (nil)set b "Good-bye" EX 5// Set key "b" with a string value and a 5 second expiration "Good-bye"get b// Get value for key "b" "Good-bye" // wait >= 5 secondsget b(nil) // key has expired, nothing returnedquit// Exit from valkey-cli
