Le traduzioni sono generate tramite traduzione automatica. In caso di conflitto tra il contenuto di una traduzione e la versione originale in Inglese, quest'ultima prevarrà.
Passare da un utente a un IAM ruolo (console)
Puoi cambiare ruolo quando accedi come IAM utente, utente in IAM Identity Center, ruolo federato o ruolo SAML federato con identità Web. Un ruolo specifica una serie di autorizzazioni che puoi utilizzare per accedere alle risorse di cui hai bisogno. AWS Tuttavia, non accedi a un ruolo, ma una volta effettuato l'accesso come IAM utente puoi passare a un IAM ruolo. Ciò consente di accantonare temporaneamente le autorizzazioni utente originali e usufruire invece delle autorizzazioni assegnate al ruolo. Il ruolo può trovarsi nel tuo account o in qualsiasi altro Account AWS. Per ulteriori informazioni sui ruoli e i relativi vantaggi e su come crearli e configurarli, consulta Ruoli IAM e Creazione di ruoli IAM.
Le autorizzazioni dell'utente e di qualsiasi ruolo a cui si passa non sono cumulative. Un solo set di autorizzazioni è attivo alla volta. Quando passi a un ruolo, lasci temporaneamente le autorizzazioni utente e utilizzi le autorizzazioni assegnate al ruolo. Quando lasci il ruolo, le autorizzazioni utente vengono automaticamente ripristinate.
Quando cambi ruolo in AWS Management Console, la console utilizza sempre le tue credenziali originali per autorizzare il passaggio. Ad esempio, se si passa a RolEAIAM, utilizza le credenziali originali per determinare se è consentito assumere il ruolo RoLEA. Se poi si passa a RoleB mentre si utilizza RoLEA, utilizza comunque le credenziali originali per autorizzare lo switch AWS , non le credenziali per RolEA.
Nota
Quando accedi come utente in IAM Identity Center, come ruolo federato o come ruolo SAML federato per identità web, assumi un ruolo all'inizio della sessione. IAM Ad esempio, quando un utente in IAM Identity Center accede al portale di AWS accesso, deve scegliere un set di autorizzazioni correlato a un ruolo prima di poter accedere alle risorse. AWS
Sessioni come ruolo
Quando si cambia ruolo, la AWS Management Console sessione dura per impostazione predefinita 1 ora. IAMper impostazione predefinita, le sessioni utente durano 12 ore, altri utenti potrebbero avere durate di sessione diverse. Quando cambi ruolo nella console viene concessa la durata massima della sessione o il tempo rimanente nella sessione dell'utente, a seconda di quale sia minore. Non puoi prolungare la durata della sessione assumendo un ruolo. Si supponga, ad esempio, che per un ruolo sia impostata una durata massima di sessione di 10 ore. Hai effettuato l'accesso alla console per 8 ore quando decidi di cambiare ruolo. Ci sono 4 ore rimanenti nella sessione utente, quindi la durata della sessione ruolo consentita è di 4 ore e non la durata massima della sessione di 10 ore. La tabella seguente mostra come determinare la durata della sessione per un IAM utente quando cambia ruolo nella console.
| IAMil tempo residuo della sessione utente è... | La durata della sessione del ruolo è… |
|---|---|
| Meno della durata massima della sessione del ruolo | Tempo rimanente nella sessione utente |
| Più della durata massima della sessione del ruolo | Valore della durata massima della sessione |
| Uguale alla durata massima della sessione del ruolo | Valore della durata massima della sessione (approssimativo) |
Nota
Alcune console AWS di servizio possono rinnovare automaticamente la sessione di ruolo alla scadenza senza che l'utente intraprenda alcuna azione. Alcune potrebbero richiedere di ricaricare la pagina del browser per autenticare nuovamente la sessione.
Considerazioni
-
Non puoi cambiare ruolo se accedi come. Utente root dell'account AWS
-
Agli utenti deve essere concessa l'autorizzazione a cambiare ruolo in base alla policy. Per istruzioni, consulta Concedere le autorizzazioni agli utenti per cambiare ruoli.
-
Non puoi passare da un ruolo AWS Management Console a un ruolo che richiede un ExternalIdvalore. È possibile passare a tale ruolo solo chiamando il nome
AssumeRoleAPIche supporta ilExternalIdparametro.
Per passare a un ruolo
-
Segui la procedura di accesso appropriata al tuo tipo di utente, come descritto nell'argomento Come accedere ad AWS nella Guida per l'utente di AWS Sign-In.
-
Nella home page della console, seleziona il IAM servizio.
-
Nella AWS Management Console, scegli il tuo nome utente nella barra di navigazione in alto a destra. Di solito ha il seguente aspetto:
username@account_ID_number_or_alias. -
Seleziona uno dei seguenti metodi per cambiare ruolo:
-
Seleziona Switch Role (Cambia ruolo).
-
Se hai scelto il supporto multisessione, scegli Aggiungi sessione e seleziona Cambia ruolo.
Nota
Puoi accedere a un massimo di cinque identità diverse contemporaneamente in un singolo browser Web in. AWS Management Console Per maggiori dettagli, consulta Accesso a più account nella Guida AWS Management Console introduttiva.
-
-
Nella pagina Switch Role (Cambia ruolo) inserisci il numero ID dell'account o l'alias dell'account e il nome del ruolo che è stato fornito dall'amministratore.
Nota
Se l'amministratore ha creato il ruolo con un percorso, ad esempio
division_abc/subdivision_efg/roleToDoX, allora è necessario digitare tale percorso completo e il nome nella casella Role (Ruolo). Se digiti solo il nome del ruolo, oppure se ilPathe ilRoleNameinsieme superano 64 caratteri, il passaggio di ruolo fallisce. Si tratta di un limite dei cookie del browser che memorizzano il nome del ruolo. In questo caso, contatta l'amministratore e chiedi di ridurre le dimensioni del percorso e il nome del ruolo. -
(Facoltativo) È possibile inserire un nome di visualizzazione e selezionare un colore di visualizzazione che evidenzierà il ruolo nella barra di navigazione della console.
-
In Nome visualizzato, digita il testo che desideri venga visualizzato sulla barra di navigazione al posto del nome utente quando questo ruolo è attivo. Viene suggerito un nome, in base all'account e alle informazioni del ruolo, ma è possibile modificarlo in base alle proprie esigenze.
-
Per Colore dello schermo, seleziona un colore per evidenziare il nome visualizzato.
Il nome e il colore possono aiutarti a ricordare quando questo ruolo è attivo, ciò cambia le tue autorizzazioni. Ad esempio, per un ruolo che ti consente di accedere all'ambiente di test, puoi specificare un Nome di visualizzazione uguale a
Teste selezionare il verde in Colore. Per il ruolo che ti consente di accedere all'ambiente di produzione, puoi specificare un Nome di visualizzazione uguale aProductione selezionare il rosso in Colore. -
-
Seleziona Switch Role (Cambia ruolo). Il nome di visualizzazione e il colore sostituiscono il nome utente nella barra di navigazione ed è possibile iniziare a utilizzare le autorizzazioni concesse dal ruolo.
-
Dopo aver completato le attività che richiedono il IAM ruolo, puoi tornare alla sessione originale. In questo modo verranno rimosse le autorizzazioni aggiuntive fornite dal ruolo e verranno ripristinate le autorizzazioni standard.
-
Nella IAM console, scegli il nome visualizzato del tuo ruolo nella barra di navigazione in alto a destra.
-
Seleziona Torna indietro.
Ad esempio, supponiamo di aver eseguito l'accesso all'account numero
123456789012utilizzando il nome utenteRichardRoe. Dopo aver utilizzato il ruoloadmin-role, si desidera interrompere l'utilizzo del ruolo e tornare alle autorizzazioni originali. Per smettere di usare il ruolo, scegli admin-role @ 123456789012, quindi scegli Torna indietro.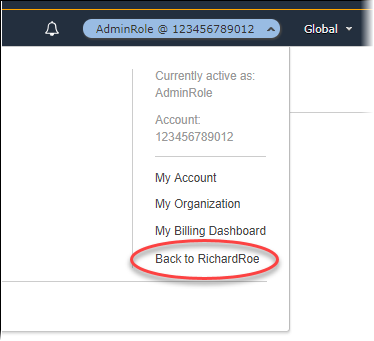
-
Suggerimento
Gli ultimi ruoli utilizzati appariranno nel menu. La prossima volta che devi passare a uno di questi ruoli, è sufficiente selezionare il ruolo desiderato. Se il ruolo non è visualizzato nel menu, è sufficiente digitare l'account e le informazioni del ruolo manualmente.