Le traduzioni sono generate tramite traduzione automatica. In caso di conflitto tra il contenuto di una traduzione e la versione originale in Inglese, quest'ultima prevarrà.
Creazione e applicazione di configurazioni del broker RabbitMQ
Una configurazione contiene tutte le impostazioni per il broker RabbitMQ nel formato Cuttlefish. È possibile creare una configurazione prima di creare qualsiasi broker. È quindi possibile applicare la configurazione a uno o più broker
L'esempio seguente mostra come puoi creare e applicare una configurazione del broker RabbitMQ utilizzando la AWS Management Console.
Argomenti
Creazione di una nuova configurazione
Per applicare una configurazione al tuo broker, devi prima creare la configurazione.
Accedere alla console Amazon MQ
. -
Nel riquadro a sinistra, espandere il pannello di navigazione e scegliere Configurations (Configurazioni).

-
Nella pagina Configurations (Configurazioni), scegliere Create configuration (Crea configurazione).
-
Nella pagina Create configuration (Crea configurazione), nella sezione Details (Dettagli), digitare il nome in Configuration name (Nome configurazione) (ad esempio,
MyConfiguration) e selezionare una versione Broker engine (Motore del broker).Per ulteriori informazioni sulle versioni del motore RabbitMQ supportate da Amazon MQ per RabbitMQ, consulta Gestione delle versioni del motore Amazon MQ per RabbitMQ.
-
Scegli Crea configurazione.
Creazione di una nuova revisione di configurazione
Dopo aver creato una configurazione, è necessario modificare la configurazione utilizzando una revisione della configurazione.
-
Dall'elenco di configurazione, scegli
MyConfiguration.Nota
La prima revisione di configurazione viene sempre creata automaticamente quando Amazon MQ crea la configurazione.
Sul
MyConfigurationnella pagina, vengono visualizzati il tipo di motore del broker e la versione utilizzati dalla nuova revisione della configurazione (ad esempio, RabbitMQ 3.xx.xx). -
Nella scheda Dettagli configurazione vengono visualizzati il numero di revisione di configurazione, la descrizione e la configurazione del broker in formato Cuttlefish.
Nota
La modifica della configurazione corrente crea una nuova revisione della configurazione.
-
Scegli Modifica configurazione e apporta le modifiche alla configurazione Cuttlefish.
-
Seleziona Salva.
Viene visualizzata la finestra di dialogo Save revision (Salva revisione).
-
(Opzionale) Digitare
A description of the changes in this revision. Seleziona Salva.
La nuova revisione della configurazione viene salvata.
Importante
Apportare modifiche a una configurazione non applica le modifiche al broker in modo istantaneo. Per applicare le modifiche, attendere la finestra di manutenzione successiva o riavviare il broker.
Al momento, non è possibile eliminare una configurazione.
Applicazione di una revisione di configurazione al broker
Dopo aver creato la revisione della configurazione, puoi applicare la revisione della configurazione al tuo broker.
-
Nel riquadro a sinistra, espandere il pannello di navigazione e scegliere Brokers (Broker).
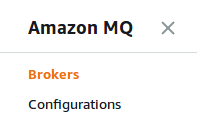
Dall'elenco dei broker, seleziona il tuo broker (ad esempio MyBroker), quindi scegli Modifica.
-
Nella sezione Modifica
MyBrokernella sezione Configurazione, seleziona una configurazione e una revisione, quindi scegli Pianifica modifiche. -
Nella sezione Schedule broker modifications (Pianifica modifiche broker) seleziona se applicare le modifiche During the next scheduled maintenance window (Nel corso della finestra di manutenzione pianificata successiva) oppure Immediately (Immediatamente).
Importante
il broker sarà offline durante il riavvio.
-
Scegli Applica.
La revisione della configurazione viene applicata al tuo broker nel momento specificato.