Le traduzioni sono generate tramite traduzione automatica. In caso di conflitto tra il contenuto di una traduzione e la versione originale in Inglese, quest'ultima prevarrà.
Creazione di casi di supporto in un canale Slack
Dopo avere autorizzato il tuo workspace Slack e aggiunto il tuo canale Slack, puoi creare un caso di supporto nel tuo canale Slack.
Come creare un caso di supporto in Slack
-
Nel tuo canale Slack, inserisci il comando seguente:
/awssupport create -
Nella finestra di dialogo Create a support case (Crea un caso di supporto), segui questi passaggi:
-
Se hai configurato più di un account per questo canale Slack, in Account AWS scegli l'ID dell'account. Se hai creato un nome account, questo valore viene visualizzato accanto all'ID dell'account. Per ulteriori informazioni, consulta Autorizzazione di un workspace Slack.
-
In Subject (Oggetto), inserisci un titolo per il caso di supporto.
-
In Case description (Descrizione del caso), descrivi il caso di supporto. Fornisci dettagli sull'utilizzo di Servizio AWS e su quali procedure di risoluzione dei problemi hai effettuato.
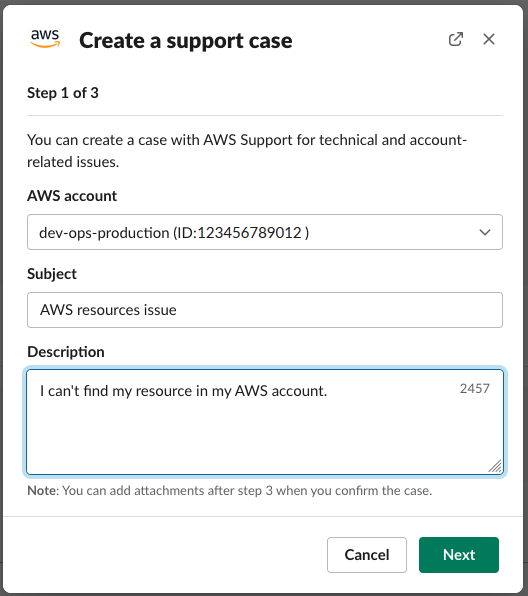
-
-
Seleziona Successivo.
-
Nella finestra di dialogo Create a support case (Crea un caso di supporto), specifica le opzioni seguenti:
-
Scegli un valore per Issue type (Tipo di problema).
-
Scegli un valore per Service (Servizio).
-
Scegli un valore per Category (Categoria).
-
Scegli un valore per Severity (Gravità).
-
Rivedi i dettagli del caso e seleziona Next (Avanti).
L'esempio seguente mostra un caso di supporto tecnico per i servizi Alexa.
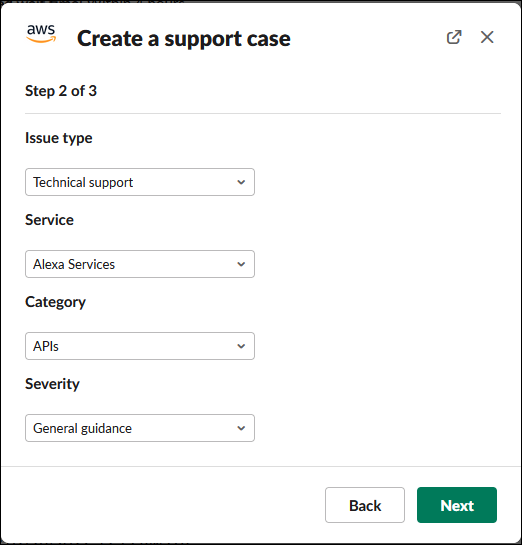
-
-
Per Contact language (Lingua di contatto) scegli la lingua preferita per il caso di supporto.
Nota
Il supporto in lingua giapponese non è disponibile per la chat dal vivo in Slack per i casi relativi ad account e fatturazione.
-
Come Contact method (Metodo di contatto), scegli Email and Slack notifications (Notifiche via e-mail e Slack) o Live chat in Slack.
L'esempio seguente mostra come scegliere una chat dal vivo in Slack.
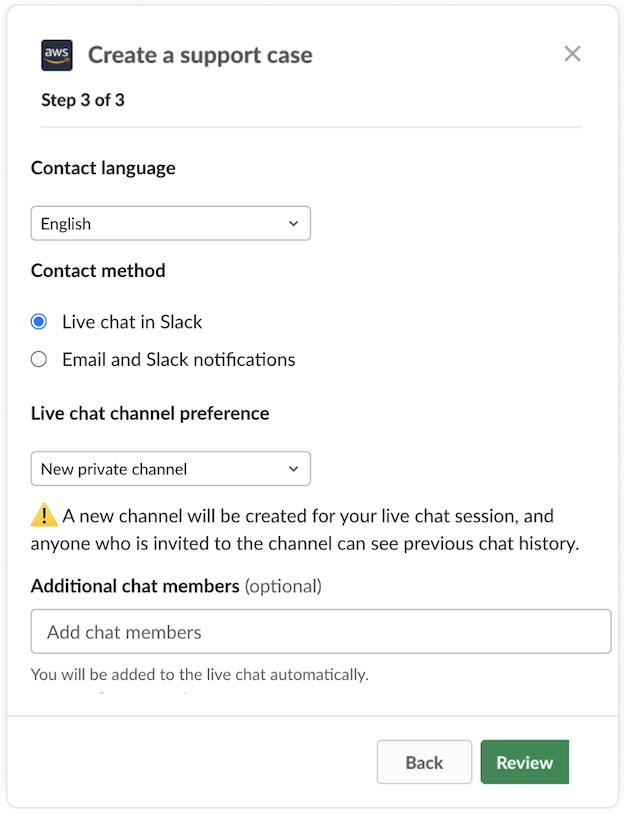
-
Se scegli Chat dal vivo in Slack, seleziona Nuovo canale privato o Canale attuale come Preferenza di canale per chat dal vivo. Il Nuovo canale privato creerà un canale privato separato per chattare con l'agente Supporto AWS, mentre il Canale attuale utilizzerà un thread nel canale attuale per consentirti di chattare con l'agente Supporto AWS.
-
(Facoltativo) Se scegli Live chat in Slack, puoi inserire i nomi degli altri membri di Slack. Per Nuovo canale privato, l'app Supporto AWS aggiungerà automaticamente te e i membri selezionati al nuovo canale. Per il Canale attual, l'app Supporto AWS taggherà automaticamente te e i membri selezionati nel thread della chat quando l'agente Supporto AWS si unisce.
Importante
-
È preferibile aggiungere solo i membri della chat che devono accedere ai dettagli del tuo caso di supporto e alla cronologia della chat.
-
Se avvii una nuova sessione di chat dal vivo per un caso di supporto esistente, l'app Supporto AWS utilizza lo stesso canale o thread di chat utilizzato per una precedente chat dal vivo. L'app Supporto AWS utilizza anche la stessa preferenza di canale di chat dal vivo utilizzata in precedenza.
-
L'opzione Canale attuale è disponibile solo se la chat viene richiesta da un canale privato. È preferibile utilizzare questa opzione solo se tutti i membri di un canale devono accedere alla tua chat.
-
-
(Facoltativo) Per Additional contacts to notify (Altri contatti da informare), inserisci gli indirizzi e-mail per ricevere anche gli aggiornamenti su questo caso di supporto. Puoi aggiungere fino a 10 indirizzi e-mail.
-
Scegliere Review (Rivedi).
-
Nel canale Slack puoi esaminare i dettagli del caso. Puoi eseguire le operazioni indicate di seguito:
-
Scegli Edit (Modifica) per modificare i dettagli del caso.
-
Aggiungi un file al tuo caso. A tale scopo, procedi nel seguente modo:
-
Scegli Attach file (Allega file), seleziona l'icona + in Slack e scegli Your computer (Il tuo computer).
-
Individua e scegli il tuo file.
-
Nella finestra di dialogo Upload a file (Carica un file), inserisci
@awssupporte seleziona l'icona per l'invio del messaggio.
per l'invio del messaggio.
Note
-
Puoi allegare fino a tre file. Ogni file può essere fino a 5 MB.
-
Se si allega un file al caso di supporto, è necessario inviare il caso entro 1 ora. In caso contrario, è necessario aggiungere nuovamente i file.
-
-
Scegli Share to channel (Condividi con canale) per condividere i dettagli del caso con altri utenti del canale Slack. Puoi utilizzare questa opzione per condividere i dettagli del caso con il tuo team prima di creare il caso.
-
-
Esamina i dettagli del caso e scegli Create case (Crea caso).
L'esempio seguente mostra un caso di supporto tecnico per i servizi Alexa.

Dopo aver creato un caso di supporto, potrebbero essere necessari alcuni minuti prima che i dettagli del caso diventino visibili.
-
Quando il caso di supporto viene aggiornato, puoi selezionare See details (Vedi i dettagli) per visualizzare le informazioni sul caso. A questo punto puoi effettuare le seguenti operazioni:
-
Scegli Share to channel (Condividi con canale) per condividere i dettagli del caso con altri utenti del canale Slack.
-
Scegli Reply (Rispondi) per aggiungere una corrispondenza.
-
Seleziona Risolvi caso.
Nota
Se non hai scelto di ricevere aggiornamenti automatici sul caso in Slack, puoi cercare il caso di supporto per consultare l'opzione See details (Vedi i dettagli).
-