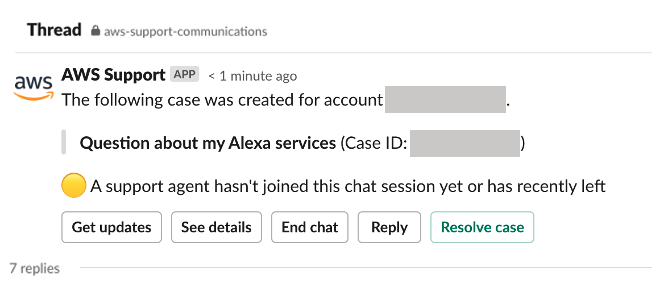Le traduzioni sono generate tramite traduzione automatica. In caso di conflitto tra il contenuto di una traduzione e la versione originale in Inglese, quest'ultima prevarrà.
Partecipa a una sessione di chat dal vivo con Supporto
Quando richiedi una chat dal vivo per il tuo caso, scegli di utilizzare un nuovo canale di chat o un thread nel canale corrente per te e l' Supporto AWS agente. Utilizza questo canale o thread di chat per comunicare con l'agente dell'assistenza e tutti coloro che hai invitato alla chat dal vivo.
Importante
Chiunque si unisca al tuo canale con una chat dal vivo può visualizzare i dettagli su questo specifico caso di supporto e la cronologia della chat. È consigliabile aggiungere solo gli utenti che richiedono l'accesso ai casi di supporto. Qualsiasi membro di un canale o thread di chat può partecipare anche a una chat attiva.
Nota
I canali e i thread di chat dal vivo ricevono inoltre notifiche quando viene aggiunta una corrispondenza al caso al di fuori della sessione di chat dal vivo. Ciò si verifica prima, durante e dopo una sessione di chat, quindi puoi utilizzare un canale o un thread di chat per monitorare tutti gli aggiornamenti relativi a un caso. Se hai scelto di utilizzare un nuovo canale di chat, utilizza il canale di configurazione a cui hai invitato l' Supporto AWS App per rispondere a queste corrispondenze.
Per partecipare a una sessione di chat dal vivo Supporto in un nuovo canale
-
Nell'applicazione Slack, vai al canale che l' Supporto AWS App crea per te. Il nome del canale include l'ID del caso di supporto, ad esempio
awscase-1234567890.Nota
L' Supporto AWS app aggiunge un messaggio in evidenza al canale di live chat che contiene dettagli sulla tua richiesta di assistenza. Dal messaggio appuntato, puoi terminare la chat o risolvere il caso. Puoi trovare tutti i messaggi appuntati in questo canale sotto il nome del canale.
-
Quando l'agente dell'assistenza si unisce al canale, puoi parlare del tuo caso di supporto. Fino a quando un agente dell'assistenza non si unisce al canale, l'agente non vedrà i messaggi in quella chat e i messaggi non compaiono nella corrispondenza del caso.

-
(Facoltativo) Aggiungi altri membri al canale della chat. Per impostazione predefinita, i canali della chat sono privati.
-
Una volta che l'agente di assistenza entra nella chat, il canale di chat è attivo e l'app Supporto AWS registra la chat.
Puoi parlare in chat con l'agente in merito al tuo caso di supporto e caricare eventuali file allegati sul canale. L' Supporto AWS app salva automaticamente i file e il registro della chat nella corrispondenza relativa al caso.
Nota
Quando chatti con un agente dell'assistenza, tieni presente le seguenti differenze in Slack per l' Supporto AWS app:
-
Gli agenti dell'assistenza non possono visualizzare messaggi o thread condivisi. Per condividere il testo di un messaggio o di un thread, inserisci il testo come nuovo messaggio.
-
Se modifichi o elimini un messaggio, l'agente continua a visualizzare il messaggio originale. È necessario inserire nuovamente il nuovo messaggio per mostrare la revisione.
Esempio : sessione di live chat
Di seguito è riportato un esempio di live chat con un agente dell'assistenza per la risoluzione di un problema di connettività per due istanze Amazon Elastic Compute Cloud (Amazon EC2).
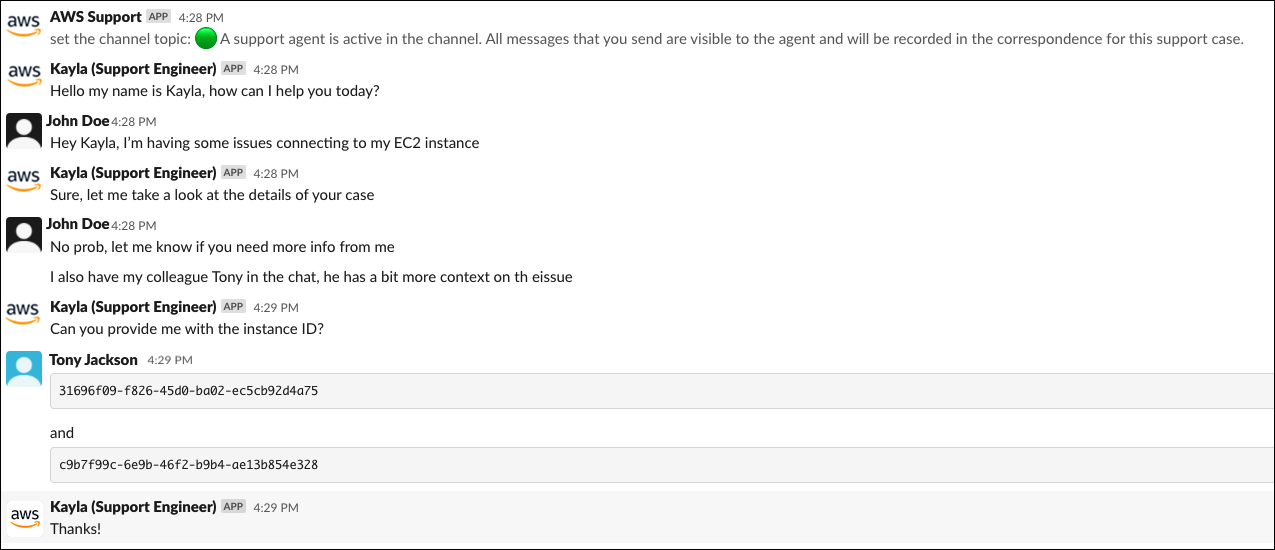
-
-
(Facoltativo) Per interrompere la live chat, scegli End chat (Termina la chat). L'agente dell'assistenza lascia il canale e l' Supporto AWS App interrompe la registrazione della chat dal vivo. Puoi trovare la cronologia della chat in allegato alla corrispondenza del caso relativo a questo caso di supporto.
-
Se il problema è stato risolto, puoi scegliere Resolve case (Risolvi il caso) dal messaggio appuntato o digitare
/awssupport resolve.Esempio : chiusura di una live chat
Il seguente messaggio appuntato mostra i dettagli del caso relativo a un'istanza Amazon EC2. Puoi trovare i messaggi appuntati sotto il nome del canale Slack.
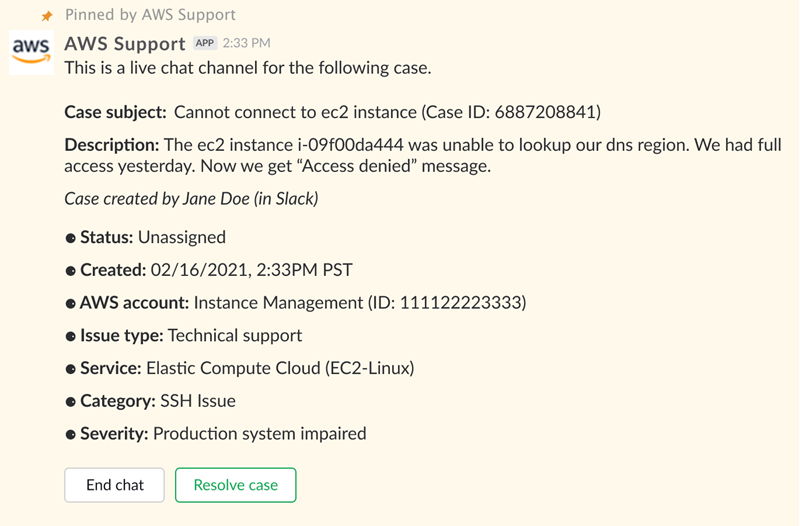
Esempio : notifica della corrispondenza nel canale di chat
Di seguito è riportato un esempio di un canale di live chat che riceve una notifica quando un altro collaboratore aggiunge un aggiornamento al termine della chat.
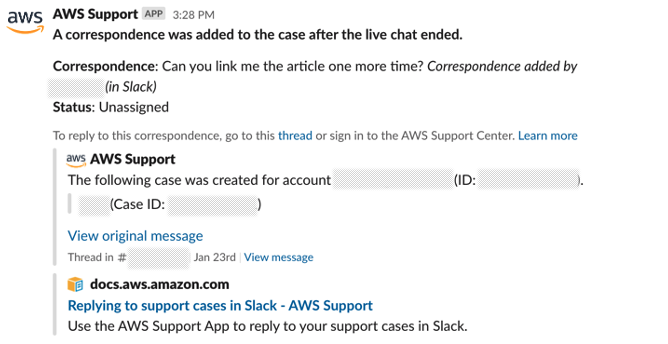
La notifica indicherà lo stato della chat (richiesta, in corso o terminata) e se la corrispondenza è stata aggiunta da un agente o da un altro collaboratore. L'app di supporto tenterà anche di ricollegarsi al thread o al canale Slack originale in cui è stata richiesta questa chat. Puoi rispondere a questo caso da tale canale o da qualsiasi altro canale con accesso a questo caso.
Per partecipare a una sessione di chat dal vivo Supporto utilizzando il canale corrente
-
Nell'applicazione Slack, vai al thread nel canale corrente che l' Supporto AWS App utilizza per la chat. Nella maggior parte dei casi, corrisponderà al thread avviato quando il caso è stato creato per la prima volta.
-
Quando l'agente dell'assistenza si unisce al thread, puoi chattare riguardo al tuo caso di supporto. Fino a quando un agente dell'assistenza non si unisce al thread, non vedrà i messaggi in tale thread e i messaggi non compariranno nella corrispondenza del tuo caso quando la chat viene terminata.
Nota
I messaggi inviati a questo canale al di fuori del thread della chat non vengono mai visti da Supporto, anche quando una chat è attiva.
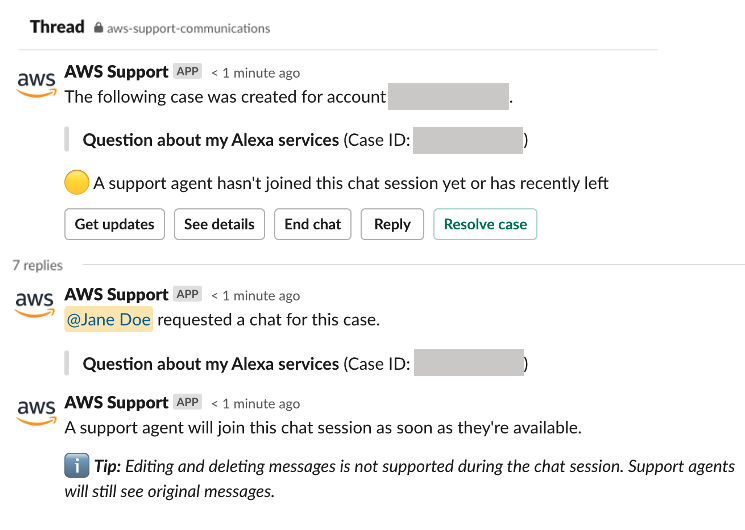
-
(Facoltativo) Tagga gli altri membri del canale per avvisarli nel thread della chat.
-
Dopo che l'agente dell'assistenza si è unito alla chat, il thread della chat è attivo e l' Supporto AWS App registra la chat. Come per l'opzione del nuovo canale di chat, puoi chattare con l'agente in merito al tuo caso di supporto e caricare eventuali file allegati al thread. L' Supporto AWS app salva automaticamente i file e il registro della chat nella corrispondenza del caso.
-
(Facoltativo) Per interrompere la chat dal vivo, seleziona Termina chat dal messaggio iniziale di tale thread. L'agente dell'assistenza lascia il thread e l' Supporto AWS App interrompe la registrazione della chat dal vivo. Puoi trovare la cronologia della chat in allegato alla corrispondenza del caso relativo a questo caso di supporto.
-
Se il problema è stato risolto, puoi scegliere Risolvi il caso a partire dal messaggio iniziale di tale thread.