Le traduzioni sono generate tramite traduzione automatica. In caso di conflitto tra il contenuto di una traduzione e la versione originale in Inglese, quest'ultima prevarrà.
Impostazioni del client desktop
Espandi le seguenti sezioni secondo necessità per abilitare o disabilitare le impostazioni per il client desktop Amazon Chime.
Segui questi passaggi per aprire il riquadro Impostazioni di Amazon Chime.
Per aprire il riquadro Impostazioni
Nell'app desktop, scegli File, quindi Impostazioni.
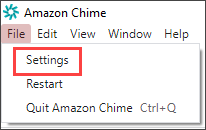
- OPPURE -
Scegli il tuo nome e, nel menu visualizzato, scegli Impostazioni.
La scheda Generale fornisce le seguenti impostazioni:
- Sincronizzazione con impostazioni del sistema operativo
Sincronizza la modalità visiva di Amazon Chime con la modalità visiva del tuo sistema operativo. Ad esempio, quando passi il sistema operativo alla modalità oscura, Amazon Chime passa anche alla modalità oscura.
- Modalità luce
Mantiene Amazon Chime in modalità light indipendentemente dalla modalità del sistema operativo.
- Modalità oscura
Mantiene Amazon Chime in modalità oscura indipendentemente dalla modalità del sistema operativo.
- Avvia Amazon Chime all'avvio del computer
Se selezionata, avvia Amazon Chime automaticamente all'avvio del computer.
- Animate continuamente l'icona dell'applicazione quando ricevete messaggi
Se selezionata, l'icona Amazon Chime sulla barra delle applicazioni di Windows o sul carosello di Macintosh lampeggia.
- Riproduci l'audio per le notifiche
Se selezionato, Amazon Chime emette un suono quando riceve una notifica.
La scheda Audio e video fornisce le seguenti impostazioni.
Impostazioni video
- Sfoca lo sfondo
Avvia o interrompe la sfocatura dello sfondo durante le riunioni. Imposta anche un'intensità di sfocatura predefinita. Durante le riunioni, puoi attivare e disattivare la sfocatura dello sfondo e modificare l'intensità della sfocatura.
- Rispecchia la mia visione personale
Avvia o interrompe il mirroring. Quando è acceso, vedi un'immagine speculare di te stesso. Ad esempio, con la funzione di mirroring attivata, la mano sinistra appare sul lato sinistro dello schermo.
- Mostrami la mia visione di me stessa senza ritagli
Se selezionata, mantiene il riquadro video nel formato 16:9.
- Nascondi il video scollegato quando condividi il mio schermo
Se selezionata, nasconde tutti i riquadri video non ancorati durante la condivisione dello schermo.
Impostazioni audio
- Partecipazione disattivata
Se selezionata, disattiva automaticamente il microfono ogni volta che si partecipa a una riunione.
- Voice Focus (soppressione del rumore)
Se selezionata, avvia o arresta Voice Focus, che aiuta a ridurre il rumore di fondo durante le riunioni.
- Regola automaticamente i livelli audio
Se selezionata, impedisce che l'audio diventi troppo forte o debole. Quando è disattivata, è necessario regolare i livelli manualmente.
- Rileva automaticamente i problemi relativi al microfono
Rileva automaticamente i problemi relativi al microfono e visualizza un messaggio con informazioni sulla procedura di risoluzione dei problemi.
- Rilevamento dell'audio
Se selezionata, visualizza un avviso quando si parla in un microfono disattivato.
- Premi per parlare
Se selezionata, consente di disattivare e riattivare il microfono premendo la barra spaziatrice sulla tastiera.
- Correzione automatica delle impostazioni audio del sistema.
Se selezionata, riporta automaticamente l'audio del sistema alle impostazioni precedenti.
Interazioni con dispositivo di controllo delle chiamate con auricolari
- Disattiva e riattiva il microfono
Se selezionata, consente di utilizzare i controlli dell'auricolare per disattivare e riattivare il microfono.
- Rispondi e abbandona riunioni e chiamate.
Se selezionata, consente di utilizzare i controlli dell'auricolare per rispondere alle chiamate e partecipare alle riunioni.
Anteprima del dispositivo
- Salta la finestra di dialogo di anteprima del dispositivo quando partecipi a riunioni e chiamate
Se selezionata, nasconde la finestra di dialogo di anteprima del dispositivo e consente di partecipare direttamente a una riunione o a una chiamata. Utilizzate questa impostazione quando avete ingressi audio e video stabili. Ad esempio, quando partecipate sempre alle riunioni in una sala conferenze o sul vostro laptop.
La scheda Riunioni fornisce le seguenti impostazioni:
Impostazioni di chiamata automatica
Chiamata automatica
- Riproduci la suoneria per le chiamate e le riunioni in arrivo
Se selezionato, Amazon Chime riproduce una suoneria all'inizio delle chiamate e delle riunioni.
- Chiama questo dispositivo per riunioni programmate
Amazon Chime chiama il dispositivo su cui scegli questa impostazione. Ad esempio, se utilizzi un tablet per scegliere questa impostazione, Amazon Chime chiama sempre quel tablet.
- Concentrati sulla tastiera per le chiamate in arrivo e i dialoghi delle riunioni
Se selezionata, consente di utilizzare le scorciatoie da tastiera quando si partecipa a una riunione.
Riunioni numerose
- Silenzia i nuovi partecipanti, disattiva i toni di iscrizione e abbandono e sopprimi le notifiche del registro
Se selezionato, durante le riunioni di grandi dimensioni, Amazon Chime disattiva automaticamente tutti i partecipanti, disattiva i toni di accesso e uscita e disattiva le notifiche del registro. Per ulteriori informazioni, consulta Utilizzo delle impostazioni per riunioni di grandi dimensioni.
Notifiche
- Elimina tutte le notifiche di Amazon Chime durante la condivisione dello schermo
Se selezionata, disattiva le notifiche di Amazon Chime mentre condividi lo schermo.
Feedback
- Richiedi feedback
Se selezionato, alla fine di ogni riunione viene visualizzato un messaggio in cui viene richiesto il feedback dell'utente.
Layout
- Nascondi la visualizzazione della mia schermata condivisa quando condivido.
Se selezionata, questa impostazione impedisce a te e agli altri di visualizzare un numero infinito di finestre di riunioni di Amazon Chime se selezioni la finestra della riunione durante la condivisione.
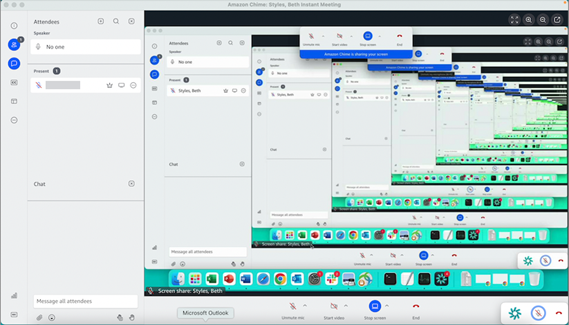
- Mostra la barra di controllo mobile delle riunioni in background
Se selezionata, la barra di controllo della riunione rimane visibile quando si passa a un'altra finestra del programma.
Posizione della riga video
- Contenuti in evidenza sopra
Se selezionata, posiziona i riquadri video sopra la finestra di condivisione dello schermo.
- Di seguito i contenuti in evidenza
Se selezionata, posiziona i riquadri video sotto la finestra di condivisione dello schermo.
Per ulteriori informazioni, consulta Utilizzo dei video durante le riunioni.
La scheda Chat fornisce le seguenti impostazioni:
Markdown automatico
- Usa markdown per tutti i messaggi
Se selezionato, non è necessario inserire
/mdper aggiungere la sintassi markdown ai messaggi di testo. Per ulteriori informazioni, consultare Collaborazione tramite la chat di Amazon Chime e Partecipazione alle riunioni.
Emoji
- Converti la scorciatoia emoji in emoji
Se selezionata, converte automaticamente le scorciatoie emoji, ad esempio in emoji.
:-)Per ulteriori informazioni, consultare Collaborazione tramite la chat di Amazon Chime e Aggiungere emoji ai messaggi di chat durante la riunione.
La scheda Accessibilità fornisce le seguenti impostazioni:
Didascalie generate automaticamente
- Usa didascalie generate automaticamente per tutte le mie riunioni
Quando è attivo, Amazon Chime genera automaticamente sottotitoli codificati durante le riunioni.
- Lingua per le mie riunioni
Apri l'elenco per scegliere la lingua per i sottotitoli codificati.
- Tipo di didascalia, dimensione
Apri l'elenco per modificare la dimensione del testo dei sottotitoli codificati.
- Tipo di didascalia, colore
Apri l'elenco per cambiare il colore del carattere dei sottotitoli codificati.
Dimensione del tipo di chat
Controlla la dimensione del testo nella finestra di chat della riunione. Sono disponibili le seguenti scelte:
Il più piccolo
Small
Standard
Grande (impostazione predefinita)
Più grande
Il più grande
Ottimizza l'immissione di testo per lo screen reader
- Inserimento di testo alternativo
Se selezionata, ottimizza le prestazioni dello screen reader.
La scheda Delegati fornisce le seguenti impostazioni:
- Aggiungere delegati
Scegli il pulsante per aggiungere uno o più contatti all'elenco dei delegati alla riunione. Per ulteriori informazioni, Creazione di delegati consulta questa guida.