AWS Cloud9 non è più disponibile per i nuovi clienti. I clienti esistenti di AWS Cloud9 possono continuare a utilizzare il servizio normalmente. Ulteriori informazioni
Le traduzioni sono generate tramite traduzione automatica. In caso di conflitto tra il contenuto di una traduzione e la versione originale in Inglese, quest'ultima prevarrà.
Utilizzo delle istanze Amazon Lightsail nell'IDE AWS Cloud9
Puoi utilizzare l' AWS Cloud9 IDE per lavorare con codice su istanze Amazon Lightsail preconfigurate con le applicazioni e i framework più diffusi. Includono WordPress, LAMP (Linux, Apache, MySQLe PHP), Node.js, NGINX, Drupale Joomla. Linux sono incluse distribuzioni come Amazon Linux, Ubuntu, Debian, FreeBSDe openSUSE.
Lightsail offre una soluzione comoda e veloce per il server privato virtuale di configurazione. Lightsail fornisce capacità di calcolo, archiviazione e rete, nonché le funzionalità per implementare e gestire siti Web e applicazioni Web nel cloud. Puoi utilizzare Lightsail per lanciare il tuo progetto rapidamente a un costo mensile conveniente e prevedibile. Per ulteriori informazioni, consultare la sezione relativa alle aaratteristiche di Amazon Lightsail
In questo argomento, creerai e configurerai un'istanza Lightsail basata su Linux compatibile con. AWS Cloud9 Quindi crei e connetti un ambiente di sviluppo AWS Cloud9 SSH all'istanza Lightsail.
Nota
Il completamento di queste procedure potrebbe comportare addebiti a carico del tuo. Account AWS Questi includono possibili addebiti per servizi come Lightsail. Per ulteriori informazioni, consulta Prezzi di Amazon Lightsail
Per utilizzare l' AWS Cloud9 IDE per lavorare con un' EC2 istanza Amazon che esegue Amazon Linux o Ubuntu Server che non contiene codice di esempio, vediNozioni di base: tutorial di base.
Fase 1: creare un'istanza Lightsail basata su Linux
In questo passaggio, utilizzi la console Lightsail per creare un'istanza EC2 Amazon che esegue un'app in una distribuzione basata su Linux. Questa istanza include automaticamente quanto segue:
-
Un indirizzo IP pubblico e privato. (Puoi creare un IP pubblico statico più tardi.)
-
Accesso all'istanza utilizzando SSH tramite la porta 22, HTTP tramite la porta 80 e HTTPS tramite la porta 443. Puoi modificare queste impostazioni.
-
Un disco di storage a blocchi. (Puoi collegare dischi aggiuntivi più tardi.)
-
Creazione integrata di rapporti del sistema.
La console Lightsail consente di eseguire il backup, riavviare, interrompere o eliminare l'istanza in un secondo momento.
-
Apri e accedi alla console Lightsail, all'indirizzo. https://lightsail.aws.amazon.com
Consigliamo di effettuare l'accesso utilizzando le credenziali dell'utente amministratore IAM nell' Account AWS. Se non è possibile effettuare l'accesso come utente amministratore IAM, contatta l'amministratore dell' Account AWS .
-
Se richiesto, scegliere la lingua da utilizzare nella console e scegliere Save (Salva).
-
Se richiesto, scegliere Let's get started (Iniziamo).
-
Nella home page, con la scheda Instances (Istanze) già selezionata, scegliere Create instance (Crea istanza).
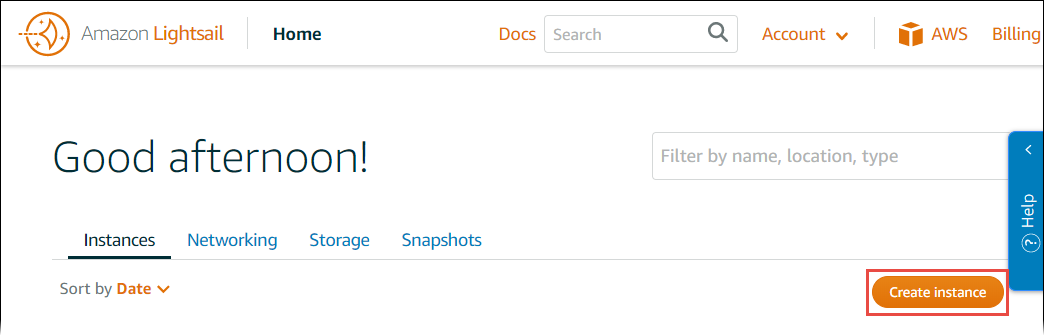
-
Per quanto riguarda la posizione dell'istanza, assicurati che Regione AWS AWS Cloud9 sia disponibile la posizione in cui desideri creare l'istanza. Per ulteriori informazioni, consulta AWS Cloud9 nella Riferimenti generali di Amazon Web Services. Per modificare la Regione AWS zona di disponibilità o entrambe, scegli Cambia AWS regione e Zona di disponibilità, quindi segui le istruzioni sullo schermo.
-
Per Pick your instance image (Seleziona la tua immagine d'istanza), con Linux/Unix già scelto per Select a platform (Seleziona una piattaforma) e Apps + OS (App + SO) già scelto per Select a blueprint (Seleziona un piano), scegli un piano.
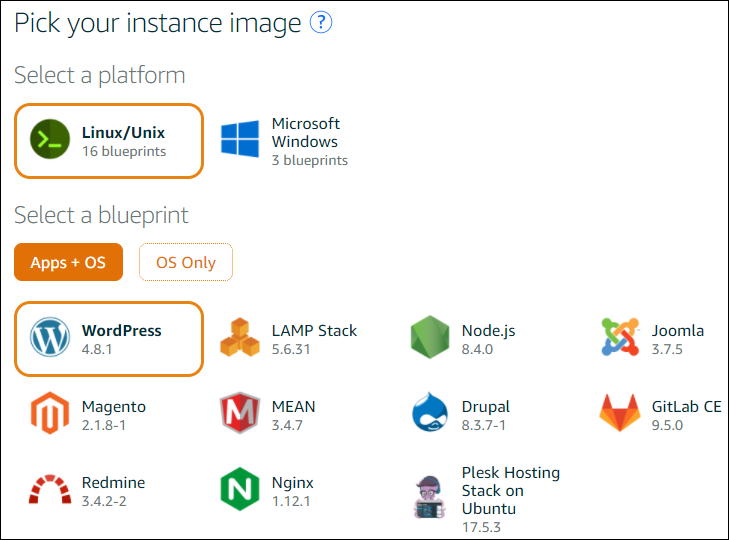
Nota
Se si desidera creare un'istanza senza app, scegliere OS Only (Solo SO) anziché Apps+OS (App + SO) e scegliere una distribuzione.
Per ulteriori informazioni sulle scelte disponibili, consulta la sezione relativa alla scelta di un'immagine d'istanza Amazon Lightsail
sul sito Web di Lightsail. -
Per Choose your instance plan (Scegli il tuo piano di istanza), scegliere un piano o lasciare il piano predefinito selezionato.
-
Per Name your instance (Assegna un nome all'istanza), immetti un nome per l'istanza o lascia il nome predefinito suggerito.
-
Per il numero di istanze, immetti il numero di istanze che vuoi creare o lascia il valore predefinito di una singola istanza (x 1).
-
Scegli Create (Crea) .
Passaggio 2: configura l'istanza con cui utilizzarla AWS Cloud9
In questo passaggio, ti connetti all'istanza in esecuzione e quindi la configuri in modo AWS Cloud9 da poterla utilizzare in un secondo momento.
Nota
Le seguenti istruzioni presuppongono che sia stato scelto Apps + OS (App + SO) nella fase precedente. Se invece è stato scelto OS Only (Solo SO) e una distribuzione diversa da Ubuntu,, potrebbe essere necessario adattare le seguenti istruzioni di conseguenza.
-
Con la console Lightsail ancora aperta dalla fase precedente, nella scheda Instances (Istanze), nella scheda per l'istanza, scegli il nome dell'istanza.

-
Nella scheda Connect (Connetti), annota i valori Public IP (IP pubblico) e User name (Nome utente) di Connect using your own SSH client (Connetti con il tuo proprio client SSH) perché saranno necessari successivamente.
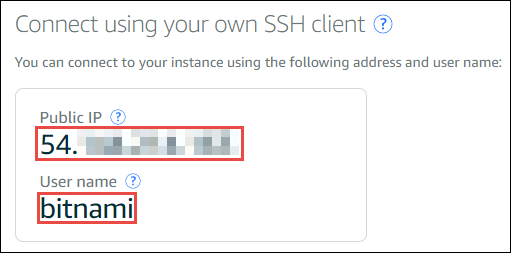
-
Selezionare Connect using SSH (Connetti utilizzando SSH).
-
Assicurati che l'istanza disponga degli aggiornamenti di sistema più recenti. Per questa operazione, nella sessione del terminale visualizzata, eseguire il comando
sudo apt update. -
Controlla se Python è installato e, in caso affermativo, verifica che la versione sia 2.7. Per verificare la versione, eseguire il comando
python --versione annotare il numero di versione visualizzato. Se non viene visualizzato alcun numero di versione o se la versione non è 2.7, installa Python 2.7 sull'istanza eseguendo il comandosudo apt install -y python-minimal. -
Controlla se Node.js è installato e, in tal caso, controlla che la versione sia 0.6.16 o successiva. Per verificare la versione, eseguire il comando
node --versione annotare il numero di versione visualizzato. Se non viene visualizzato alcun numero di versione o la versione non è la 0.6.16 o successiva, si consiglia di utilizzare Node Version Manager (nvm) da installare Node.js sull'istanza.Per fare ciò, esegui i seguenti comandi uno alla volta, nell'ordine seguente, per aggiornare l'istanza, installa Node Version Manager (nvm) sull'istanza, attiva nvm sull'istanza, quindi installa la versione più recente di Node.js sull'istanza.
sudo apt update curl -o- https://raw.githubusercontent.com/creationix/nvm/v0.33.0/install.sh | bash . ~/.bashrc nvm install node -
Esegui il comando
which nodee annota il valore visualizzato. Sarà necessario in seguito.Nota
Se l'output del comando
which nodeè qualcosa di simile/usr/sbin/node, non AWS Cloud9 riesco a trovare Node.js in quel percorso. Invece, usanvmper installare Node.js, come descritto nel passaggio precedente di questa procedura. In seguito esegui di nuovo il comandowhich nodee annota il nuovo valore visualizzato. -
Scarica ed esegui il AWS Cloud9 programma di installazione sull'istanza.
Fase 3: creare e collegarsi a un ambiente di sviluppo SSH di AWS Cloud9
In questo passaggio, si utilizzano la AWS Cloud9 console e il terminale dell'istanza per creare un ambiente SSH e quindi connettere l'ambiente all'istanza in esecuzione.
-
Con la sessione del terminale ancora aperta rispetto al passaggio precedente, accedi alla AWS Cloud9 console nel modo seguente:
-
Se sei l'unica persona che utilizza il tuo Account AWS o sei un utente IAM in un'unica soluzione Account AWS, vai su https://console.aws.amazon.com/cloud9/
. -
Se la tua organizzazione lo utilizza AWS IAM Identity Center, rivolgiti Account AWS all'amministratore per le istruzioni di accesso.
Nota
Per questo passaggio, lavorerai con due persone diverse Servizi AWS contemporaneamente. Supponi di aver effettuato l'accesso alla console Lightsail come utente amministratore IAM e desideri che il nuovo ambiente SSH diventi di proprietà di un'entità diversa. In questo caso, ti suggeriamo di aprire un browser Web diverso e di accedere alla console AWS Cloud9 come l'entità desiderata.
-
-
Nella AWS Cloud9 console, scegli Regione AWS quella che corrisponde a quella in cui hai creato l'istanza nei framework.
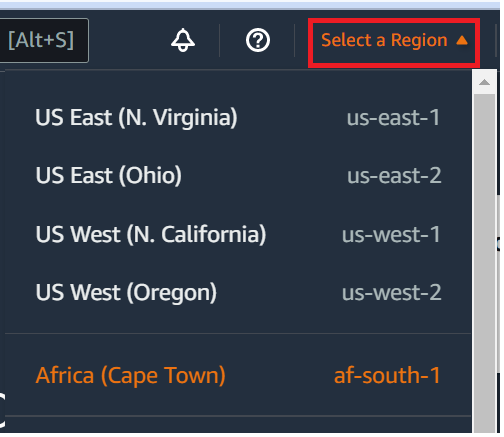
-
Se viene visualizzata una pagina di benvenuto, per Nuovo AWS Cloud9 ambiente, scegli Crea ambiente. Altrimenti, selezionare Create environment (Crea ambiente).
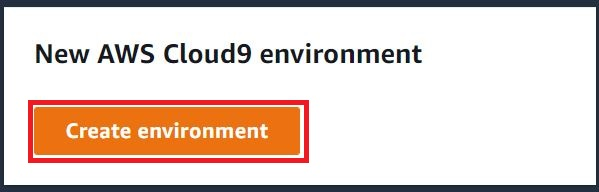
O:

-
Nella pagina Name environment (Nomina ambiente), per Name (Nome) inserisci un nome per l'ambiente.
-
Aggiungi una descrizione al tuo ambiente nel campo Descrizione.
-
Per Tipo di ambiente scegli Elaborazione esistente. Questo è importante in quanto è necessario selezionare questa opzione per visualizzare le opzioni Utente e Host.
-
Per User (Utente), immetti il valore User name (Nome utente) annotato in precedenza.
-
Per Host, immetti il valore Public IP (IP pubblico) annotato in precedenza.
-
For Port (Porta), lasciare il valore predefinito di 22.
-
Espandi Dettagli aggiuntivi.
-
Per Environment path, inserisci il percorso che AWS Cloud9 inizia dopo il login, ovvero
~/. Questa è la root della home directory dell'utente. -
Per Node.js binary path (Percorso binario Node.js), immetti il valore del comando
which nodeannotato in precedenza. -
Lasciare SSH jump host (Jump host SSH) vuoto.
-
Memorizza la chiave SSH pubblica AWS Cloud9 creata per questo ambiente negli appunti del sistema. Per eseguire questa operazione, scegliere Copy key to clipboard (Copia chiave negli appunti).
Nota
Per visualizzare il valore della chiave pubblica SSH copiato, espandi View public SSH key (Visualizza chiave pubblica SSH).
-
Salva il valore della chiave pubblica SSH appena copiato nell'istanza. Per fare ciò, usa vi, un popolare editor di testo, che è già installato sull'istanza:
-
Nella sessione del terminale per l'istanza, eseguire il comando
vi ~/.ssh/authorized_keys. -
Nel vi nell'editor che appare, vai alla fine del file e passa alla modalità di inserimento. Per eseguire questa operazione, premi
Ie poiA. (-- INSERT -- appare nella parte inferiore del vi editore.) -
Aggiungi due ritorni a capo alla fine del file premendo
Enterdue volte. -
Incolla i contenuti dei tuoi appunti di sistema, che contiene il valore di chiave pubblica SSH appena copiato, negli appunti della sessione del terminale. Per eseguire questa operazione, nella parte inferiore della finestra della sessione del terminale, seleziona il pulsante appunti e incolla i contenuti degli appunti del tuo sistema nella casella.
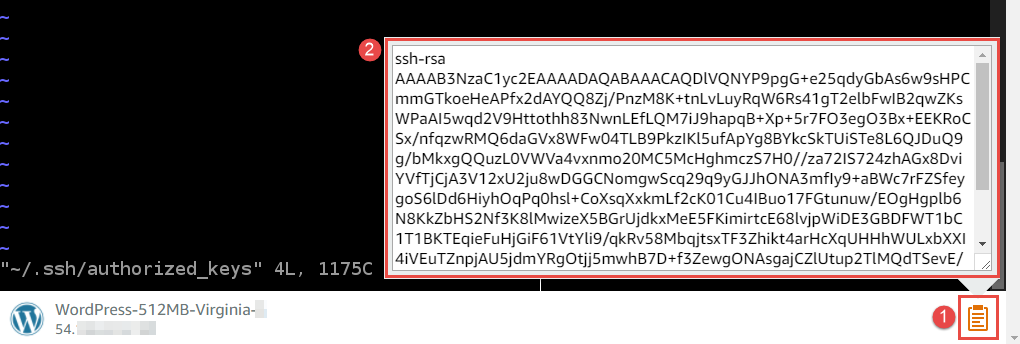
-
Incolla i contenuti degli appunti della sessione del terminale nell'editor VI. Per eseguire questa operazione, in corrispondenza del punto di inserimento nell'editor vi, premi
Ctrl + Shift + V. -
Salvare il file. Per eseguire questa operazione, premi
Escper accedere alla modalità di comando. (- INSERT - (INSERISCI) scompare nella parte inferiore dell'editor vi). Digitare:wq()writenel file, quindiquitil vi editor), quindi premeteEnter.
-
-
Tornando alla AWS Cloud9 console, scegli Passaggio successivo.
-
Nella pagina Review choices (Rivedi scelte), scegliere Create environment (Crea ambiente). Attendi mentre AWS Cloud9 crea il tuo ambiente, quindi visualizza l' AWS Cloud9 IDE per l'ambiente. Questo processo può richiedere diversi minuti.
Dopo aver AWS Cloud9 creato l'ambiente, visualizza l' AWS Cloud9 IDE per l'ambiente.
Se AWS Cloud9 non viene visualizzato l'IDE dopo almeno cinque minuti, potrebbe esserci un problema con il browser Web, le autorizzazioni di AWS accesso, l'istanza o il cloud privato virtuale (VPC) associato. Per possibili soluzioni, consulta Impossibile aprire un ambiente in Risoluzione dei problemi.
Passaggio 4: utilizza l' AWS Cloud9 IDE per modificare il codice sull'istanza
Ora che l'IDE compare per il nuovo ambiente, è possibile utilizzare la sessione del terminale nell'ambiente anziché la sessione del terminale di Lightsail. L'IDE offre un'esperienza avanzata di modifica del codice con supporto per diversi linguaggi di programmazione e debugger di runtime. L'IDE include anche temi di colore, combinazioni di tasti di scelta rapida, colorazione della sintassi specifica del linguaggio di programmazione e formattazione del codice.
Per informazioni sull'utilizzo di dell'IDE, consulta Tour dell' AWS Cloud9 IDE.
Per informazioni sulla modifica del codice nell'istanza, ti consigliamo le seguenti risorse:
-
Drupal: BitnamiDrupalCloud AWS
Per sul Bitnami sito web, e tutorial e ricette del sito sul Drupal website -
GitLab CE: BitnamiGitLab CE per Cloud AWS
sul Bitnami sito web e GitLab Documentazione sul GitLab website -
Joomla: BitnamiJoomla! Per Cloud AWS
sul Bitnami sito web, e Guida introduttiva con Joomla! sul Joomla! website -
LAMP pila: BitnamiLAMP per Cloud AWS
sul Bitnami website -
Magento: BitnamiMagento Per Cloud AWS
sul Bitnami sito Web e la guida per l'utente di Magento sul Magento website -
MEAN: BitnamiMEAN Per Cloud AWS
su Bitnami website -
NGINX: BitnamiNGINX Per Cloud AWS
sul Bitnami sito web, e il NGINX Wiki su NGINX website -
Node.js: BitnamiNode.Js Per Cloud AWS
su Bitnami sito Web e la Guida introduttiva sul sito Web Node.js -
Plesk Hosting Stack su Ubuntu: Imposta e configura Plesk su Amazon
Lightsail. -
Redmine: Bitnami Redmine Per Cloud AWS
su Bitnami sito web, e Guida introduttiva su Redmine website -
WordPress: Guida introduttiva all'utilizzo WordPress dalla tua istanza Amazon Lightsail
sul sito Web Lightsail e Bitnami WordPress Per su Cloud AWS Bitnami website