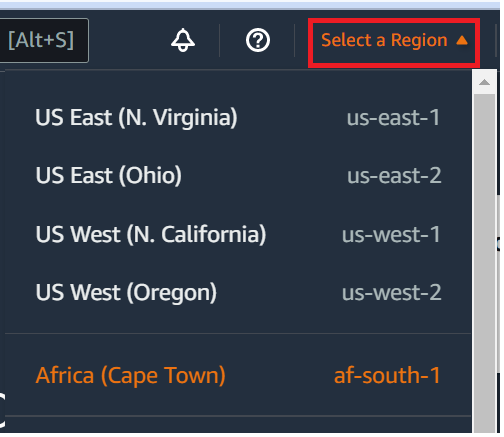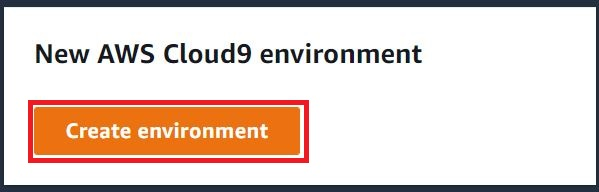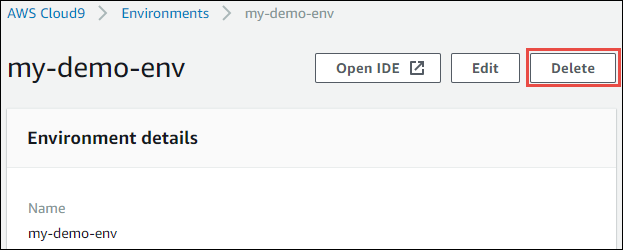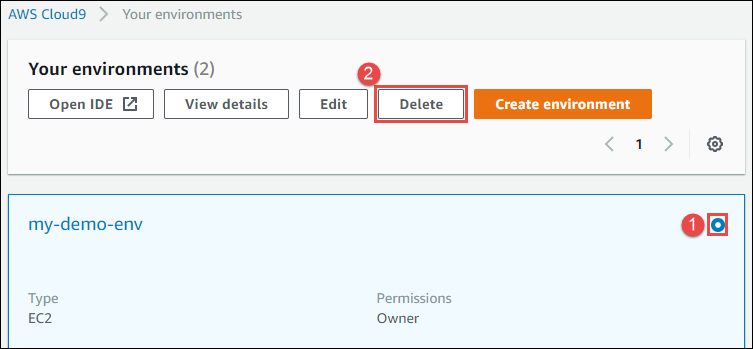AWS Cloud9 non è più disponibile per i nuovi clienti. I clienti esistenti di AWS Cloud9 possono continuare a utilizzare il servizio normalmente. Ulteriori informazioni
Le traduzioni sono generate tramite traduzione automatica. In caso di conflitto tra il contenuto di una traduzione e la versione originale in Inglese, quest'ultima prevarrà.
Nozioni di base su AWS Cloud9
Usa questo tutorial per iniziare AWS Cloud9. Puoi usare AWS Cloud9 console o AWS Command Line Interface (AWS CLI) per usare l' AWS Cloud9 IDE. In questo tutorial imparerai come configurare un ambiente di AWS Cloud9 sviluppo e quindi utilizzare l' AWS Cloud9 IDE per codificare, eseguire ed eseguire il debug della tua prima applicazione. Per ulteriori informazioni su AWS Cloud9, consulta What is AWS Cloud9.
Per ulteriori informazioni sull' AWS Cloud9 IDE, consultaTour dell' AWS Cloud9 IDE.
Questo tutorial dura circa un'ora.
avvertimento
Il completamento di questo tutorial potrebbe comportare addebiti sul tuo AWS account. Questi includono eventuali addebiti per Amazon EC2. Per ulteriori informazioni, consulta la pagina EC2 dei prezzi di Amazon
Prerequisiti
Per completare questo tutorial, è necessario prima completare le fasi in Configurazione AWS Cloud9.
Fase 1: creazione di un ambiente
In questo passaggio, puoi utilizzare la AWS Cloud9 console o AWS CLI creare un ambiente di AWS Cloud9 sviluppo.
Nota
Se hai già creato l'ambiente da utilizzare per questa esercitazione, aprilo e passa a Fase 2: tour di base dell'IDE.
In AWS Cloud9, un ambiente di sviluppo, o ambiente, è un luogo in cui si archiviano i file del progetto di sviluppo e si eseguono gli strumenti per sviluppare le applicazioni. In questo tutorial, crei un EC2 ambiente e lavori con i file e gli strumenti in quell'ambiente.
Fase 2: tour di base dell'IDE
Questa parte del tutorial introduce alcuni modi in cui è possibile utilizzare l' AWS Cloud9 IDE per creare e testare applicazioni.
-
Puoi utilizzare una finestra editor per creare e modificare il codice.
-
Puoi utilizzare una finestra terminal (terminale) o una finestra Run Configuration (Configurazione esecuzione) per eseguire il codice senza debug.
-
Puoi utilizzare la finestra Debugger per eseguire il debug del tuo codice.
Eseguite queste tre attività utilizzando JavaScript e il motore Node.js. Per istruzioni sull'uso di altri linguaggi di programmazione, consulta Tutorial per AWS Cloud9.
Preparazione dell'ambiente
La maggior parte degli strumenti necessari per l'esecuzione e il debug JavaScript del codice sono già installati automaticamente. Tuttavia, è necessario un pacchetto Node.js aggiuntivo per questo tutorial. Installarlo come segue.
-
Nella barra dei menu nella parte superiore dell' AWS Cloud9 IDE, scegli Finestra, Nuovo terminale o usa una finestra di terminale esistente.
-
Nella finestra del terminale, che è una delle schede nella parte inferiore dell'IDE, inserisci quanto segue.
npm install readline-syncVerificare che il risultato sia simile al seguente. Se vengono visualizzati anche messaggi
npm WARN, puoi ignorarli.+ readline-sync@1.4.10 added 1 package from 1 contributor and audited 5 packages in 0.565s found 0 vulnerabilities
Scrittura del codice
Iniziare scrivendo del codice.
-
Nella barra dei menu, seleziona File, New File (Nuovo file).
-
Aggiungi quanto segue JavaScript al nuovo file.
var readline = require('readline-sync'); var i = 10; var input; console.log("Hello Cloud9!"); console.log("i is " + i); do { input = readline.question("Enter a number (or 'q' to quit): "); if (input === 'q') { console.log('OK, exiting.') } else{ i += Number(input); console.log("i is now " + i); } } while (input != 'q'); console.log("Goodbye!"); -
Scegliere File, Save (Salva), quindi salvare il file con nome
hello-cloud9.js.
Esecuzione del codice
Successivamente, puoi eseguire il codice.
A seconda del linguaggio di programmazione in uso, potrebbero esserci diversi modi in cui eseguire il codice. Questo tutorial utilizza JavaScript, che è possibile eseguire utilizzando una finestra di terminale o una finestra di esecuzione della configurazione.
Per eseguire il codice utilizzando una finestra Run Configuration (Configurazione esecuzione)
-
Nella barra dei menu, selezionare Run (Esegui), Run Configurations (Configurazioni esecuzione), New Run Configuration (Nuova configurazione esecuzione).
-
Nella nuova finestra Run Configuration (Configurazione esecuzione) (una delle schede nella parte inferiore dell'IDE), inserisci
hello-cloud9.jsnel campo Command (Comando), quindi scegli Run (Esegui). -
Assicurati che il prompt Run Configuration (Esegui configurazione) sia attivo, quindi interagisci con l'applicazione immettendo un numero al prompt.
-
Visualizzare l'output dal codice nella finestra Run Configuration (Esegui configurazione). Si presenterà in modo simile al seguente.
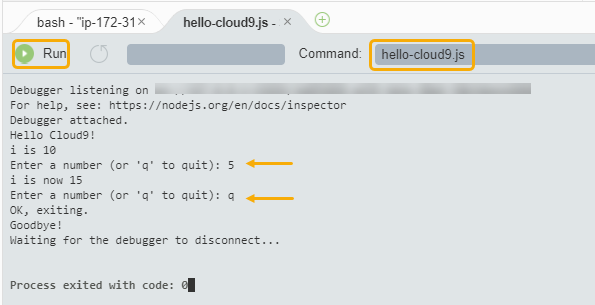
Per eseguire il codice utilizzando una finestra Terminal (Terminale)
-
Passare alla finestra del terminale utilizzata in precedenza (o aprirne una nuova).
-
Nella finestra del terminale, immettere
lsal prompt del terminale e verificare che il file di codice si trovi nell'elenco dei file. -
Immettere
node hello-cloud9.jsal prompt per avviare l'applicazione. -
Interagire con l'applicazione immettendo un numero al prompt.
-
Visualizzare l'output del codice nella finestra del terminale. Si presenterà in modo simile al seguente.

Esecuzione del debug del codice
Infine, eseguire il debug del codice utilizzando la finestra Debugger.
-
Aggiungere un punto di interruzione al codice alla riga 10 (
if (input === 'q')) scegliendo il margine accanto alla riga 10. Un cerchio rosso viene visualizzato accanto a tale numero di riga, come segue.
-
Apri la finestra Debugger scegliendo il pulsante Debugger a destra dell'IDE. In alternativa, scegliere Window (Finestra),Debugger sulla barra dei menu.
Dopodiché, è possibile mettere un controllo sulla variabile
inputscegliendo Type an expression here (Digita un'espressione qui) nella sezione Watch Expressions (Espressioni di controllo) della finestra Debugger.
-
Vai alla finestra Run Configuration (Esegui configurazione) utilizzata in precedenza per eseguire il codice. Seleziona Esegui.
In alternativa, puoi aprire una nuova finestra Run Configuration (Esegui configurazione) e iniziare a eseguire il codice. Per farlo, nella barra dei menu scegli Run (Esegui), Run With (Esegui con), Node.js.
-
Immettere un numero al prompt Run Configuration (Esegui configurazione) e verificare che il codice si interrompa alla riga 10. La finestra Debugger mostra il valore immesso in Watch Expressions (Vedi espressioni).
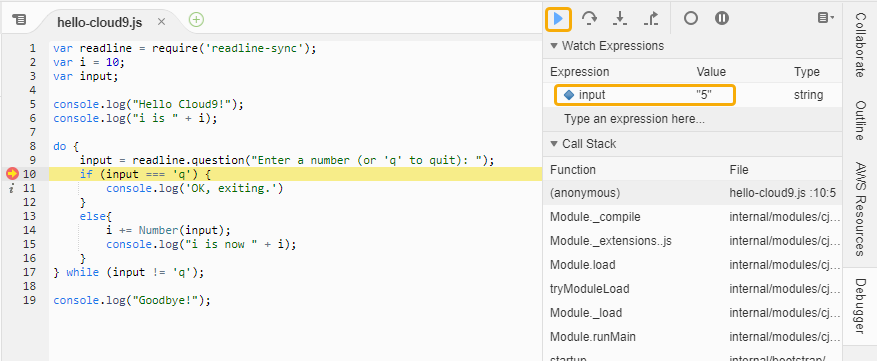
-
Nella finestra Debugger, scegli Resume (Riprendi). Questa è l'icona a forma di freccia blu evidenziata nella schermata precedente.
-
Selezionare Stop (Arresta) nella finestra Run Configuration (Esegui configurazione) per arrestare il debugger.

Fase 3: pulizia
Per evitare addebiti continui a tuo Account AWS carico correlati a questo tutorial, elimina l'ambiente.
avvertimento
Non è possibile ripristinare l'ambiente dopo averlo eliminato.
Informazioni correlate
Di seguito sono riportate informazioni aggiuntive su Guida introduttiva alla AWS Cloud9 console.
-
Per impostazione predefinita, quando si crea un EC2 ambiente, l'ambiente non contiene alcun codice di esempio. Per creare un ambiente con codice di esempio, consultate il seguente argomento:
-
Durante la creazione dell'ambiente di AWS Cloud9 sviluppo, ti viene richiesto AWS Cloud9 di creare un' EC2istanza Amazon. AWS Cloud9 ha creato l'istanza e poi ha collegato l'ambiente ad essa. In alternativa, puoi utilizzare un'istanza di cloud computing esistente o il tuo server, detto ambiente SSH. Per ulteriori informazioni, consulta Creare un ambiente in AWS Cloud9.
Fasi successive facoltative
Esplora uno o tutti i seguenti argomenti per continuare ad acquisire familiarità AWS Cloud9.
| Attività | Consulta questo argomento |
|---|---|
Ulteriori informazioni sull'utilizzo di un ambiente. |
|
Prova altri linguaggi di computer. |
|
|
Scopri di più sull' AWS Cloud9 IDE. |
|
|
Invita altri a utilizzare il tuo nuovo ambiente in tempo reale e con il supporto tramite chat. |
|
|
Crea ambienti SSH. Si tratta di ambienti che utilizzano istanze o server di cloud computing creati da te, anziché un' EC2 istanza Amazon AWS Cloud9 creata per te. |
Creare un ambiente in AWS Cloud9 e Requisiti host dell'ambiente SSH |
|
Crea, esegui ed esegui il debug del codice in AWS Lambda funzioni e applicazioni serverless utilizzando il Toolkit. AWS |
|
|
Utilizzalo AWS Cloud9 con Amazon Lightsail. |
|
|
Usare AWS Cloud9 con. AWS CodePipeline |
|
|
AWS Cloud9 Utilizzalo con AWS CLI, the AWS CloudShell AWS CodeCommit, AWS Cloud Development Kit (AWS CDK) o Amazon DynamoDB e Node.js, Python o altri linguaggi di programmazione. GitHub |
|
|
Lavora con il codice per applicazioni di robotica intelligente in. AWS RoboMaker |
Sviluppare con AWS Cloud9 nella Guida per gli AWS RoboMaker sviluppatori |
Per ricevere assistenza AWS Cloud9 dalla community, consulta il Forum di AWS Cloud9 discussione
Per ricevere assistenza AWS Cloud9 direttamente da AWS, consulta le opzioni di supporto nella pagina AWS Supporto