Le traduzioni sono generate tramite traduzione automatica. In caso di conflitto tra il contenuto di una traduzione e la versione originale in Inglese, quest'ultima prevarrà.
Tutorial: creazione di un'applicazione completa con blueprint componibili PDK
Amazon CodeCatalyst fornisce diversi modelli per aiutarti a iniziare rapidamente con i tuoi progetti. Un progetto creato con un blueprint include le risorse di cui hai bisogno, tra cui un repository di sorgenti, codice sorgente di esempio, flussi di lavoro CI/CD, report di compilazione e test e strumenti integrati per il monitoraggio dei problemi. Tuttavia, a volte potresti voler creare gradualmente un progetto o aggiungere funzionalità a un progetto esistente creato da un blueprint. Puoi farlo anche con i blueprint. Questo tutorial dimostra come iniziare con un singolo progetto che pone le basi e consente di archiviare tutto il codice del progetto in un unico repository. Da lì, hai la flessibilità di incorporare risorse e infrastrutture aggiuntive aggiungendo altri progetti oltre al progetto iniziale, a tuo piacimento. Grazie a questo metodo modulare, è possibile soddisfare requisiti specifici su più progetti.
Questo tutorial mostra come comporre più blueprint AWS del Project Development Kit (AWSPDK) insieme per creare un'applicazione composta da un sito web React, SmithyAPI, e dall'infrastruttura di supporto su cui distribuirlo. CDK AWS AWSPDKFornisce elementi costitutivi per modelli comuni insieme a strumenti di sviluppo per gestire e creare progetti. Per ulteriori informazioni, consulta il repository dei AWS PDK GitHub sorgenti
I seguenti PDK progetti sono progettati per essere utilizzati l'uno con l'altro per creare un'applicazione in modo componibile:
Monorepo
: crea un progetto a livello di root che gestisce le interdipendenze tra i progetti all'interno del monorepo. Il progetto fornisce anche la memorizzazione nella cache delle build e la visualizzazione delle dipendenze. Type Safe API
: crea un file API che può essere definito in Smithy o Open API v3 e gestisce la generazione di codice in fase di compilazione per consentirti di implementare e interagire con il tuo in modo sicuro dai tipi. API Fornisce un CDK costrutto che gestisce l'implementazione su Gateway e configura la convalida automatica degli input. API API Sito Web Cloudscape React: crea un sito Web
basato su React creato utilizzando Cloudscape , preintegrato con Cognito Auth e (facoltativamente) creato da te, che ti offre la possibilità di chiamare in modo sicuro il tuoAPI. API Infrastruttura: crea un progetto che configura tutta l'infrastruttura
correlata necessaria per distribuire l'applicazione. CDK Inoltre è preconfigurato per generare un diagramma basato sul CDK codice ogni volta che si crea. DevOps
- Crea DevOps flussi di lavoro compatibili con i costrutti presenti nel AWS Project Development Kit (). AWS PDK
Il tutorial include anche passaggi su come visualizzare l'applicazione distribuita, invitare altri utenti a lavorarci e apportare modifiche al codice con richieste pull che vengono automaticamente create e distribuite alle risorse dell'AWSaccount connesso quando la pull request viene unita.
Quando crei un progetto composto da PDK blueprint, il progetto viene creato con le seguenti risorse in un progetto: CodeCatalyst
Un archivio di sorgenti configurato come monorepo.
Un flusso di lavoro che esegue l'analisi statica del codice e il controllo delle licenze, oltre a creare e distribuire il codice di esempio ogni volta che viene apportata una modifica al ramo predefinito. Ogni volta che si apportano modifiche al codice viene generato un diagramma di architettura.
Una bacheca dei problemi e un backlog che puoi utilizzare per pianificare e tenere traccia del lavoro.
Una suite di report di test con report automatici.
Argomenti
- Prerequisiti
- Fase 1: Creare un progetto monorepo
- Passaggio 2: aggiungi Type Safe API al progetto
- Passaggio 3: aggiungi un sito Web Cloudscape React per il progetto
- Fase 4: Generare l'infrastruttura per distribuire l'applicazione nel cloud AWS
- Passaggio 5: configura un DevOps flusso di lavoro per distribuire il progetto
- Passo 6: Conferma il flusso di lavoro di rilascio e visualizza il tuo sito web
- Collabora e itera sul progetto PDK
Prerequisiti
Per creare e aggiornare un progetto, è necessario aver completato le attività Configura e accedi a CodeCatalyst seguenti:
-
Disponi di un ID AWS Builder a cui accedere CodeCatalyst.
-
Appartenete a uno spazio e fatevi assegnare il ruolo di amministratore dello spazio o Power user in quello spazio. Per ulteriori informazioni, consulta Creare uno spazio, Concessione delle autorizzazioni di spazio agli utenti e Ruolo di amministratore dello spazio.
-
Associa un AWS account al tuo spazio e utilizza il IAM ruolo che hai creato durante la registrazione. Ad esempio, durante la registrazione, hai la possibilità di scegliere di creare un ruolo di servizio con una politica relativa ai ruoli chiamata - CodeCatalystWorkflowDevelopmentRole
spaceNamepolitica del ruolo. Il ruolo avrà un nomeCodeCatalystWorkflowDevelopmentRole-con un identificatore univoco aggiunto. Per ulteriori informazioni sul ruolo e sulla politica relativa ai ruoli, vedere. Comprensione del ruolo CodeCatalystWorkflowDevelopmentRole-spaceNamedel servizio Per i passaggi per creare il ruolo, vedereCreazione del CodeCatalystWorkflowDevelopmentRole-spaceNameruolo per il tuo account e il tuo spazio.spaceName
Fase 1: Creare un progetto monorepo
Inizia con il blueprint PDK- Monorepo per creare la tua codebase monorepo che funge da base, consentendoti di aggiungere progetti aggiuntivi. PDK
Per creare un progetto utilizzando il blueprint - Monorepo PDK
Apri la CodeCatalyst console all'indirizzo https://codecatalyst.aws/.
-
Nella CodeCatalyst console, accedi allo spazio in cui desideri creare un progetto.
-
Nella dashboard dello spazio, scegli Crea progetto.
-
Scegli Inizia con un progetto.
-
Scegli il blueprint PDK- Monorepo, quindi scegli Avanti.
-
In Assegna un nome al progetto, inserisci il nome che desideri assegnare al progetto e i nomi delle risorse associate. Il nome deve essere univoco all'interno del tuo spazio.
-
In Risorse del progetto, procedi come segue:
In Linguaggio di programmazione principale, scegli il linguaggio in cui desideri sviluppare il codice del progetto. Puoi scegliere TypeScript tra Java o Python.
Scegli Code Configuration
Nel campo di immissione del testo Source Repository, inserisci il nome di un repository di origine, che creerà un nuovo repository, oppure selezionalo da un repository collegato esistente. Il repository esistente deve essere vuoto. Per ulteriori informazioni, consulta Collegamento di un repository di sorgenti.
(Facoltativo) Dal menu a discesa Package Manager, scegli un gestore di pacchetti. Questo è necessario solo se è stato selezionato TypeScript come linguaggio di programmazione principale.
-
(Facoltativo) Per visualizzare in anteprima il codice che verrà generato in base alle selezioni dei parametri di progetto effettuate, scegliete Visualizza codice da Genera anteprima del progetto.
-
(Facoltativo) Scegli Visualizza dettagli dalla scheda del progetto per visualizzare dettagli specifici sul progetto, come una panoramica dell'architettura del progetto, le connessioni e le autorizzazioni richieste e il tipo di risorse create dal blueprint.
-
Scegli Crea progetto per creare il tuo progetto monorepo. Il progetto a livello di root creato gestisce le interdipendenze tra i progetti all'interno del monorepo, oltre a fornire la memorizzazione nella cache delle build e la gestione delle dipendenze.
Per ulteriori informazioni sui progetti, vedere. Creazione di un progetto completo con CodeCatalyst progetti
Il progetto PDK- Monorepo genera solo le fondamenta del progetto. Per creare un'applicazione utilizzabile utilizzando il blueprint, è necessario aggiungere altri progetti come PDK Type Safe, Cloudscape React WebsiteAPI, Infrastructure o. DevOps Nel passaggio successivo, aggiungerai un Type Safe al progetto. API
Passaggio 2: aggiungi Type Safe API al progetto
Il API blueprint PDK- Type Safe consente di definire un API utilizzo di Smithy o OpenAI v3. Genera pacchetti di runtime a partire dalla vostra API definizione, che includono client per l'interazione con voi API e codice lato server per l'implementazione del vostro. API Il blueprint genera anche un CDK costrutto con sicurezza dei tipi per ogni operazione. API È possibile aggiungere il blueprint a un progetto PDK monorepo esistente per aggiungere API funzionalità al progetto.
Per aggiungere il blueprint PDK - Type Safe API
-
Nel pannello di navigazione del tuo progetto monorepo, scegli Blueprints, quindi scegli Aggiungi blueprint.
-
Scegli il API blueprint PDK- Type Safe, quindi scegli Avanti.
-
In Configura blueprint, configura i parametri del blueprint:
In Model Language, scegli la lingua in cui è definito il API modello.
Nel campo di immissione del testo Namespace, inserisci uno spazio dei nomi per il tuo. API
Nel campo di immissione del testo del APInome, inserisci un nome per il tuo. API
In CDKlingua, scegli la lingua preferita per scrivere l'CDKinfrastruttura API in cui implementare l'infrastruttura.
Scegli il menu a discesa Handler language (s), quindi scegli le lingue in cui desideri implementare i gestori per le operazioni. API
Scegli il menu a discesa Formati di documentazione, quindi scegli i formati che desideri per generare la documentazione. API
-
Nella scheda Modifiche al codice, esamina le modifiche proposte. La differenza visualizzata in una pull request mostra le modifiche al progetto al momento della creazione della pull request.
-
Quando sei soddisfatto delle modifiche proposte che verranno apportate quando il blueprint verrà applicato, scegli Aggiungi blueprint.
Dopo aver creato una pull request, puoi aggiungere commenti. I commenti possono essere aggiunti alla pull request o alle singole righe dei file, nonché alla pull request complessiva. È possibile aggiungere collegamenti a risorse come i file utilizzando il
@segno, seguito dal nome del file.Nota
Il blueprint non verrà applicato finché la pull request non sarà approvata e unita. Per ulteriori informazioni, consulta Revisione di una pull request e Unire una pull request.
-
Dalla colonna Status, scegli Pending pull request per la riga PDK- Type Safe API blueprint, quindi scegli il link della pull request aperta.
-
Scegli Merge, scegli la tua strategia di unione preferita, quindi scegli Merge per incorporare le modifiche dal blueprint applicato.
Dopo l'unione della pull request, viene generata una nuova
packages/apis/cartella all'interno del progetto monorepo, che contiene tutto il codice sorgente API correlato per il Type Safe configurato. APImypdkapi -
Nel pannello di navigazione, scegli Blueprints per confermare che lo stato di PDK- Type Safe sia aggiornatoAPI.
Passaggio 3: aggiungi un sito Web Cloudscape React per il progetto
Il blueprint PDK- Cloudscape React Website genera un sito Web. Puoi associare un parametro opzionale (Type SafeAPIs) per configurare automaticamente il tuo sito Web in modo da configurare client Type Safe autenticati insieme a un API esploratore interattivo per testare i vari tipi di client. API
Per aggiungere il blueprint PDK - Cloudscape React Website
-
Nel pannello di navigazione del tuo progetto monorepo, scegli Blueprints, quindi scegli Aggiungi blueprint.
-
Scegli il blueprint PDK- Cloudscape React Website, quindi scegli Avanti.
-
In Configura blueprint, configura i parametri del blueprint:
Nel campo di immissione del testo del nome del sito Web, inserisci un nome per il tuo sito Web.
Scegli il menu a APIs discesa Type Safe, quindi scegli i API progetti che desideri integrare nel sito web. Passando e configurando i client autenticati, API vengono aggiunte le dipendenze necessarie, API Explorer e altre funzionalità.
-
Nella scheda Modifiche al codice, esamina le modifiche proposte. La differenza visualizzata in una pull request mostra le modifiche al progetto al momento della creazione della pull request.
-
Quando sei soddisfatto delle modifiche proposte che verranno apportate quando il blueprint verrà applicato, scegli Aggiungi blueprint.
Dopo aver creato una pull request, puoi aggiungere commenti. I commenti possono essere aggiunti alla pull request o alle singole righe dei file, nonché alla pull request complessiva. È possibile aggiungere collegamenti a risorse come i file utilizzando il
@segno, seguito dal nome del file.Nota
Il blueprint non verrà applicato finché la pull request non sarà approvata e unita. Per ulteriori informazioni, consulta Revisione di una pull request e Unire una pull request.
-
Dalla colonna Status, scegli Pending pull request per la riga del blueprint PDK- Cloudscape React Website, quindi scegli il link della pull request aperta.
-
Scegli Merge, scegli la tua strategia di unione preferita, quindi scegli Merge per incorporare le modifiche dal blueprint applicato.
Dopo l'unione della pull request, viene generata una nuova
packages/websites/cartella all'interno del progetto monorepo, che contiene tutto il codice sorgente del nuovo sito web.my-website-name -
Nel pannello di navigazione, scegli Blueprints per confermare che lo stato del sito Web PDK- Cloudscape React sia aggiornato.
Successivamente, aggiungerai il modello PDK- Infrastructure per generare l'infrastruttura per distribuire il tuo sito web nel cloud. AWS
Fase 4: Generare l'infrastruttura per distribuire l'applicazione nel cloud AWS
Il modello PDK- Infrastructure configura un pacchetto contenente tutto il CDK codice per distribuire il sito Web e. API Per impostazione predefinita, fornisce inoltre la generazione di diagrammi e la conformità al nag pack di prototipazione.
Per aggiungere il modello - Infrastructure PDK
-
Nel pannello di navigazione del tuo progetto monorepo, scegli Blueprints, quindi scegli Aggiungi blueprint.
-
Scegli il blueprint PDK- Infrastructure, quindi scegli Avanti.
-
In Configura blueprint, configura i parametri del blueprint:
In CDKlingua, scegli la lingua con cui vuoi sviluppare la tua infrastruttura.
Nel campo di immissione del testo del nome dello stack, inserisci il nome dello CloudFormation stack generato per il tuo blueprint.
Nota
Prendi nota del nome di questo stack per il passaggio successivo, in cui imposterai un flusso di lavoro. DevOps
Scegli il menu a APIs discesa Type Safe, quindi scegli i API progetti che desideri integrare nel sito web.
Scegli il menu a discesa Siti Web di Cloudscape React TS, quindi scegli i progetti di siti Web che desideri implementare all'interno della tua infrastruttura (ad esempio, - Sito Web Cloudscape React). PDK
-
Nella scheda Modifiche al codice, esamina le modifiche proposte. La differenza visualizzata in una pull request mostra le modifiche al progetto al momento della creazione della pull request.
-
Quando sei soddisfatto delle modifiche proposte che verranno apportate quando il blueprint verrà applicato, scegli Aggiungi blueprint.
Dopo aver creato una pull request, puoi aggiungere commenti. I commenti possono essere aggiunti alla pull request o alle singole righe dei file, nonché alla pull request complessiva. È possibile aggiungere collegamenti a risorse come i file utilizzando il
@segno, seguito dal nome del file.Nota
Il blueprint non verrà applicato finché la pull request non sarà approvata e unita. Per ulteriori informazioni, consulta Revisione di una pull request e Unire una pull request.
-
Dalla colonna Stato, scegli Pending pull request per la riga PDK- Infrastructure blueprint, quindi scegli il link della pull request aperta.
-
Scegli Merge, scegli la tua strategia di unione preferita, quindi scegli Merge per incorporare le modifiche dal blueprint applicato.
Dopo l'unione della pull request, viene generata una nuova
packages/infracartella all'interno del progetto monorepo, che contiene l'infrastruttura che implementerà il progetto nel cloud. AWS -
Nel pannello di navigazione, scegli Blueprints per confermare che lo stato di PDK- Infrastruttura risulti Aggiornato.
Successivamente, aggiungerai il PDK- DevOps blueprint per distribuire l'applicazione.
Passaggio 5: configura un DevOps flusso di lavoro per distribuire il progetto
Il DevOps blueprint PDK- genera i DevOps flussi di lavoro necessari per creare e distribuire il progetto utilizzando l'AWSaccount e il ruolo specificati nella configurazione.
Per aggiungere il - blueprint PDK DevOps
-
Nel pannello di navigazione del tuo progetto monorepo, scegli Blueprints, quindi scegli Aggiungi blueprint.
-
Scegli il DevOps progetto PDK-, quindi scegli Avanti.
-
In Configura blueprint, configura i parametri del blueprint:
Scegli Bootstrap CDK nell'ambiente corrente.
Nel campo di immissione del testo del nome dello stack, inserisci il nome dello CloudFormation stack che desideri distribuire. Questo deve corrispondere al nome dello stack configurato nel blueprint - Fase 4: Generare l'infrastruttura per distribuire l'applicazione nel cloud AWS Infrastructure. PDK
Scegli il menu a discesa di connessione all'AWSaccount, quindi scegli l'AWSaccount che desideri utilizzare per le risorse. Per ulteriori informazioni, consulta Aggiungere un Account AWS a uno spazio.
Scegli il ruolo da utilizzare per la distribuzione dell'applicazione dal menu a discesa, quindi scegli il IAM ruolo che desideri utilizzare per la distribuzione dell'applicazione di progetto.
Nota
Quando crei un IAM ruolo, limitalo
SourceArna quello corrente cheProjectIDsi trova nelle impostazioni del progetto. Per ulteriori informazioni, consulta Comprensione del ruolo CodeCatalystWorkflowDevelopmentRole-spaceNamedel servizio.Scegli il menu a discesa Regione, quindi scegli la regione in cui desideri implementare il tuo progetto monorepo. La distribuzione funziona solo nelle regioni in cui esistono i servizi richiesti. AWS Per ulteriori informazioni, consulta AWSServizi per regione
.
-
Nella scheda Modifiche al codice, esamina le modifiche proposte. La differenza visualizzata in una pull request mostra le modifiche al progetto al momento della creazione della pull request.
-
Quando sei soddisfatto delle modifiche proposte che verranno apportate quando il blueprint verrà applicato, scegli Aggiungi blueprint.
Dopo aver creato una pull request, puoi aggiungere commenti. I commenti possono essere aggiunti alla pull request o alle singole righe dei file, nonché alla pull request complessiva. È possibile aggiungere collegamenti a risorse come i file utilizzando il
@segno, seguito dal nome del file.Nota
Il blueprint non verrà applicato finché la pull request non sarà approvata e unita. Per ulteriori informazioni, consulta Revisione di una pull request e Unire una pull request.
-
Dalla colonna Stato, scegli Pending pull request per la riga PDK- Infrastructure blueprint, quindi scegli il link della pull request aperta.
-
Scegli Merge, scegli la tua strategia di unione preferita, quindi scegli Merge per incorporare le modifiche dal blueprint applicato.
Dopo l'unione della pull request, viene generata una nuova
.codecatalyst/workflowscartella all'interno del progetto monorepo. -
Nel pannello di navigazione, scegli Blueprints per confermare che lo stato di PDK- sia DevOps visualizzato Aggiornato.
Nota
Il DevOps blueprint PDK- e tutte le successive modifiche ai PDK blueprint saranno notevolmente più lente da questo momento in poi perché vengono generati file di blocco dietro le quinte per garantire che le build e le implementazioni siano ripetibili in futuro. Genererà file di blocco per tutti i pacchetti in tutte le lingue supportate.
Passo 6: Conferma il flusso di lavoro di rilascio e visualizza il tuo sito web
Una volta completati i passaggi precedenti, puoi confermare il flusso di lavoro di rilascio per assicurarti che il progetto sia in fase di creazione.
Per confermare il flusso di lavoro di rilascio e visualizzare il tuo sito web
-
Nel pannello di navigazione del tuo progetto monorepo, scegli CI/CD, quindi scegli Flussi di lavoro.
-
Per il flusso di lavoro di rilascio, scegli il flusso di lavoro più recente eseguito per visualizzare i dettagli. Per ulteriori informazioni, consulta Visualizzazione dello stato e dei dettagli di una singola esecuzione.
-
Una volta completata correttamente l'esecuzione del flusso di lavoro, scegli l'ultima azione del flusso di lavoro (ad esempio, Deploy-B eta-ap-souteast -2), quindi scegli Variabili.
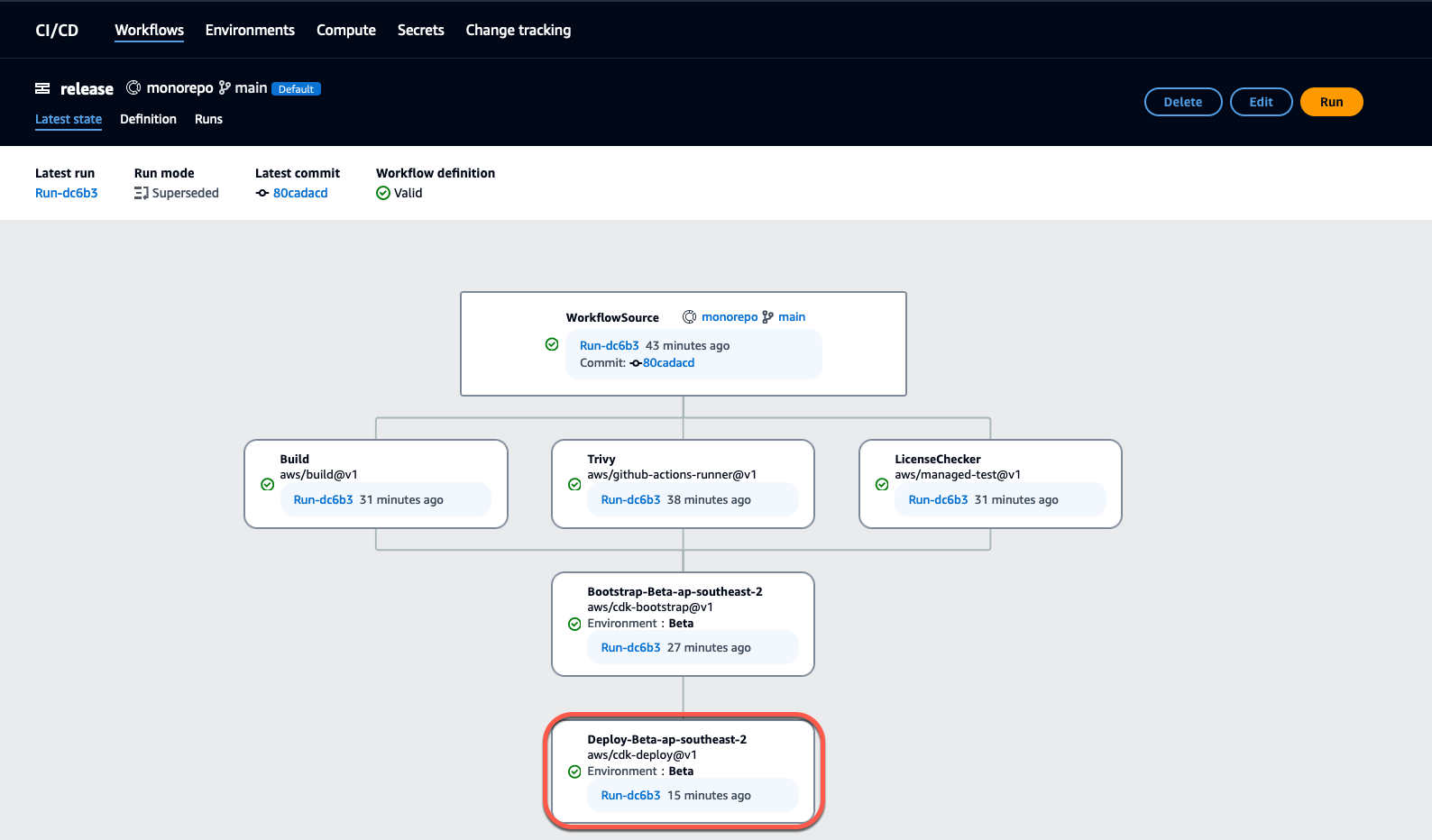
-
Visualizza il sito Web distribuito copiando e incollando il collegamento che si trova nella tabella Variabili (ad esempio,
MyPDKApiwebsiteDistributionDomainNome XXXXX) in una nuova finestra del browser.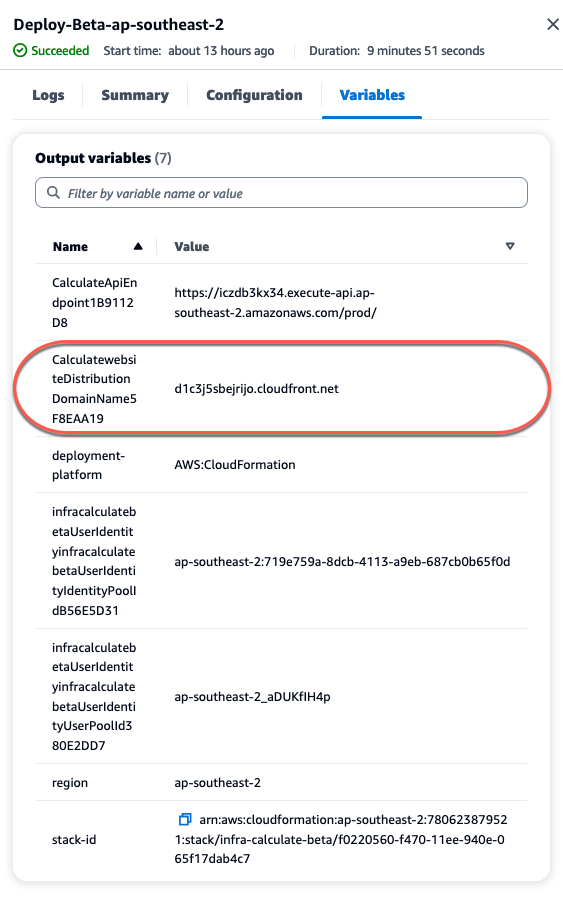
È necessario un account Amazon Cognito per accedere al tuo sito Web. Per impostazione predefinita, il pool di utenti non è configurato per consentire l'autoregistrazione.
-
Passa alla console AWSCognito
. -
Dalla tabella User pool, scegli il nome del pool di utenti che corrisponde al pool di utenti creato dal DevOps blueprint PDK-, che si trova nella tabella Variabili (ad esempio, infra
calculatebetaUserIdentityinfracalculatebetaUserIdentityIdentityPoolIdXXXXX. Per ulteriori informazioni, consulta Guida introduttiva ai pool di utenti.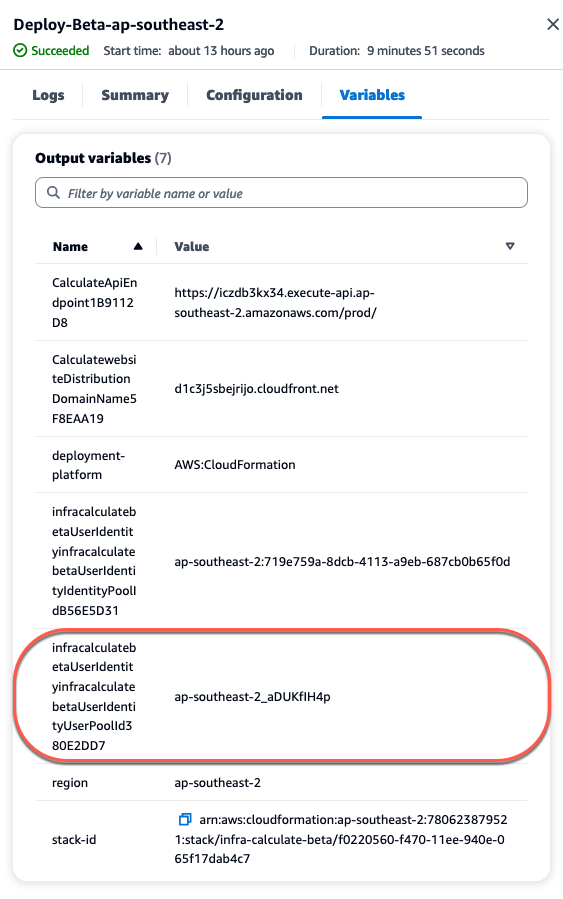
-
Selezionare Create user (Crea utente).
-
Configura i parametri delle informazioni sull'utente:
In Messaggio di invito, scegli Invia un invito via e-mail.
Nel campo di immissione del testo Nome utente, inserisci un nome utente.
Nel campo di immissione del testo dell'indirizzo e-mail, inserisci un nome utente.
In Password temporanea, scegli Genera una password.
-
Selezionare Create user (Crea utente).
-
Vai all'account e-mail che hai inserito per i parametri delle informazioni utente, apri un'e-mail con una password temporanea. Prendi nota della password.
-
Torna al sito Web distribuito, inserisci il nome utente che hai creato e la password temporanea che hai ricevuto, quindi scegli Accedi.
-
-
(Facoltativo) Una volta completata correttamente l'esecuzione del flusso di lavoro, puoi anche visualizzare il diagramma generato. Scegliete la scheda Artefatti in CodeCatalyst, scegliete Scarica per la riga Diagramma, quindi aprite i file scaricati.
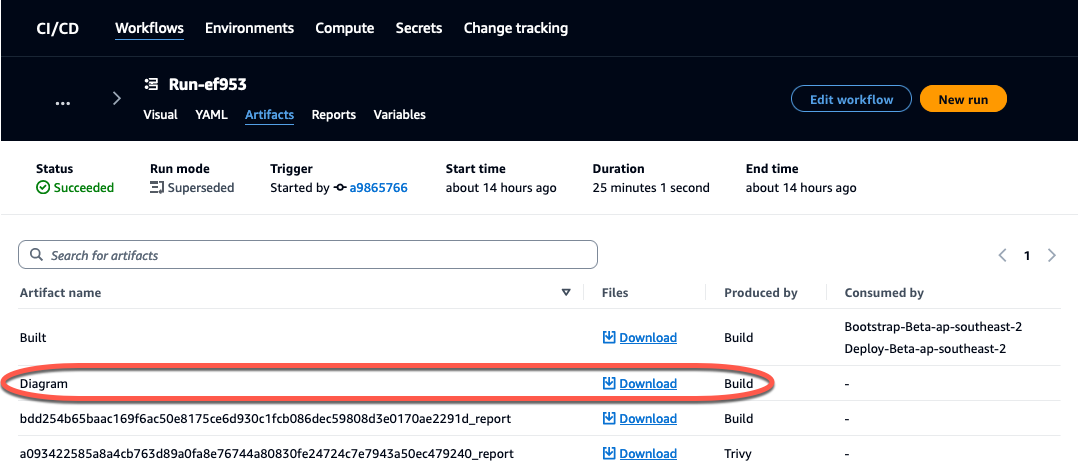
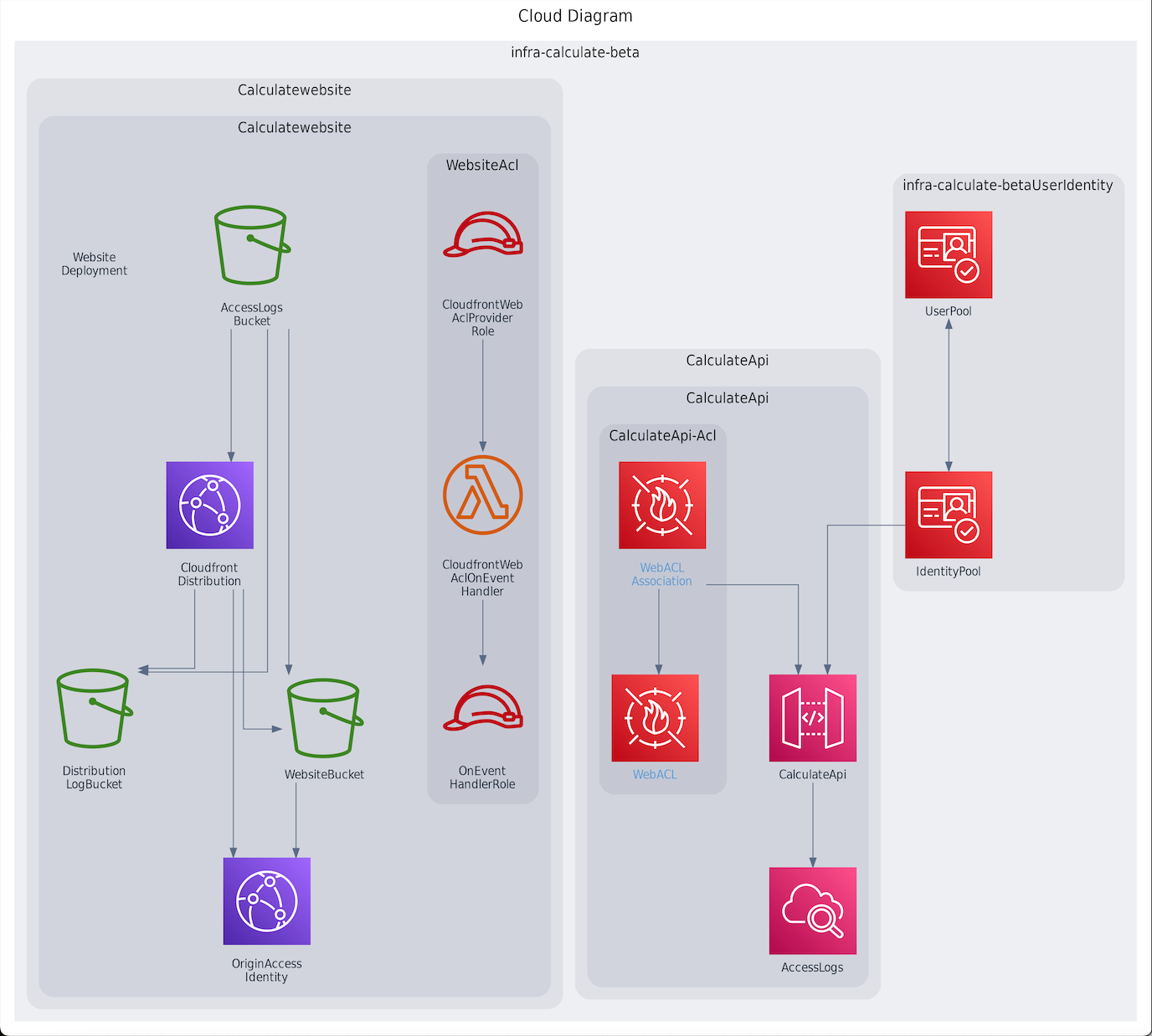
Collabora e itera sul progetto PDK
Dopo aver impostato il progetto, puoi apportare modifiche al codice sorgente. Puoi anche invitare altri membri dello spazio a lavorare sul progetto. PDKi blueprint ti consentono di creare la tua applicazione in modo iterativo, aggiungendo solo ciò di cui hai bisogno, quando ne hai bisogno, pur mantenendo il pieno controllo della configurazione di ogni progetto.
Argomenti
Fase 1: Invita i membri al tuo progetto
Puoi usare la console per invitare utenti al tuo progetto. Puoi invitare membri del tuo spazio o aggiungere nomi esterni al tuo spazio.
Per invitare utenti al progetto, è necessario accedere con il ruolo di amministratore del progetto o amministratore dello spazio.
Non è necessario invitare un utente con il ruolo di amministratore dello spazio al progetto perché ha già accesso implicito a tutti i progetti nello spazio.
Quando inviti un utente al tuo progetto (senza assegnare il ruolo di amministratore dello spazio), l'utente verrà visualizzato nella tabella Membri del progetto sotto i progetti e nella tabella Membri del progetto sotto gli spazi.
Per invitare un membro al progetto dalla scheda Impostazioni del progetto
-
Vai al tuo progetto.
Suggerimento
Puoi scegliere quale progetto visualizzare nella barra di navigazione in alto.
-
Nel riquadro di navigazione, scegli Impostazioni del progetto.
-
Scegli la scheda Membri.
-
In Membri del progetto, scegli Invita nuovo membro.
-
Digita l'indirizzo email del nuovo membro, scegli il ruolo per questo membro, quindi scegli Invita. Per ulteriori informazioni sui ruoli, consulta Concessione dell'accesso con ruoli utente.
Per invitare un membro al tuo progetto dalla pagina di panoramica del progetto
-
Vai al tuo progetto.
Suggerimento
Puoi scegliere quale progetto visualizzare nella barra di navigazione in alto.
-
Scegli il pulsante Membri +.
-
Digita l'indirizzo email del nuovo membro, scegli il ruolo per questo membro, quindi scegli Invita. Per ulteriori informazioni sui ruoli, consulta Concessione dell'accesso con ruoli utente.
Passaggio 2: crea problemi per collaborare e monitorare il lavoro
CodeCatalyst ti aiuta a tenere traccia delle funzionalità, delle attività, dei bug e di qualsiasi altra attività coinvolta nel progetto con problemi. Puoi creare problemi per tenere traccia del lavoro e delle idee necessari. Per impostazione predefinita, quando crei un problema, questo viene aggiunto al backlog. Puoi spostare i problemi in una bacheca in cui tenere traccia dei lavori in corso. Puoi anche assegnare un problema a un membro specifico del progetto. In questo passaggio, crea un problema per apportare modifiche al PDK progetto.
Per creare un problema
Apri la CodeCatalyst console all'indirizzo https://codecatalyst.aws/
. -
Vai al progetto monorepo in cui desideri creare un problema.
-
Nella home page del progetto, scegli Crea problema. In alternativa, nel riquadro di navigazione, scegli Problemi.
-
Scegli Crea problema.
Nota
Puoi anche aggiungere problemi in linea quando usi una visualizzazione a griglia.
-
Inserisci un titolo per il problema.
-
(Facoltativo) Inserisci una descrizione. Per questo problema, inserisci la seguente descrizione:
a change in the src/mysfit_data.json file.. Puoi usare Markdown per aggiungere formattazione. -
(Facoltativo) Scegli uno stato, una priorità e una stima per il problema.
-
(Facoltativo) Aggiungi un'etichetta esistente o crea una nuova etichetta e aggiungila scegliendo + Aggiungi etichetta.
Per aggiungere un'etichetta esistente, scegli l'etichetta dall'elenco. Puoi inserire un termine di ricerca nel campo per cercare tutte le etichette che contengono quel termine nel progetto.
Per creare una nuova etichetta e aggiungerla, inserisci il nome dell'etichetta che desideri creare nel campo di ricerca e premi invio.
-
(Facoltativo) Aggiungi un assegnatario selezionando + Aggiungi un assegnatario. Puoi aggiungerti rapidamente come assegnatario selezionando + Aggiungimi.
Suggerimento
Puoi scegliere di assegnare un problema ad Amazon Q per fare in modo che Amazon Q provi a risolverlo. Per ulteriori informazioni, consulta Tutorial: Utilizzo delle funzionalità di intelligenza artificiale CodeCatalyst generativa per velocizzare il lavoro di sviluppo.
Questa funzionalità richiede che le funzionalità di intelligenza artificiale generativa siano abilitate per lo spazio. Per ulteriori informazioni, consulta Gestione delle funzionalità di intelligenza artificiale generativa.
-
(Facoltativo) Aggiungi un campo personalizzato esistente o crea un nuovo campo personalizzato. I problemi possono avere più campi personalizzati.
Per aggiungere un campo personalizzato esistente, scegli il campo personalizzato dall'elenco. Puoi inserire un termine di ricerca nel campo per cercare tutti i campi personalizzati contenenti quel termine nel progetto.
Per creare un nuovo campo personalizzato e aggiungerlo, inserisci il nome del campo personalizzato che desideri creare nel campo di ricerca e premi invio. Quindi scegli il tipo di campo personalizzato che desideri creare e imposta un valore.
-
Scegli Crea problema. Nell'angolo in basso a destra viene visualizzata una notifica: se il problema è stato creato correttamente, viene visualizzato un messaggio di conferma che indica che il problema è stato creato correttamente. Se il problema non è stato creato correttamente, viene visualizzato un messaggio di errore con il motivo dell'errore. Puoi quindi scegliere Riprova per modificare e riprova a creare il problema oppure scegliere Ignora per eliminare il problema. Entrambe le opzioni annulleranno la notifica.
Nota
Non puoi collegare una pull request a un problema al momento della creazione. Tuttavia, puoi modificarla dopo averla creata per aggiungere link alle richieste pull.
Per ulteriori informazioni, consulta Tieni traccia e organizza il lavoro con problemi in CodeCatalyst.
Passaggio 3: Visualizza il tuo repository di origine
Puoi visualizzare i repository di origine associati a un progetto in Amazon CodeCatalyst. Per i repository di origine in CodeCatalyst, la pagina di panoramica di un repository fornisce una rapida panoramica delle informazioni e delle attività in quel repository, tra cui:
-
La descrizione del repository, se disponibile
-
Il numero di filiali nel repository
-
Il numero di richieste pull aperte per il repository
-
Il numero di flussi di lavoro correlati per il repository
-
I file e le cartelle nel ramo predefinito o nel ramo scelto
-
Il titolo, l'autore e la data dell'ultimo commit nel ramo visualizzato
-
Il contenuto del README file.md reso in Markdown, se è incluso un README file.md
Questa pagina fornisce anche collegamenti ai commit, ai branch e alle richieste pull per il repository, oltre a un modo rapido per aprire, visualizzare e modificare singoli file.
Nota
Non è possibile visualizzare queste informazioni sui repository collegati nella console. CodeCatalyst Per visualizzare le informazioni sui repository collegati, scegli il link nell'elenco dei repository per aprirlo nel servizio che lo ospita.
Per accedere ai repository di origine di un progetto
-
Accedete al progetto ed effettuate una delle seguenti operazioni:
Nella pagina di riepilogo del progetto, scegli il repository desiderato dall'elenco, quindi scegli Visualizza archivio.
-
Nel riquadro di navigazione, scegli Codice, quindi scegli Archivi di origine. Nei repository di origine, scegli il nome del repository dall'elenco. È possibile filtrare l'elenco dei repository digitando parte del nome del repository nella barra dei filtri.
-
Nella home page del repository, visualizza il contenuto del repository e le informazioni sulle risorse associate, come il numero di richieste pull e i flussi di lavoro. Per impostazione predefinita, vengono visualizzati i contenuti del ramo predefinito. È possibile modificare la visualizzazione scegliendo un ramo diverso dall'elenco a discesa.
Suggerimento
Puoi anche accedere rapidamente agli archivi del tuo progetto selezionando Visualizza il codice del progetto dalla pagina di riepilogo del progetto.
Fase 4: Creare un ambiente di sviluppo e apportare modifiche al codice
In questo passaggio, crea un ambiente di sviluppo e apporta modifiche al codice che vengono poi unite nel ramo principale. Sebbene questo tutorial ti illustri un AWS PDK progetto semplice, puoi anche seguire un esempio più complesso fornito nel AWSPDK GitHub repository
Per creare un ambiente di sviluppo con un nuovo ramo
-
Nel pannello di navigazione del tuo progetto monorepo, esegui una delle seguenti operazioni:
Scegli Panoramica, quindi vai alla sezione I miei ambienti di sviluppo.
Scegli Code, quindi scegli Dev Environments.
Scegli Code, scegli Repository di origine, quindi scegli il repository monorepo per il quale desideri creare un ambiente di sviluppo.
-
Scegli un file supportato IDE dal menu a discesa. Per ulteriori informazioni, consulta Ambienti di sviluppo integrati supportati per gli ambienti di sviluppo.
-
Scegli Clona un repository.
-
Scegli il repository da clonare, scegli Lavora in un nuovo ramo, inserisci il nome di un ramo nel campo Nome del ramo e scegli un ramo dal quale creare il nuovo ramo dal menu a discesa Crea ramo da.
Nota
Se crei un ambiente di sviluppo dalla pagina dei repository di origine o da un repository di origine specifico, non è necessario scegliere un repository. L'ambiente di sviluppo verrà creato dal repository di origine che hai scelto nella pagina dei repository di origine.
-
(Facoltativo) In Alias: facoltativo, inserisci un alias per l'ambiente di sviluppo.
-
(Facoltativo) Scegliete il pulsante di modifica della configurazione dell'ambiente di sviluppo per modificare la configurazione di calcolo, archiviazione o timeout dell'ambiente di sviluppo.
-
(Facoltativo) In Amazon Virtual Private Cloud (AmazonVPC): facoltativo, seleziona una VPC connessione che desideri associare al tuo ambiente di sviluppo dal menu a discesa.
Se VPC è impostato un valore predefinito per il tuo spazio, i tuoi ambienti di sviluppo verranno eseguiti collegati a quello. VPC Puoi sovrascriverlo associando una connessione diversaVPC. Inoltre, tieni presente che gli ambienti VPC di sviluppo connessi non supportano Toolkit. AWS
Nota
Quando si crea un ambiente di sviluppo con una VPC connessione, viene creata una nuova interfaccia di rete all'interno di. VPC CodeCatalyst interagisce con questa interfaccia utilizzando il VPC ruolo associato. Inoltre, assicurati che il IPv4 CIDR blocco non sia configurato nell'intervallo di indirizzi
172.16.0.0/12IP. -
Scegli Create (Crea) . Durante la creazione del tuo ambiente di sviluppo, la colonna di stato dell'ambiente di sviluppo mostrerà Avvio e la colonna di stato mostrerà In esecuzione una volta creato l'ambiente di sviluppo.
Dopo l'esecuzione del Dev Environment, puoi lavorare con l'applicazione di esempio generata apportando modifiche al codice con richieste pull che vengono automaticamente create e distribuite alle risorse dell'AWSaccount connesso quando la pull request viene unita. CodeCatalyst Il monorepo invia un devfile in modo che tutte le dipendenze e i runtime globali richiesti siano presenti automaticamente.
Per modificare il codice nel tuo progetto
-
In un terminale funzionante del tuo ambiente di sviluppo, accedi al tuo progetto monorepo, quindi installa le dipendenze del progetto eseguendo il seguente comando:
npx projen install -
Passa a
packages/apis/, che definisce un'operazione di esempio. API In questo tutorial, creerai una semplicemypdkapi/model/src/main/smithy/operations/say-hello.smithyCalculateoperazione che somma due numeri. Apporta una modifica al codice per definire questa operazione, inclusi i relativi input e output.Esempio:
$version: "2" namespace com.aws @http(method: "POST", uri: "/calculate") @handler(language: "typescript") operationCalculate{ input := {@required numberA: Integer @required numberB: Integer} output := {@required result: Integer} }La
@handlercaratteristica dice a Type Safe API che implementerai questa operazione come gestore AWS Lambda scritto. TypeScript Type Safe API genererà uno stub per questa operazione in cui potrai implementarla. TypeScript La@requiredcaratteristica viene aggiunta, il che significa che verrà applicata in fase di esecuzione dal API gateway che viene distribuito. Per ulteriori informazioni, consulta la documentazione di Smithy. -
Rinomina il nome del
/say-hello.smithyfile con uno che sia in linea con le modifiche apportate al codice (ad esempio,).calculate.smithy -
Passa a e apporta una modifica al codice per avviare l'operazione.
packages/apis/È possibile esporre l'mypdkapi/model/src/main/smithy/main.smithyCalculateoperazione definita in/calculate.smithyelencandola neloperationscampo di questo file.Esempio:
$version: "2" namespace com.aws use aws.protocols#restJson1 /// A sample smithy api @restJson1 service MyPDKApi { version: "1.0" operations: [Calculate] errors: [ BadRequestError NotAuthorizedError InternalFailureError ] } -
Crea le modifiche eseguendo il seguente comando:
npx projen buildNota
Facoltativamente, puoi passare
--parallel Xflag, che distribuirà la build tra iXcore.Poiché la
@handlercaratteristica è stata aggiunta, i seguenti file vengono generati al termine della compilazione:-
/packages/apis/mypdkapi/handlers/typescript/src/calculate.ts -
/packages/apis/mypdkapi/handlers/typescript/test/calculate.test.ts
-
-
Vai al codice
packages/apis/e apporta modifiche al codice. Questo file è il gestore del server che viene richiamato per. APImypdkapi/handlers/typescript/src/calculate.tsimport { calculateHandler, CalculateChainedHandlerFunction, INTERCEPTORS, Response, LoggingInterceptor, } from 'mypdkapi-typescript-runtime'; /** * Type-safe handler for the Calculate operation */ export const calculate: CalculateChainedHandlerFunction = async (request) => { LoggingInterceptor.getLogger(request).info('Start Calculate Operation'); const { input } = request; returnResponse.success({result: input.body.numberA + input.body.numberB,}); }; /** * Entry point for the AWS Lambda handler for the Calculate operation. * The calculateHandler method wraps the type-safe handler and manages marshalling inputs and outputs */ export const handler = calculateHandler(...INTERCEPTORS, calculate); -
Vai al
/packages/apis/file e apporta modifiche al codice per aggiornare i test unitari.mypdkapi/handlers/typescript/test/calculate.test.tsEsempio:
import { CalculateChainedRequestInput,CalculateResponseContent,} from 'mypdkapi-typescript-runtime'; import { calculate, } from '../src/calculate'; // Common request arguments const requestArguments = { chain: undefined as never, event: {} as any, context: {} as any, interceptorContext: { logger: { info: jest.fn(), }, }, } satisfies Omit<CalculateChainedRequestInput, 'input'>; describe('Calculate', () => { it('should return correct sum', async () => { const response = await calculate({ ...requestArguments, input: { requestParameters: {}, body: {numberA: 1, numberB: 2} }, }); expect(response.statusCode).toBe(200); expect((response.body asCalculateResponseContent).result).toEqual(3); }); }); -
Accedi al
/packages/infra/main/src/constructs/apis/file e apporta modifiche al codice per aggiungere un'integrazione per ilmypdkapi.tsCalculatefunzionamento nella tua CDK infrastruttura. Il API costrutto ha una proprietà di integrazione, in cui puoi inserire l'implementazione che hai aggiunto in precedenza. Poiché state utilizzando la@handlercaratteristica del modello Smithy per l'Calculateoperazione, potete utilizzare ilCalculateFunctionCDK costrutto generato, che è preconfigurato, per indicare l'implementazione del gestore.Esempio:
import { UserIdentity } from "@aws/pdk/identity"; import { Authorizers,Integrations} from "@aws/pdk/type-safe-api"; import { Stack } from "aws-cdk-lib"; import { Cors } from "aws-cdk-lib/aws-apigateway"; import { AccountPrincipal, AnyPrincipal, Effect, PolicyDocument, PolicyStatement, } from "aws-cdk-lib/aws-iam"; import { Construct } from "constructs"; import { Api,CalculateFunction} from "calculateapi-typescript-infra"; /** * Api construct props. */ export interface CalculateApiProps { /** * Instance of the UserIdentity. */ readonly userIdentity: UserIdentity; } /** * Infrastructure construct to deploy a Type Safe API. */ export class CalculateApi extends Construct { /** * API instance */ public readonly api: Api; constructor(scope: Construct, id: string, props?: CalculateApiProps) { super(scope, id); this.api = new Api(this, id, { defaultAuthorizer: Authorizers.iam(), corsOptions: { allowOrigins: Cors.ALL_ORIGINS, allowMethods: Cors.ALL_METHODS, }, integrations:{ calculate: { integration: Integrations.lambda(new CalculateFunction(this, "CalculateFunction")) }}, policy: new PolicyDocument({ statements: [ // Here we grant any AWS credentials from the account that the prototype is deployed in to call the api. // Machine to machine fine-grained access can be defined here using more specific principals (eg roles or // users) and resources (ie which api paths may be invoked by which principal) if required. // If doing so, the cognito identity pool authenticated role must still be granted access for cognito users to // still be granted access to the API. new PolicyStatement({ effect: Effect.ALLOW, principals: [new AccountPrincipal(Stack.of(this).account)], actions: ["execute-api:Invoke"], resources: ["execute-api:/*"], }), // Open up OPTIONS to allow browsers to make unauthenticated preflight requests new PolicyStatement({ effect: Effect.ALLOW, principals: [new AnyPrincipal()], actions: ["execute-api:Invoke"], resources: ["execute-api:/*/OPTIONS/*"], }), ], }), }); // Grant authenticated users access to invoke the api props?.userIdentity.identityPool.authenticatedRole.addToPrincipalPolicy( new PolicyStatement({ effect: Effect.ALLOW, actions: ["execute-api:Invoke"], resources: [this.api.api.arnForExecuteApi("*", "/*", "*")], }), ); } } -
Crea le modifiche eseguendo il seguente comando:
npx projen build
Al termine della costruzione del progetto, è possibile visualizzare il diagramma generato aggiornato, disponibile in. /packages/infra/main/cdk.out/cdkgraph/diagram.png Il diagramma mostra come la funzione viene aggiunta e collegata a quella creata. API Man mano che il CDK codice viene modificato, anche questo diagramma viene aggiornato.
Ora puoi distribuire le modifiche inserendole e unendole nel ramo principale del tuo repository.
Passaggio 5: invia e unisci le modifiche al codice
Effettua il commit e invia le modifiche al codice, che possono poi essere unite nella sezione principale del repository dei sorgenti.
Per apportare modifiche al ramo delle funzionalità
-
Conferma e invia le modifiche al tuo feature branch eseguendo i seguenti comandi:
git add .git commit -m "my commit message"git push
Premendo le modifiche si attiva un nuovo flusso di lavoro per il feature branch, che puoi visualizzare nella CodeCatalyst console. Puoi quindi creare una pull request per unire le modifiche al ramo principale del tuo repository di origine. L'unione del feature branch con il branch principale attiva il flusso di lavoro di rilascio. Puoi anche collegare la pull request al tuo problema.
Per creare una pull request e collegarla al tuo problema
-
Nel tuo progetto monorepo, esegui una delle seguenti operazioni:
-
Nel pannello di navigazione, scegli Codice, scegli Richieste Pull, quindi scegli Crea richiesta pull.
-
Nella home page del repository, scegli Altro, quindi scegli Crea richiesta pull.
-
Nella pagina del progetto, scegli Crea richiesta pull.
-
-
Nel repository Source, assicurati che il repository di origine specificato sia quello che contiene il codice commesso. Questa opzione appare solo se non hai creato la pull request dalla pagina principale del repository.
-
Nel ramo di destinazione, scegli il ramo principale in cui unire il codice dopo averlo esaminato.
-
Nel ramo Source, scegli il ramo di funzionalità che contiene il codice commesso.
-
In Pull request title, inserisci un titolo che aiuti gli altri utenti a capire cosa deve essere esaminato e perché.
-
(Facoltativo) Nella descrizione della richiesta Pull, fornisci informazioni come un link ai problemi o una descrizione delle modifiche.
Suggerimento
Puoi scegliere Write description for me per generare CodeCatalyst automaticamente una descrizione delle modifiche contenute nella pull request. Puoi apportare modifiche alla descrizione generata automaticamente dopo averla aggiunta alla pull request.
Questa funzionalità richiede che le funzionalità di intelligenza artificiale generativa siano abilitate per lo spazio. Per ulteriori informazioni, consulta Gestione delle funzionalità di intelligenza artificiale generativa in Amazon CodeCatalyst.
-
In Problemi, scegli Problemi di collegamento, quindi scegli il problema che hai creato inPassaggio 2: crea problemi per collaborare e monitorare il lavoro. Per scollegare un problema, scegli l'icona di scollegamento.
-
(Facoltativo) In Revisori obbligatori, scegli Aggiungi revisori richiesti. Scegli dall'elenco dei membri del progetto per aggiungerli. I revisori obbligatori devono approvare le modifiche prima che la pull request possa essere unita al ramo di destinazione.
Nota
Non puoi aggiungere un revisore sia come revisore obbligatorio che come revisore opzionale. Non puoi aggiungerti come revisore.
-
(Facoltativo) In Revisori opzionali, scegli Aggiungi revisori opzionali. Scegli dall'elenco dei membri del progetto per aggiungerli. I revisori opzionali non devono approvare le modifiche come requisito prima che la pull request possa essere unita al ramo di destinazione.
-
La pull request deve essere esaminata e inserita nel ramo principale dai revisori o da te stesso. Per ulteriori informazioni, consulta Unire una pull request.
Quando le modifiche vengono unite nel ramo principale del repository di origine, viene attivato automaticamente un nuovo flusso di lavoro.
-
Una volta completata l'unione, puoi spostare il problema su Fine.
-
Nel riquadro di navigazione, scegli Problemi.
-
Scegli il problema creato inPassaggio 2: crea problemi per collaborare e monitorare il lavoro, scegli il menu a discesa Stato, quindi scegli Fine.
-
Il flusso di lavoro di rilascio distribuisce l'applicazione dopo un'esecuzione riuscita, in modo da poter visualizzare le modifiche.
Per confermare il flusso di lavoro di rilascio e visualizzare il sito Web
-
Nel pannello di navigazione del tuo progetto monorepo, scegli CI/CD, quindi scegli Flussi di lavoro.
-
Per il flusso di lavoro di rilascio, scegli il flusso di lavoro più recente eseguito per visualizzare i dettagli. Per ulteriori informazioni, consulta Visualizzazione dello stato e dei dettagli di una singola esecuzione.
-
Una volta completata correttamente l'esecuzione del flusso di lavoro, scegli l'ultima azione nel flusso di lavoro (Deploy-B eta-ap-souteast -2), quindi scegli Variabili.
-
Visualizza il sito Web distribuito copiando e incollando il collegamento dal
MyPDKApiwebsiteDistributionDomainAssegna un nome alla XXXXX riga in una nuova finestra del browser. -
Inserisci il nome utente e la password che hai creatoPasso 6: Conferma il flusso di lavoro di rilascio e visualizza il tuo sito web, quindi scegli Accedi.
-
(Facoltativo) Verifica le modifiche nella tua applicazione.
-
Scegli il menu POSTa discesa.
-
Inserisci due valori per
numberAenumber B, quindi scegli Esegui. -
Confermate i risultati nel corpo della risposta.
-
Nel tempo, le versioni del PDK catalogo dei progetti possono cambiare. Puoi modificare i blueprint del progetto con le versioni del catalogo per rimanere aggiornato con le ultime modifiche. È possibile visualizzare le modifiche al codice e gli ambienti interessati prima di modificare le versioni del blueprint del progetto. Per ulteriori informazioni, consulta Modifica delle versioni del blueprint in un progetto.