AWS CodeCommit non è più disponibile per i nuovi clienti. I clienti esistenti di AWS CodeCommit possono continuare a utilizzare il servizio normalmente. Scopri di più»
Le traduzioni sono generate tramite traduzione automatica. In caso di conflitto tra il contenuto di una traduzione e la versione originale in Inglese, quest'ultima prevarrà.
Configurazione per utenti HTTPS che utilizzano credenziali Git
Il modo più semplice per configurare le connessioni ai AWS CodeCommit repository consiste nel configurare le credenziali Git CodeCommit nella console IAM e quindi utilizzare tali credenziali per le connessioni HTTPS. Puoi utilizzare le stesse credenziali anche con qualsiasi strumento di terze parti o ambiente di sviluppo integrato (IDE) che supporti l'autenticazione HTTPS utilizzando un nome utente e una password statici. Per alcuni esempi, consulta Per connessioni da strumenti di sviluppo.
Nota
Se in precedenza hai configurato il tuo computer locale per l'utilizzo dell'helper delle credenziali CodeCommit, devi modificare il file.gitconfig per rimuovere le informazioni di supporto delle credenziali dal file prima di poter utilizzare le credenziali Git. Se il tuo computer locale esegue macOS, potresti dover cancellare le credenziali memorizzate nella cache da Keychain Access.
Fase 1: Configurazione iniziale per CodeCommit
Segui questi passaggi per configurare un account Amazon Web Services, creare un utente IAM e configurare l'accesso a CodeCommit.
Per creare e configurare un utente IAM per l'accesso CodeCommit
Crea un account Amazon Web Services accedendo a http://aws.amazon.com
e scegliendo Registrati. Crea un utente IAM o usane uno esistente nel tuo account Amazon Web Services. Assicurati di avere un ID chiave di accesso e una chiave di accesso segreta associati a quell'utente IAM. Per ulteriori informazioni, consulta Creazione di un utente IAM nel tuo account Amazon Web Services.
Nota
CodeCommit richiede AWS Key Management Service. Se utilizzi un utente IAM esistente, assicurati che non vi siano policy associate all'utente che neghino espressamente le AWS KMS azioni richieste da. CodeCommit Per ulteriori informazioni, consulta AWS KMS e crittografia.
Accedi AWS Management Console e apri la console IAM all'indirizzo. https://console.aws.amazon.com/iam/
-
Nella console IAM, nel pannello di navigazione, scegli Utenti, quindi scegli l'utente IAM che desideri configurare per CodeCommit l'accesso.
Nella scheda Permissions (Autorizzazioni), scegliere Add permissions (Aggiungi autorizzazioni).
-
In Grant permissions (Concedi autorizzazioni), scegliere Attach existing policies directly (Collega direttamente le policy esistenti).
Dall'elenco delle politiche, seleziona AWSCodeCommitPowerUsero un'altra politica gestita per CodeCommit l'accesso. Per ulteriori informazioni, consulta AWS politiche gestite per CodeCommit.
Dopo aver selezionato la politica da allegare, scegli Avanti: revisione per esaminare l'elenco delle politiche da allegare all'utente IAM. Se l'elenco è corretto, scegliere Add permissions (Aggiungi autorizzazioni).
Per ulteriori informazioni sulle politiche CodeCommit gestite e sulla condivisione dell'accesso ai repository con altri gruppi e utenti, consulta Condividere un repository eAutenticazione e controllo degli accessi per AWS CodeCommit.
Se desideri utilizzare i AWS CLI comandi con CodeCommit, installa il AWS CLI. Ti consigliamo di creare un profilo per utilizzare AWS CLI with CodeCommit. Per ulteriori informazioni, consulta Guida di riferimento alla riga di comando e Utilizzo di profili denominati.
Fase 2: installazione di Git
Per lavorare con file, commit e altre informazioni nei CodeCommit repository, devi installare Git sul tuo computer locale. CodeCommit supporta le versioni Git 1.7.9 e successive. La versione Git 2.28 supporta la configurazione del nome del ramo per i commit iniziali. Si consiglia di utilizzare una versione recente di Git.
Per installare Git, consigliamo siti web come Git Downloads
Nota
Git è una piattaforma in evoluzione e regolarmente aggiornata. Occasionalmente, una modifica delle funzionalità potrebbe influire sul modo in cui funziona. CodeCommit Se riscontri problemi con una versione specifica di Git and CodeCommit, consulta le informazioni inRisoluzione dei problemi.
Passaggio 3: Creare credenziali Git per le connessioni HTTPS a CodeCommit
Dopo aver installato Git, crea le credenziali Git per il tuo utente IAM in IAM.
Per configurare le credenziali HTTPS Git per CodeCommit
-
Accedi AWS Management Console e apri la console IAM all'indirizzo https://console.aws.amazon.com/iam/
. Assicurati di accedere come utente IAM che creerà e utilizzerà le credenziali Git per le connessioni a CodeCommit.
-
Nella console IAM, nel pannello di navigazione, scegli Utenti e dall'elenco degli utenti, scegli il tuo utente IAM.
Nota
Puoi visualizzare e gestire direttamente le tue CodeCommit credenziali in My Security Credentials. Per ulteriori informazioni, consulta Visualizza e gestisci le tue credenziali.
-
Nella pagina dei dettagli utente, scegli la scheda Credenziali di sicurezza e, in Credenziali Git HTTPS per AWS CodeCommit, scegli Genera.
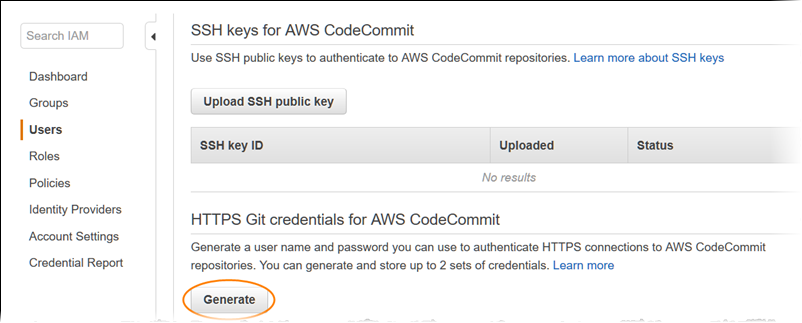
Nota
Non è possibile selezionare il nome utente e la password per le credenziali Git. Per ulteriori informazioni, consulta Utilizzare credenziali Git e HTTPS con CodeCommit.
-
Copia il nome utente e la password che IAM ha generato per te, mostrando, copiando e incollando queste informazioni in un file sicuro sul tuo computer locale oppure scegliendo Scarica credenziali per scaricare queste informazioni come file.CSV. Queste informazioni sono necessarie per connettersi a CodeCommit.
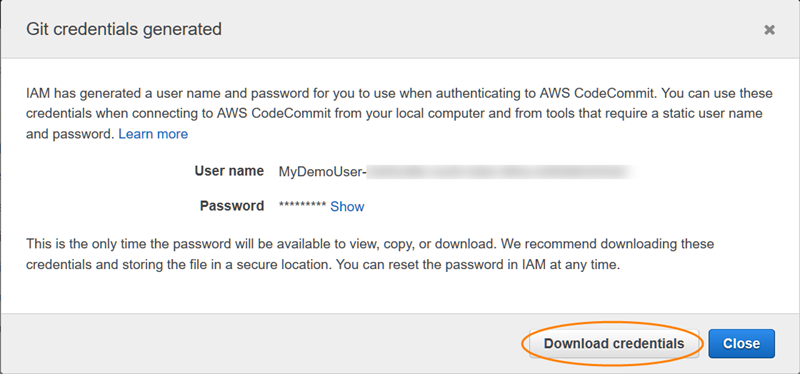
Dopo aver salvato le credenziali, scegliere Close (Chiudi).
Importante
Questa è l'unica occasione a disposizione per salvare il nome utente e la password. Se non le salvi, puoi copiare il nome utente dalla console IAM, ma non puoi cercare la password. Sarà quindi necessario reimpostare la password e salvarla.
Passaggio 4: Connect alla CodeCommit console e clona il repository
Se un amministratore ha già inviato il nome e i dettagli di connessione del repository CodeCommit, puoi ignorare questa fase e clonare direttamente il repository.
Per connettersi a un repository CodeCommit
Apri la CodeCommit console su https://console.aws.amazon.com/codesuite/codecommit/home
. -
Nel selettore della regione, scegli Regione AWS dove è stato creato il repository. I repository sono specifici di un. Regione AWS Per ulteriori informazioni, consulta Regioni ed endpoint di connessione Git.
-
Trova e seleziona nell'elenco il repository che intendi collegare. Scegliere Clone URL (URL clone), quindi scegliere il protocollo che si desidera utilizzare durante la clonazione o la connessione al repository. In questo modo si copia l'URL del clone.
Copia l'URL HTTPS se utilizzi le credenziali Git con il tuo utente IAM o l'helper per le credenziali incluso in. AWS CLI
Copia l'URL HTTPS (GRC) se usi il comando git-remote-codecommit sul computer locale.
Copia l'URL SSH se utilizzi una coppia di chiavi SSH pubblica/privata con il tuo utente IAM.
Nota
Se vedi una pagina di benvenuto anziché un elenco di repository, significa che non ci sono repository associati al tuo AWS account nel luogo in cui hai effettuato l' Regione AWS accesso. Per creare un repository, consulta Creare un repository AWS CodeCommit oppure segui la procedura del tutorial Guida introduttiva a Git e CodeCommit.
-
Apri un terminale, la riga di comando o la shell Git. Esegui il comando git clone con l'URL clone HTTPS copiato per clonare il repository. Ad esempio, per clonare un repository denominato su un repository locale denominato
MyDemoRepomy-demo-reponella regione Stati Uniti orientali (Ohio):git clone https://git-codecommit.us-east-2.amazonaws.com/v1/repos/MyDemoRepo my-demo-repoAlla prima connessione, verranno richiesti nome utente e password del repository. A seconda della configurazione del computer locale, questo prompt proviene da un sistema di gestione delle credenziali per il sistema operativo, da un'utilità di gestione delle credenziali per la versione di Git in uso (ad esempio, Git Credential Manager incluso in Git per Windows), dall'IDE o da Git stesso. Inserisci il nome utente e la password generati per le credenziali Git in IAM (quelle in cui hai creatoPassaggio 3: Creare credenziali Git per le connessioni HTTPS a CodeCommit). In base al sistema operativo in uso e ad altri componenti software, queste informazioni potrebbero venire salvate in un archivio delle credenziali o in un'utilità di gestione delle credenziali. In tal caso, non dovresti ricevere una nuova richiesta a meno che non cambi la password, disattivi le credenziali Git o elimini le credenziali Git in IAM.
Se non disponi di un archivio delle credenziali o se nel computer locale non è configurata alcuna utilità di gestione delle credenziali, puoi installarne uno. Per ulteriori informazioni su Git e sulle relative modalità di gestione delle credenziali, consulta Credential Storage
nella documentazione Git. Per ulteriori informazioni, consulta Connect al CodeCommit repository clonando il repository e Crea un commit.
Passaggi successivi
Hai completato i prerequisiti. Segui i passaggi indicati per iniziare a utilizzareIniziare con CodeCommit . CodeCommit
Per scoprire come creare e inviare il tuo primo commit, consultaCrea un commit in AWS CodeCommit. Se non hai familiarità con Git, ti consigliamo di consultare le informazioni in Dove posso saperne di più su Git? e Guida introduttiva a Git e AWS CodeCommit.