Le traduzioni sono generate tramite traduzione automatica. In caso di conflitto tra il contenuto di una traduzione e la versione originale in Inglese, quest'ultima prevarrà.
Configura un'app Android di esempio con Flutter
In questo tutorial, creerai un'applicazione mobile in Android Studio in cui potrai emulare un dispositivo e testare la registrazione, la conferma e l'accesso degli utenti. Questa applicazione di esempio crea un client mobile di base per pool di utenti Amazon Cognito per Android in Flutter. Se hai già esperienza nello sviluppo di app per dispositivi mobili con Flutter, scarica l'app di esempio
La schermata seguente mostra l'app in esecuzione su un dispositivo Android virtuale.
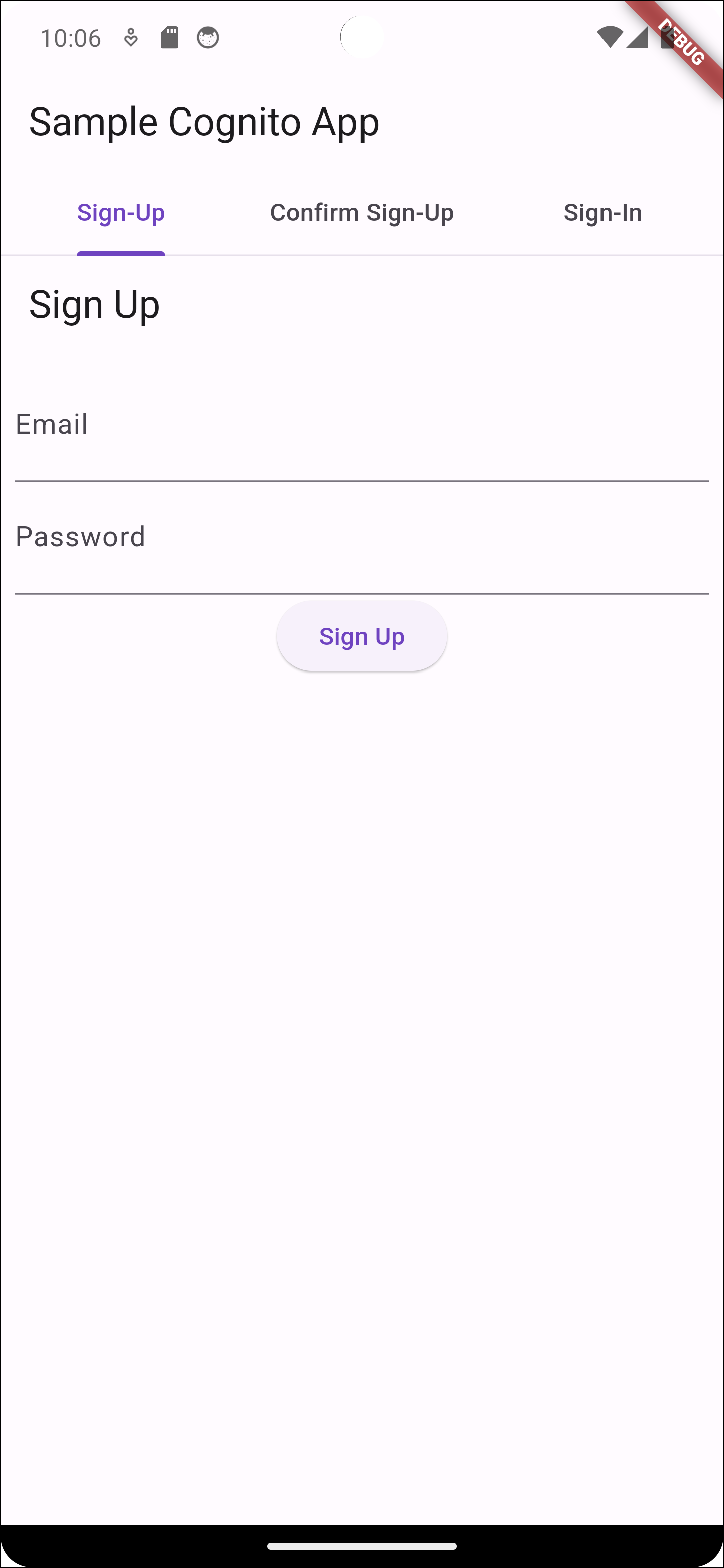
La procedura Crea un pool di utenti consente di impostare un pool di utenti che funziona con l'applicazione di esempio. È possibile saltare questo passaggio se si dispone di un pool di utenti che soddisfa i seguenti requisiti:
-
Gli utenti possono accedere con il proprio indirizzo e-mail. Opzioni di accesso al pool di utenti di Cognito: e-mail.
-
I nomi utente non fanno differenza tra maiuscole e minuscole. Requisiti relativi al nome utente: l'opzione Fai distinzione tra maiuscole e minuscole non è selezionata.
-
L'autenticazione a più fattori (MFA) non è richiesta. MFAimposizione: facoltativa MFA.
-
Il pool di utenti verifica gli attributi per la conferma del profilo utente con un messaggio di posta elettronica. Attributi da verificare: invio di un messaggio e-mail, verifica dell'indirizzo e-mail.
-
L'email è l'unico attributo obbligatorio. Attributi obbligatori: email.
-
Gli utenti possono registrarsi nel tuo pool di utenti. Autoregistrazione: è selezionata l'opzione Abilita l'autoregistrazione.
-
Il client iniziale dell'app è un client pubblico che consente l'accesso con nome utente e password. Tipo di app: Client pubblico, Flussi di autenticazione:.
ALLOW_USER_PASSWORD_AUTH
Crea un nuovo pool di utenti
-
Passa alla console Amazon Cognito
. Se richiesto, inserisci le tue AWS credenziali. -
Scegli il pulsante Crea pool di utenti. Potrebbe essere necessario selezionare User Pools dal riquadro di navigazione a sinistra per visualizzare questa opzione.
-
Nell'angolo in alto a destra della pagina, scegli Create a User Pool (Crea bacino d'utenza).
-
In Configura l'esperienza di accesso, puoi scegliere i provider di identità (IdPs) che utilizzerai con questo pool di utenti. Per ulteriori informazioni, consulta Aggiunta di un accesso al bacino d'utenza tramite terze parti.
-
In Provider di autenticazione, per i tipi di provider, assicurati che sia selezionato solo il pool di utenti di Cognito.
-
Per le opzioni di accesso al pool di utenti di Cognito, scegli Nome utente. Non selezionate alcun requisito aggiuntivo per il nome utente.
-
Mantieni tutte le altre opzioni come predefinite e scegli Avanti.
-
-
In Configura i requisiti di sicurezza, puoi scegliere la politica in materia di password, i requisiti di autenticazione a più fattori (MFA) e le opzioni di ripristino dell'account utente. Per ulteriori informazioni, consulta Utilizzo delle caratteristiche di sicurezza dei pool di utenti di Amazon Cognito.
-
Per i criteri relativi alle password, verifica che la modalità politica delle password sia impostata sui valori predefiniti di Cognito.
-
In Autenticazione a più fattori, per l'MFAapplicazione, scegli Facoltativo. MFA
-
Per MFAi metodi, scegli App e messaggi Authenticator. SMS
-
Per il ripristino dell'account utente, conferma che l'opzione Abilita il ripristino dell'account in modalità self-service sia selezionata e che il metodo di recapito dei messaggi di ripristino dell'account utente sia impostato su Solo e-mail.
-
Mantieni tutte le altre opzioni come predefinite e scegli Avanti.
-
-
In Configura l'esperienza di registrazione, puoi determinare in che modo i nuovi utenti verificheranno la propria identità al momento della registrazione come nuovo utente e quali attributi devono essere obbligatori o facoltativi durante il flusso di registrazione degli utenti. Per ulteriori informazioni, consulta Gestione degli utenti nel tuo bacino d'utenza.
-
Conferma che l'opzione Abilita la registrazione automatica sia selezionata. Questa impostazione apre il tuo pool di utenti alla registrazione di chiunque su Internet. Questa impostazione è destinata agli scopi dell'applicazione di esempio, ma applica questa impostazione con cautela negli ambienti di produzione.
-
In Verifica e conferma assistite da Cognito, verifica che la casella di controllo Consenti a Cognito di inviare automaticamente messaggi per verificare e confermare sia selezionata.
-
Conferma che gli attributi da verificare siano impostati su Invia messaggio e-mail, verifica indirizzo e-mail.
-
In Verifica delle modifiche agli attributi, conferma che siano selezionate le opzioni predefinite: Mantieni il valore dell'attributo originale quando un aggiornamento è in sospeso è selezionato e Valori degli attributi attivi quando un aggiornamento è in sospeso è impostato su Indirizzo e-mail.
-
In Attributi obbligatori, verifica che gli attributi richiesti in base alle selezioni precedenti visualizzino l'e-mail.
Importante
Per questa applicazione di esempio, il tuo pool di utenti non deve impostare phone_number come attributo obbligatorio. Se phone_number viene mostrato come attributo obbligatorio, rivedi e aggiorna le tue scelte precedenti:
-
Facoltativo MFA, solo tramite e-mail per il metodo di consegna per i messaggi di ripristino dell'account utente
-
Invia messaggio e-mail, verifica l'indirizzo e-mail per la verifica degli attributi
-
-
Mantieni tutte le altre opzioni come predefinite e scegli Avanti.
-
-
In Configura il recapito dei messaggi, puoi configurare l'integrazione con Amazon Simple Email Service e Amazon Simple Notification Service per inviare e-mail e SMS messaggi ai tuoi utenti per la registrazione, la conferma dell'account e il ripristino dell'account. MFA Per ulteriori informazioni, consulta Impostazioni e-mail per i bacini d'utenza di Amazon Cognito e SMSimpostazioni dei messaggi per i pool di utenti di Amazon Cognito.
-
Per Provider di posta elettronica, scegli Invia e-mail con Cognito e utilizza il mittente e-mail predefinito fornito da Amazon Cognito. Questa impostazione per un volume di posta elettronica basso è sufficiente per il test delle applicazioni. Puoi effettuare il reso dopo aver verificato un indirizzo e-mail con Amazon Simple Email Service (AmazonSES) e aver scelto Invia e-mail con Amazon SES.
-
Per SMS, seleziona Crea un nuovo IAM ruolo e inserisci un nome per il IAM ruolo. Questo crea un ruolo che concede le autorizzazioni ad Amazon Cognito per inviare messaggi. SMS
-
Mantieni tutte le altre opzioni come predefinite e scegli Avanti.
-
-
In Integra la tua app, puoi assegnare un nome al tuo pool di utenti, configurare l'interfaccia utente ospitata e creare un client per l'app. Per ulteriori informazioni, consulta Aggiungi un client di app con l'interfaccia utente ospitata. Le applicazioni di esempio non utilizzano l'interfaccia utente ospitata.
-
In Nome del pool di utenti, inserisci un nome del pool di utenti.
-
Non selezionare Usa l'interfaccia utente ospitata da Cognito.
-
In Client iniziale dell'app, verifica che il tipo di app sia impostato su Client pubblico.
-
In Client secret, conferma che sia selezionata l'opzione Non generare un segreto client.
-
Inserisci un nome del client dell'App.
-
Espandi le impostazioni avanzate del client dell'app. Aggiungi
ALLOW_USER_PASSWORD_AUTHall'elenco dei flussi di autenticazione. -
Mantieni tutte le altre opzioni come predefinite e scegli Avanti.
-
-
Controlla le tue scelte nella schermata Rivedi e crea e modifica le selezioni in base alle esigenze. Quando sei soddisfatto della configurazione del tuo pool di utenti, scegli Crea pool di utenti per procedere.
-
Dalla pagina Pool di utenti, scegli il tuo nuovo pool di utenti.
-
Nella sezione Panoramica del pool di utenti, annota l'ID del tuo pool di utenti. Fornirai questa stringa quando creerai l'applicazione di esempio.
-
Scegli la scheda Integrazione delle app e individua la sezione Client e analisi delle app. Seleziona il tuo nuovo client per l'app. Annota il tuo ID cliente.
Risorse correlate
Creazione di un'applicazione
Per creare un'app Android di esempio
-
Installa Android Studio
e gli strumenti da riga di comando . -
In Android Studio, installa il plug-in Flutter
. -
Crea un nuovo progetto Android Studio dal contenuto della
cognito_flutter_mobile_appdirectory in questa app di esempio. -
Modifica
assets/config.jsone sostituisci<<YOUR USER POOL ID>>e<< YOUR CLIENT ID>>con il pool IDs di utenti e il client dell'app che hai creato in precedenza.
-
-
Installa Flutter
. -
Aggiungi Flutter alla tua PATH variabile.
-
Accetta le licenze con il seguente comando.
flutter doctor --android-licenses -
Verifica il tuo ambiente Flutter e installa tutti i componenti mancanti.
flutter doctor-
Se mancano dei componenti, esegui
flutter doctor -vper scoprire come risolvere il problema.
-
-
Passa alla directory del tuo nuovo progetto Flutter e installa le dipendenze.
-
Esegui
flutter pub add amazon_cognito_identity_dart_2.
-
-
Esegui
flutter pub add flutter_secure_storage.
-
-
Crea un dispositivo Android virtuale.
-
In Android StudioGUI, crea un nuovo dispositivo con il gestore dispositivi
. -
NelCLI, corri
flutter emulators --create --name android-device.
-
-
Avvia il tuo dispositivo Android virtuale.
-
In Android StudioGUI, seleziona l'
 icona di avvio accanto al tuo dispositivo virtuale.
icona di avvio accanto al tuo dispositivo virtuale. -
NelCLI, esegui
flutter emulators --launch android-device.
-
-
Avvia la tua app sul tuo dispositivo virtuale.
-
In Android StudioGUI, seleziona l'
 icona di distribuzione.
icona di distribuzione. -
InCLI,
flutter runesegui.
-
-
Passa al dispositivo virtuale in esecuzione in Android Studio.
-
Registra un nuovo utente con un indirizzo email valido.
-
Recupera il codice di conferma dal tuo messaggio e-mail. Inserisci il codice di conferma nell'applicazione.
-
Accedi con il tuo nome utente e la tua password.