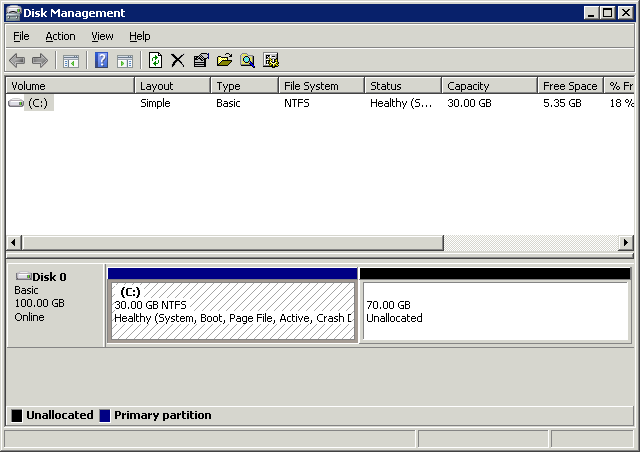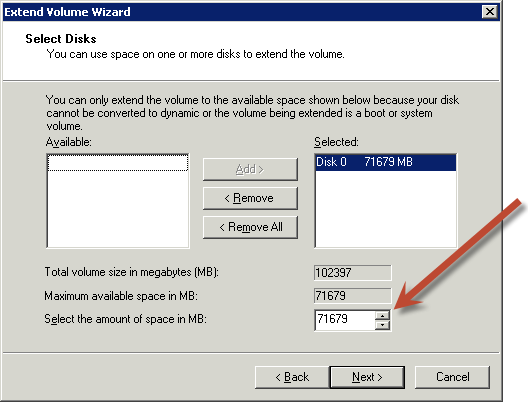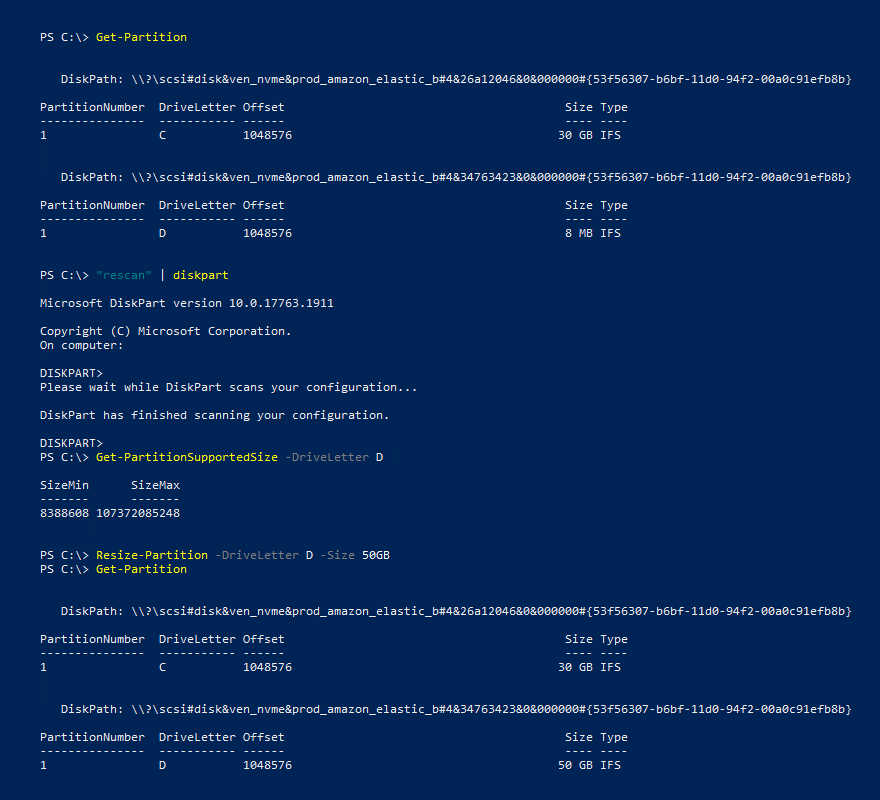Le traduzioni sono generate tramite traduzione automatica. In caso di conflitto tra il contenuto di una traduzione e la versione originale in Inglese, quest'ultima prevarrà.
Estendi il file system dopo il ridimensionamento di un volume Amazon EBS
Dopo aver aumentato le dimensioni di un EBS volume, è necessario estendere la partizione e il file system alla nuova dimensione più grande. Puoi eseguire questa operazione non appena lo stato del volume diventa optimizing.
Prima di iniziare
-
Crea uno snapshot del volume, nel caso in cui sia necessario annullare le modifiche. Per ulteriori informazioni, consulta Crea EBS istantanee Amazon.
-
Verifica che la modifica del volume sia stata eseguita correttamente e che lo stato sia
optimizingocompleted. Per ulteriori informazioni, consulta Monitora lo stato di avanzamento delle modifiche ai EBS volumi di Amazon. -
Verifica che il volume sia collegato all'istanza e che sia formattato e montato. Per ulteriori informazioni, consulta Formattare e montare un volume collegato.
-
(Solo istanze Linux) Se utilizzi volumi logici sul EBS volume Amazon, devi usare Logical Volume Manager (LVM) per estendere il volume logico. Per istruzioni su come eseguire questa operazione, consulta la sezione Estendere il volume logico in Come posso creare un volume LVM logico su un intero EBS volume
? AWS Articolo del Knowledge Center.
Nota
Le seguenti istruzioni illustrano il processo di estensione XFSdei file system Ext4 per Linux. Per informazioni sull'estensione di un file system diverso, consultate la relativa documentazione.
Prima di poter estendere un file system su Linux, è necessario estendere la partizione, se il volume ne ha una.
Estendere il file system dei volumi EBS
Per estendere il file system di un volume ridimensionato, attieniti alla procedura descritta di seguito.
Tieni presente che i nomi dei dispositivi e delle partizioni sono diversi per le istanze Xen e le istanze create sul sistema Nitro. Per determinare se la tua istanza è basata su Xen o su Nitro, usa il comando come segue: describe-instance-types AWS CLI
[ec2-user ~]$aws ec2 describe-instance-types --instance-typeinstance_type--query "InstanceTypes[].Hypervisor"
nitroindica che l'istanza è basata su Nitro. xenindica che l'istanza è basata su Xen.
Per estendere il file system dei volumi EBS
-
Ridimensiona la partizione, se necessario. A tale scopo:
-
Verifica che il volume disponga di una partizione. Utilizza il comando lsblk.
Se il volume dispone di una partizione, continua la procedura dal passaggio successivo (2b). Se il volume non dispone di partizioni, salta i passaggi 2b, 2c e 2d e riprendi la procedura dal passaggio 3.
Suggerimento per la risoluzione dei problemi:
Se il volume non viene visualizzato nell'output del comando, verifica che sia collegato all'istanza e che sia correttamente formattato e montato.
-
Verifica se è necessario espandere la partizione. Nell'output del comando lsblk del passaggio precedente, confronta le dimensioni della partizione con quelle del volume.
Se le dimensioni della partizione sono inferiori a quelle del volume, continua con il passaggio successivo. Se le dimensioni della partizione sono uguali a quelle del volume, la partizione non può essere estesa.
Suggerimento per la risoluzione dei problemi:
Se il volume riflette ancora le dimensioni originali, conferma che la modifica del volume è stata eseguita correttamente.
-
Estendi la partizione. Utilizzate il growpart comando e specificate il nome del dispositivo e il numero di partizione.
Suggerimenti per la risoluzione dei problemi
-
mkdir: cannot create directory ‘/tmp/growpart.31171’: No space left on device FAILED: failed to make temp dir: indica che nel volume non c'è abbastanza spazio libero su disco per consentire al comando growpart di creare la directory temporanea di cui ha bisogno per eseguire il ridimensionamento. Libera spazio sul disco e riprova. -
must supply partition-number: indica che è stata specificata una partizione errata. Utilizza il comando lsblk per confermare il nome della partizione, assicurandoti di inserire uno spazio tra il nome dispositivo e il numero di partizione. -
NOCHANGE: partition 1 is size 16773087. it cannot be grown: indica che la partizione si estende già per l'intero volume e non è possibile ampliarla ulteriormente. Conferma che la modifica del volume è stata eseguita correttamente.
-
-
Verificare che la partizione sia stata estesa. Utilizza il comando lsblk. Le dimensioni della partizione dovrebbero essere uguali a quelle del volume.
-
-
Estendi il file system.
-
Ottieni il nome, le dimensioni, il tipo e il punto di montaggio del file system da estendere. Utilizza il comando df -hT.
-
I comandi per estendere il file system variano a seconda del tipo di file system. Scegli il comando corretto in base al tipo di file system annotato nel passaggio precedente.
-
[XFSfile system] Utilizzate il xfs_growfs comando e specificate il punto di montaggio del file system che avete annotato nel passaggio precedente.
Suggerimenti per la risoluzione dei problemi
-
xfs_growfs: /data is not a mounted XFS filesystem: Indica che avete specificato il punto di montaggio errato o che il file system non lo èXFS. Per verificare il punto di montaggio e il tipo di file system, utilizza il comando df -hT. -
data size unchanged, skipping: indica che il file system si estende già per l'intero volume. Se il volume non dispone di partizioni, conferma che la modifica del volume è stata eseguita correttamente. Se il volume contiene partizioni, verifica che la partizione sia stata estesa come descritto nel passaggio 2.
-
-
[File system Ext4]: utilizza il comando resize2fs e specifica il nome del file system annotato nel passaggio precedente.
Suggerimenti per la risoluzione dei problemi
-
resize2fs: Bad magic number in super-block while trying to open /dev/xvda1: indica che il file system non è Ext4. Per verificare il tipo di file system, utilizza il comando df -hT. -
open: No such file or directory while opening /dev/xvdb1: indica che è stata specificata una partizione errata. Per verificare la partizione, utilizza il comando df -hT. -
The filesystem is already 3932160 blocks long. Nothing to do!: indica che il file system si estende già per l'intero volume. Se il volume non dispone di partizioni, conferma che la modifica del volume è stata eseguita correttamente. Se il volume contiene partizioni, verifica che la partizione sia stata estesa come descritto nel passaggio 2.
-
-
[Altro file system] Per istruzioni fai riferimento alla documentazione del file system in uso.
-
-
Verifica che il file system sia stato esteso. Utilizza il comando df -hT e conferma che le dimensioni del file system corrispondono a quelle del volume.
-
Utilizzate uno dei seguenti metodi per estendere il file system su un'istanza di Windows.