Le traduzioni sono generate tramite traduzione automatica. In caso di conflitto tra il contenuto di una traduzione e la versione originale in Inglese, quest'ultima prevarrà.
Crea AWS CloudFormation modelli per Amazon EMR Studio
Informazioni sui modelli di cluster Studio EMR
Puoi creare AWS CloudFormation modelli per aiutare gli utenti di EMR Studio a lanciare nuovi EMR cluster Amazon in un Workspace. CloudFormation i modelli sono file di testo formattati in o. JSON YAML In un modello, descrivi una pila di AWS risorse e spieghi CloudFormation come fornirti tali risorse. Per EMR Studio, puoi creare uno o più modelli che descrivono un EMR cluster Amazon.
Organizzi i tuoi modelli in AWS Service Catalog. AWS Service Catalog consente di creare e gestire servizi IT comunemente distribuiti denominati products on AWS. Raccogli i tuoi modelli come prodotti in un portfolio che condividi con gli utenti di EMR Studio. Dopo aver creato modelli di cluster, gli utenti di Studio possono avviare un nuovo cluster per un Workspace con uno dei modelli. Gli utenti devono disporre delle autorizzazioni per creare nuovi cluster dai modelli. Puoi impostare le autorizzazioni degli utenti nelle politiche di autorizzazione di EMR Studio.
Per ulteriori informazioni sui CloudFormation modelli, consulta Templates nella Guida per l'AWS CloudFormation utente. Per ulteriori informazioni su AWS Service Catalog, consulta What is AWS Service Catalog.
Il video seguente mostra come configurare i modelli di cluster in AWS Service Catalog for EMR Studio. Puoi anche saperne di più nel post del blog Crea un ambiente self-service per ogni linea di business usando Amazon EMR and Service Catalog
Parametri di modello opzionali
Puoi includere opzioni aggiuntive nella sezione Parameters del modello. Parametri consente agli utenti di Studio di immettere o selezionare valori personalizzati per un cluster. Ad esempio, puoi aggiungere un parametro che consenta agli utenti di selezionare una particolare EMR versione di Amazon. Per ulteriori informazioni, consulta Parametri nella Guida per l'utente di AWS CloudFormation .
La sezione Parameters di esempio seguente definisce parametri di input aggiuntivi come il ClusterName, versione EmrRelease e ClusterInstanceType.
Parameters: ClusterName: Type: "String" Default: "Cluster_Name_Placeholder" EmrRelease: Type: "String" Default: "emr-6.2.0" AllowedValues: - "emr-6.2.0" - "emr-5.32.0" ClusterInstanceType: Type: "String" Default: "m5.xlarge" AllowedValues: - "m5.xlarge" - "m5.2xlarge"
Quando si aggiungono parametri, gli utenti di Studio visualizzano ulteriori opzioni di modulo dopo aver selezionato un modello di cluster. L'immagine seguente mostra opzioni di modulo aggiuntive per la EmrReleaseversione, ClusterName, e InstanceType.
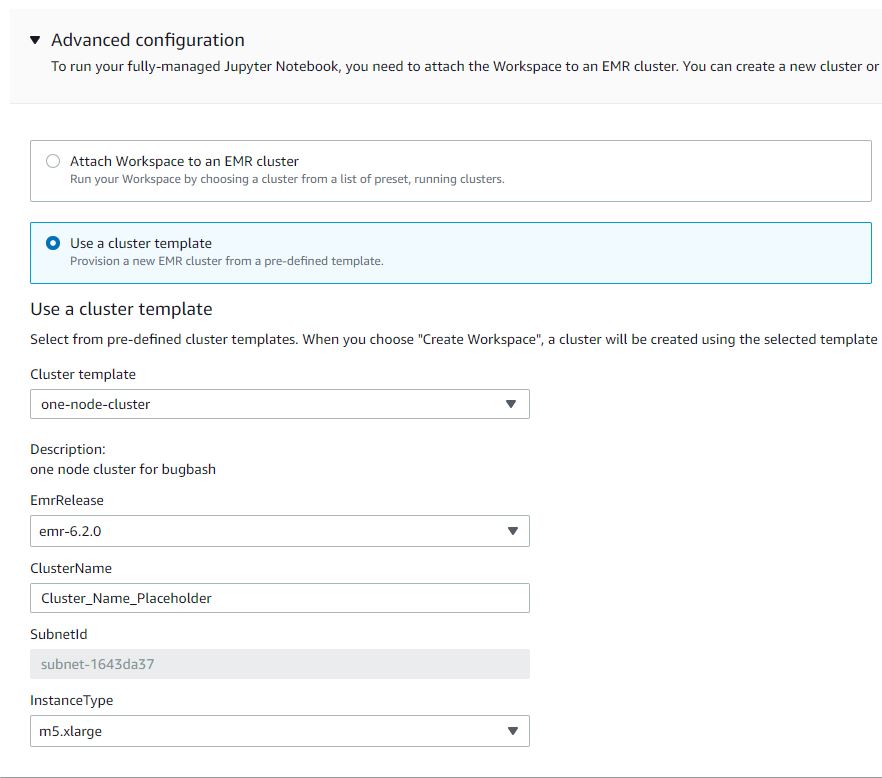
Prerequisiti
Prima di creare un modello di cluster, assicurati di disporre IAM delle autorizzazioni per accedere alla visualizzazione della console dell'amministratore di Service Catalog. Sono inoltre necessarie le IAM autorizzazioni necessarie per eseguire le attività amministrative di Service Catalog. Per ulteriori informazioni, consulta Concessione di autorizzazioni ad amministratori Service Catalog.
Istruzioni
Per creare modelli di EMR cluster utilizzando Service Catalog
-
Crea uno o più CloudFormation modelli. Il luogo in cui si archiviano i modelli dipende da te. Poiché i modelli sono file di testo formattati, puoi caricarli su Amazon S3 o conservarli nel file system locale. Per ulteriori informazioni sui CloudFormation modelli, consulta Templates nella Guida AWS CloudFormation per l'utente.
Utilizza le regole seguenti per assegnare un nome ai modelli o controllare i nomi in base al pattern
[a-zA-Z0-9][a-zA-Z0-9._-]*.-
I nomi dei modelli devono iniziare con una lettera o un numero.
-
I nomi dei modelli possono includere solo di lettere, numeri, punti (.), trattini bassi (_) e trattini alti (-).
Ogni modello del cluster che si crea deve includere le seguenti opzioni:
Parametri di input
-
ClusterName — Un nome per il cluster per aiutare gli utenti a identificarlo dopo il provisioning.
Output
-
ClusterId— L'ID del cluster appena fornitoEMR.
Di seguito è riportato un AWS CloudFormation modello di esempio in YAML formato per un cluster con due nodi. Il modello di esempio include le opzioni del modello richieste e definisce i parametri di input aggiuntivi per
EmrReleaseeClusterInstanceType.awsTemplateFormatVersion: 2010-09-09 Parameters: ClusterName: Type: "String" Default: "Example_Two_Node_Cluster" EmrRelease: Type: "String" Default: "emr-6.2.0" AllowedValues: - "emr-6.2.0" - "emr-5.32.0" ClusterInstanceType: Type: "String" Default: "m5.xlarge" AllowedValues: - "m5.xlarge" - "m5.2xlarge" Resources: EmrCluster: Type: AWS::EMR::Cluster Properties: Applications: - Name: Spark - Name: Livy - Name: JupyterEnterpriseGateway - Name: Hive EbsRootVolumeSize: '10' Name: !Ref ClusterName JobFlowRole: EMR_EC2_DefaultRole ServiceRole: EMR_DefaultRole_V2 ReleaseLabel: !Ref EmrRelease VisibleToAllUsers: true LogUri: Fn::Sub: 's3://aws-logs-${AWS::AccountId}-${AWS::Region}/elasticmapreduce/' Instances: TerminationProtected: false Ec2SubnetId: 'subnet-ab12345c' MasterInstanceGroup: InstanceCount: 1 InstanceType: !Ref ClusterInstanceType CoreInstanceGroup: InstanceCount: 1 InstanceType: !Ref ClusterInstanceType Market: ON_DEMAND Name: Core Outputs: ClusterId: Value: Ref: EmrCluster Description: The ID of the EMR cluster -
-
Crea un portfolio per i tuoi modelli di cluster nello stesso AWS account di Studio.
-
Apri la AWS Service Catalog console all'indirizzo https://console.aws.amazon.com/servicecatalog/
. -
Dal menu di navigazione a sinistra, scegli Portfolio.
-
Nella pagina Crea un portfolio, immetti le informazioni richieste.
-
Scegli Crea. AWS Service Catalog crea il portfolio e visualizza i dettagli del portfolio.
-
-
Utilizza la procedura seguente per aggiungere i modelli di cluster come prodotti AWS Service Catalog .
-
Passare alla pagina Prodotti in Amministrazione nella console di gestione AWS Service Catalog
-
Scegliere Upload new product (Carica un nuovo prodotto).
-
Inserisci un Product name (Nome del prodotto) e Owner (Proprietario).
-
Specificare il file modello in Version details (Dettagli della versione).
-
Scegliere Review (Revisione) per rivedere le impostazioni del prodotto, quindi scegliere Create product (Crea prodotto).
-
-
Completa la procedura seguente per aggiungere i prodotti al portfolio.
-
Passare alla pagina Products (Prodotti) della console di gestione AWS Service Catalog
-
Scegli il tuo prodotto, scegli Actions (Operazioni), quindi scegli Add product to portfolio (Aggiungi prodotto al portfolio).
-
Scegli un portfolio, quindi scegli Add product to portfolio (Aggiungi prodotto al portfolio).
-
-
Creare un vincolo di avvio per i prodotti. Un vincolo di lancio è un IAM ruolo che specifica le autorizzazioni utente per il lancio di un prodotto. Puoi personalizzare i tuoi vincoli di lancio, ma devi consentire le autorizzazioni per l'utilizzo di CloudFormation Amazon e. EMR AWS Service Catalog Per ulteriori informazioni e istruzioni, consulta Vincoli di avvio di Service Catalog.
-
Applica il vincolo di avvio a ciascun prodotto del tuo portfolio. È necessario applicare il vincolo di avvio a ciascun prodotto singolarmente.
-
Seleziona il tuo portfolio dal Portfolio della console di gestione AWS Service Catalog .
-
Scegliere la scheda Vincoli, quindi Crea vincolo.
-
Scegliere il tuo prodotto e scegliere Avvia in Tipo di vincolo. Scegli Continua.
-
Seleziona il ruolo di vincolo di avvio nella sezione Vincolo di avvio, quindi scegli Crea.
-
-
Concedere l'accesso al portfolio.
-
Seleziona il tuo portafoglio dal Portfolios (Portafogli) della console di gestione AWS Service Catalog
-
Espandi la scheda Gruppi, ruoli e utenti e scegli Aggiungi gruppi, ruoli, utenti.
-
Cerca il tuo IAM ruolo in EMR Studio nella scheda Ruoli, seleziona il tuo ruolo e scegli Aggiungi accesso.
Se utilizzi... Concedi l'accesso a... IAMautenticazione I tuoi utenti nativi IAMfederazione Il tuo IAM ruolo per la federazione IAMFederazione Identity Center Il tuo ruolo utente di EMR Studio
-