Amazon Forecast non è più disponibile per i nuovi clienti. I clienti esistenti di Amazon Forecast possono continuare a utilizzare il servizio normalmente. Scopri di più»
Le traduzioni sono generate tramite traduzione automatica. In caso di conflitto tra il contenuto di una traduzione e la versione originale in Inglese, quest'ultima prevarrà.
Nozioni di base (Console)
In questo esercizio, utilizzi la console Amazon Forecast per importare serie temporali di dati sul consumo di elettricità, creare un predittore basato sul set di dati di input ed effettuare previsioni sul consumo futuro di elettricità in base all'orizzonte di previsione.
Per questo esercizio, utilizzi una versione modificata del set di dati sul consumo di energia elettrica domestica individuale. (Dua, D. e Karra Taniskidou, E. (2017). Archivio UCI Machine Learning [http://archive.ics.uci.edu/ml
Prerequisiti
-
Un Account AWS. Se non ne hai già uno Account AWS, creane uno come descritto inRegistrati per AWS.
-
Dati di addestramento nel tuo bucket Amazon Simple Storage Service (Amazon S3). Per ulteriori informazioni, consulta Preparazione dei dati di input.
-
Un ruolo AWS Identity and Access Management (IAM) che consente ad Amazon Forecast di leggere e scrivere nei tuoi bucket S3. Per ulteriori informazioni, consulta Crea un ruolo IAM per Amazon Forecast (console IAM).
Tieni presente che ci sono diversi passaggi di questo esercizio che richiedono da alcuni minuti a qualche ora per essere completati.
Per importare i dati di serie temporali in Amazon Forecast, crea un gruppo di set di dati, scegli un dominio per il gruppo di set di dati, specifica i dettagli dei dati e imposta Amazon Forecast in modo che faccia riferimento alla posizione S3 dei dati. Le serie temporali target utilizzate in questo esempio sono i dati storici sull'utilizzo dell'elettricità.
Nota
Questo esercizio presuppone che non sia stato creato alcun gruppo di set di dati. Se in precedenza hai creato un gruppo di set di dati, ciò che visualizzi varierà leggermente rispetto ai seguenti screenshot e istruzioni.
Per importare dati di serie temporali per le previsioni
-
Apri la console Amazon Forecast all'indirizzo https://console.aws.amazon.com/forecast/
. -
Nella home page di Amazon Forecast, scegli Crea gruppo di set di dati.
-
Nella pagina Create dataset group (Crea gruppo di set di dati), per Dataset group details (Dettagli del gruppo di set di dati), fornisci le seguenti informazioni:
-
Nome del gruppo di set di dati: inserisci un nome per il gruppo di set di dati.
-
Dominio di previsione: dal menu a discesa, scegli Personalizzato. Per ulteriori informazioni su come scegliere un dominio di previsione, consulta Domini e tipi di set di dati.
Lascia invariata la sezione Tag. La schermata dovrebbe essere simile alla seguente:
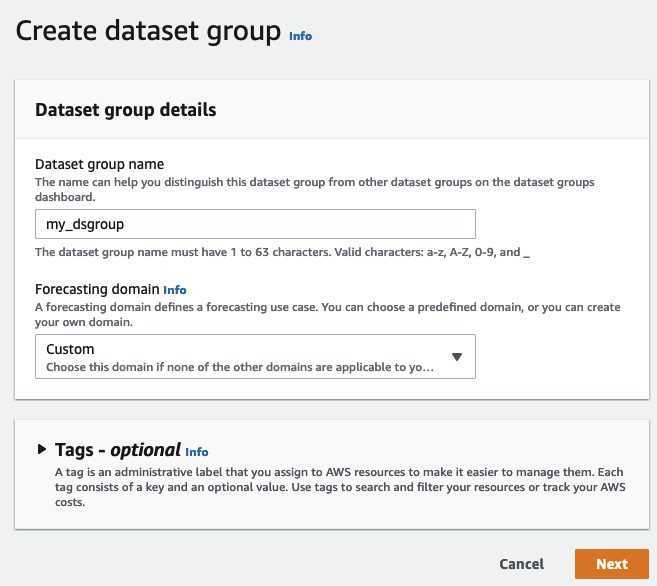
-
-
Scegli Next (Successivo).
-
Nella pagina Create target time series dataset (Crea set di dati di serie temporali target), per Dataset details (Dettagli del set di dati), fornisci le seguenti informazioni:
-
Nome del set di dati: inserisci un nome per il set di dati.
-
Frequenza dei dati: mantieni il valore predefinito di
1e scegli l'ora dal menu a discesa. Questa impostazione deve essere coerente con i dati delle serie temporali di input. L'intervallo di tempo nei dati di consumo di elettricità di esempio è un'ora. Schema dei dati: scegli Schema builder e trascina i componenti della colonna per adattarli all'ordine dei dati delle serie temporali dall'alto verso il basso.
-
timestamp: utilizza il formato Timestamp predefinito di.
yyyy-MM-dd HH:mm:ss -
target_value
-
id_articolo
Per i dati di input sull'utilizzo di elettricità, le colonne corrispondono a: un timestamp, il consumo di elettricità all'ora specificata (target_value) e l'ID del cliente a cui è stato addebitato il consumo di elettricità (stringa). L'ordine delle colonne e il formato del timestamp qui specificati devono essere coerenti con i dati delle serie temporali di input.
-
Il pannello dei dettagli del set di dati dovrebbe essere simile al seguente:

-
-
Per i dettagli sull'importazione del set di dati, fornisci le seguenti informazioni:
-
Nome di importazione del set di dati: inserisci un nome per il set di dati.
-
Seleziona il fuso orario: lascia selezionato il valore predefinito (non utilizzare il fuso orario).
-
Posizione dei dati: utilizza il seguente formato per inserire la posizione del tuo file.csv su Amazon S3:
s3://<name of your S3 bucket>/<folder path>/<filename.csv> -
Ruolo IAM: mantieni l'impostazione predefinita Inserisci un ruolo IAM personalizzato ARN.
In alternativa, puoi fare in modo che Amazon Forecast crei il ruolo IAM richiesto per te scegliendo Crea un nuovo ruolo dal menu a discesa e seguendo le istruzioni sullo schermo.
-
ARN del ruolo IAM personalizzato: inserisci l'Amazon Resource Name (ARN) del ruolo IAM in cui hai creato. Crea un ruolo IAM per Amazon Forecast (console IAM)
Il pannello dei dettagli di importazione del set di dati dovrebbe essere simile al seguente:
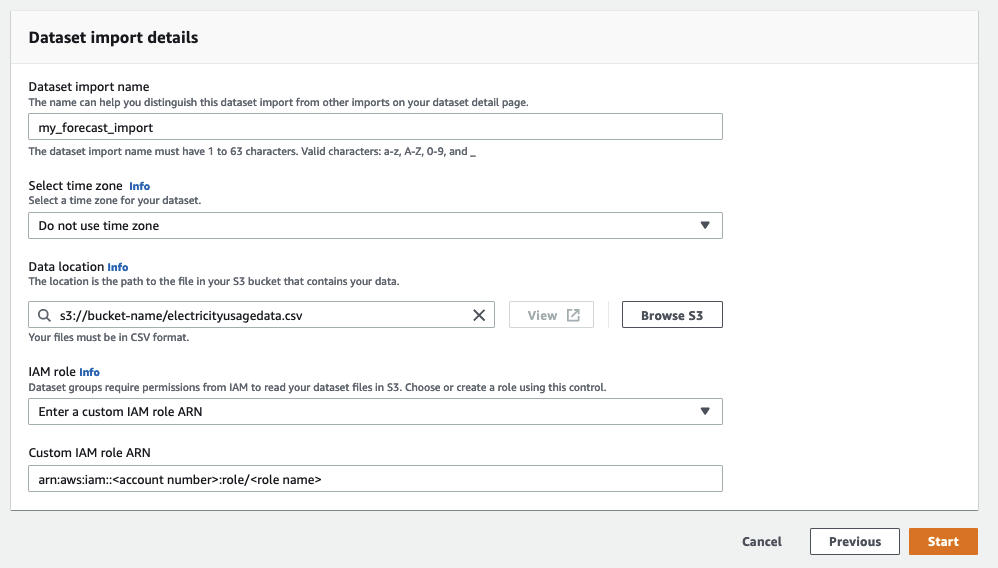
-
-
Scegli Avvia. Se torni alla home page di Amazon Forecast, scegli Visualizza gruppo di set di dati.
-
Fai clic sul nome del gruppo di set di dati che hai appena creato. Viene visualizzata la pagina Dashboard (Pannello di controllo) del gruppo di set di dati. La schermata dovrebbe essere simile alla seguente:
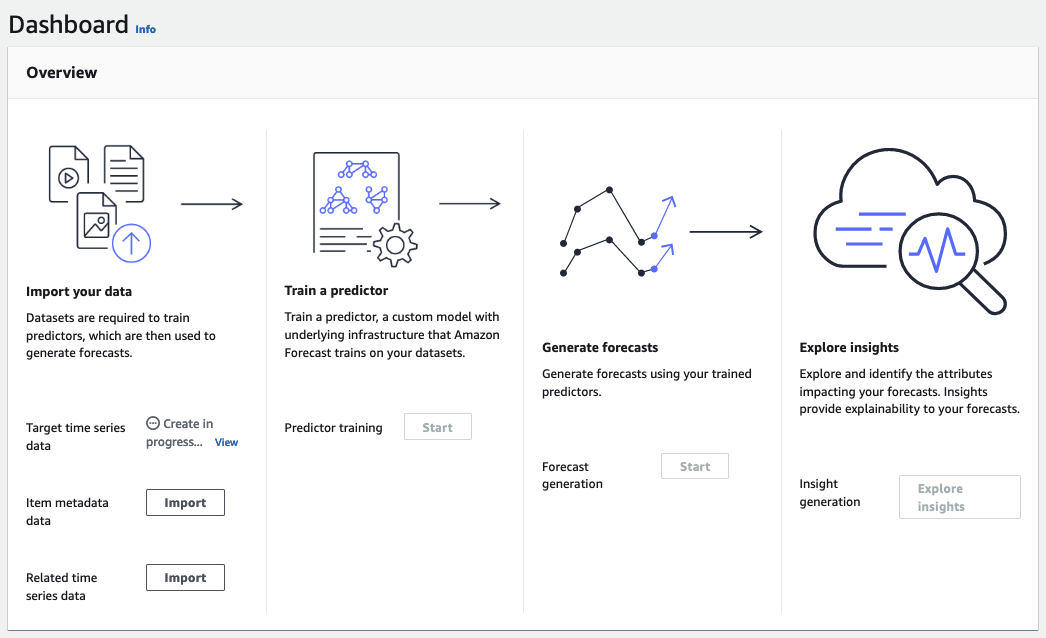
Accanto ai dati delle serie temporali di Target, vedrai lo stato del processo di importazione. Attendi che Amazon Forecast completi l'importazione dei dati delle serie temporali. Il processo può richiedere alcuni minuti o più tempo. Una volta importato il set di dati, lo stato passa a Active e il banner nella parte superiore della dashboard ti avvisa che hai importato correttamente i dati.
Ora che il set di dati della serie temporale di destinazione è stato importato, puoi creare un predittore.
Successivamente crei un predittore, che utilizzi per generare previsioni basate sui dati delle serie temporali. Forecast applica la combinazione ottimale di algoritmi a ogni serie temporale dei tuoi set di dati
Per creare un predittore con la console Forecast, è necessario specificare un nome di predittore, una frequenza di previsione e definire un orizzonte di previsione. Per ulteriori informazioni sui campi aggiuntivi che puoi configurare, consulta. Predittori di allenamento
Per creare un predittore
-
Al termine dell'importazione del set di dati delle serie temporali target, l'aspetto del Dashboard (Pannello di controllo) del gruppo di set di dati dovrebbe essere simile al seguente:
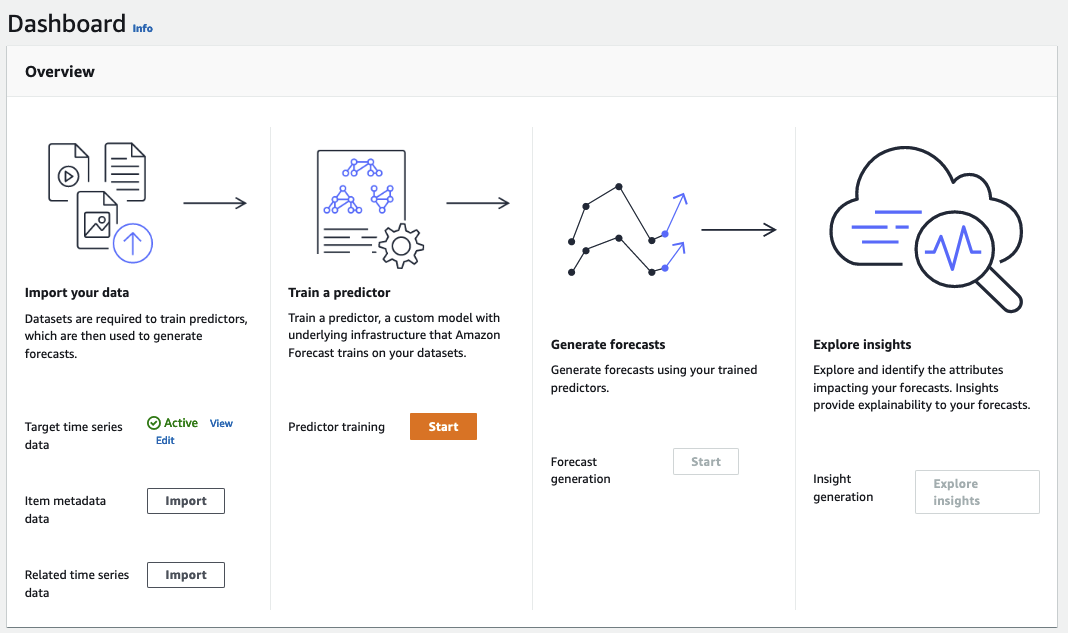
In Train a predictor (Esegui il training del predittore), seleziona Start (Esegui). Viene visualizzata la pagina Train predictor (Esegui il training del predittore).
Nota
Il valore
Statusin Target time series data (dati delle serie temporali target) deve essereActive, che indica che l'importazione è terminata correttamente, prima di poter eseguire il training del predittore. -
Nella pagina Train predictor, per le impostazioni di Predictor, fornisci le seguenti informazioni:
-
Nome del predittore: inserisci un nome per il tuo predittore.
-
Forecast frequency: mantiene il valore predefinito di
1. Dal menu a discesa, scegli hour (ora). Questa impostazione deve essere coerente con i dati delle serie temporali di input. L'intervallo di tempo nei dati di consumo di elettricità di esempio è un'ora. -
Forecast horizon: scegli fino a che punto del futuro fare previsioni. Questo numero moltiplicato per la frequenza di immissione dei dati (
hourly) specificata inStep 1: Import the Training Datadetermina il periodo per il quale effettuare previsioni. Per questo esercizio, imposta il numero su36, in modo da fornire previsioni per 36 ore. -
Forecast dimensions e Forecast quantiles: lascia i valori predefiniti per questi campi.
Le restanti sezioni Configurazione dei dati di input e Tag sono facoltative, quindi lascia i valori predefiniti. Le sezioni delle impostazioni Predictor dovrebbero avere un aspetto simile alle seguenti:
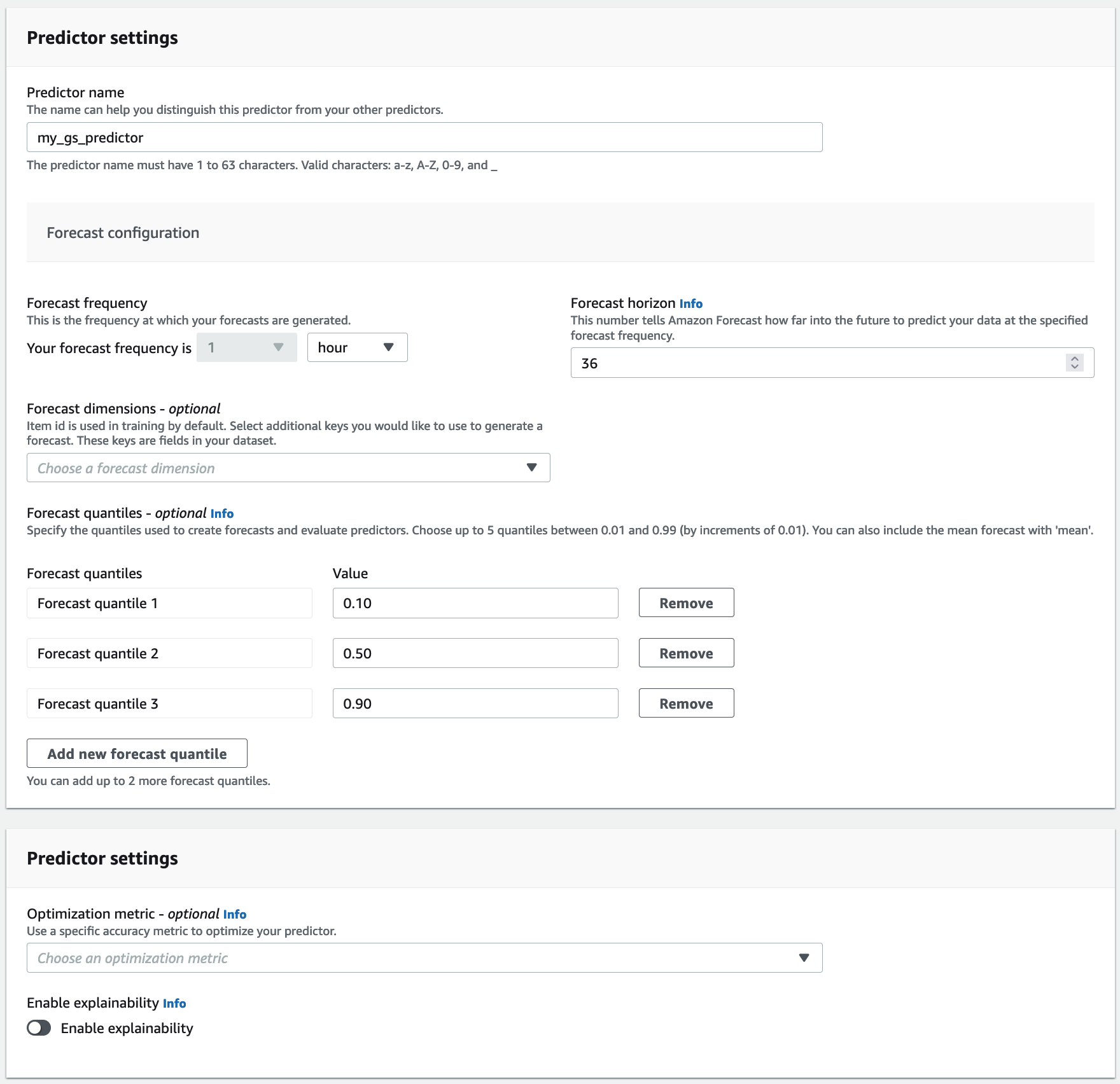
-
-
Scegli Create (Crea) . Viene visualizzata la pagina Dashboard (Pannello di controllo) del gruppo di set di dati. La schermata dovrebbe essere simile alla seguente:

-
Per trovare lo stato del tuo predittore, scegli Visualizza predittori.
-
Nella pagina Predittori, trova lo stato del tuo predittore nella colonna Stato dell'allenamento. La schermata dovrebbe essere simile alla seguente:
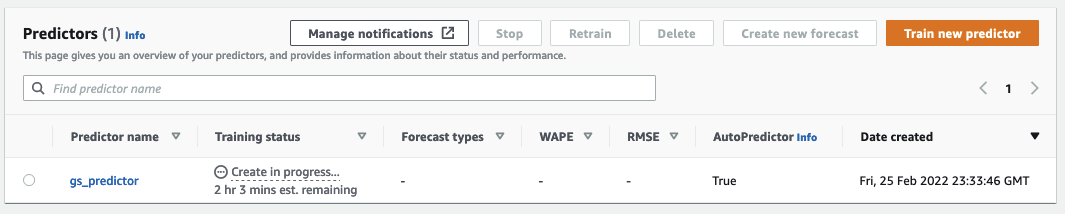
Attendi che Amazon Forecast completi l'addestramento del predittore. Il processo può richiedere alcuni minuti o più tempo. Una volta addestrato il predittore, lo stato passa a Attivo e viene visualizzato un banner che ti avvisa che puoi iniziare a generare previsioni.
Dopo che il predittore è attivo, puoi creare una previsione. Una previsione è un gruppo di previsioni, una per ogni elemento nel set di dati target. Per recuperare la previsione completa, devi creare un processo di esportazione.
Per ottenere e visualizzare la previsione
-
Nella dashboard del gruppo di set di dati, in Forecast generation, scegli Start. Viene visualizzata la pagina Create a forecast (Crea una previsione).
Nota
Lo
Statusdi Predictor training (Training del predittore) deve essereActiveprima di poter generare una previsione. -
Nella pagina Create a forecast (Crea una previsione), fornisci le seguenti informazioni per Forecast details (Dettagli della previsione):
-
Forecast name: inserisci un nome per la tua previsione.
-
Predittore: dal menu a discesa, scegli il predittore in cui hai creato.
Step 2: Train a Predictor
I campi Forecast quantiles e Tags sono facoltativi, quindi lascia il valore predefinito. La schermata dovrebbe essere simile alla seguente:
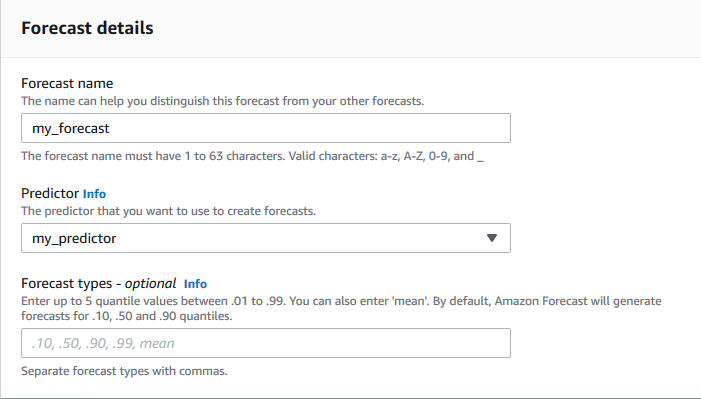
Fate clic su Avvia.
-
-
Viene visualizzata la pagina Previsioni. La schermata dovrebbe essere simile alla seguente:
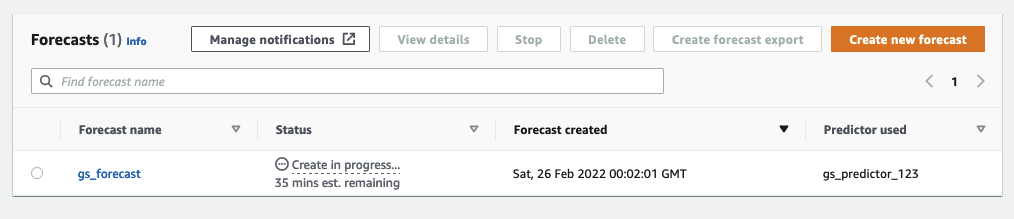
La colonna Stato elenca lo stato della previsione. Attendi che Amazon Forecast completi la creazione della previsione. Il processo può richiedere alcuni minuti o più tempo. Una volta creata la previsione, lo stato passa a Attivo.
Ora che la previsione è stata creata, puoi esportare la previsione.
Dopo aver creato la previsione, puoi esportare la previsione completa.
Per esportare la previsione completa
-
Nella pagina dei gruppi di set di dati, fai clic sul gruppo di set di dati in cui hai creato.
Step 1: Import Training Data -
Fai clic
 nell'angolo superiore sinistro dello schermo per aprire il riquadro di navigazione. Nel gruppo del set di dati, fai clic su Previsioni.
nell'angolo superiore sinistro dello schermo per aprire il riquadro di navigazione. Nel gruppo del set di dati, fai clic su Previsioni. -
Scegliere il pulsante di opzione accanto alla previsione creata in
Step 3: Create a Forecast. -
Scegliere Create forecast export (Crea esportazione previsione). Viene visualizzata la pagina Create forecast export (Crea esportazione previsione).
-
Nella pagina Create forecast export (Crea esportazione previsione), per Export details (Dettagli esportazione), fornire le seguenti informazioni.
-
Nome di esportazione: inserisci un nome per il processo di esportazione delle previsioni.
-
Ruolo IAM: mantieni l'impostazione predefinita Inserisci un ruolo IAM personalizzato ARN.
In alternativa, puoi fare in modo che Amazon Forecast crei il ruolo IAM richiesto per te scegliendo Crea un nuovo ruolo dal menu a discesa e seguendo le istruzioni sullo schermo.
-
ARN del ruolo IAM personalizzato: inserisci l'Amazon Resource Name (ARN) del ruolo IAM in cui hai creato. Crea un ruolo IAM per Amazon Forecast (console IAM)
-
Posizione di esportazione prevista S3: utilizza il seguente formato per inserire la posizione del bucket o della cartella Amazon Simple Storage Service (Amazon S3) nel bucket:
s3://<name of your S3 bucket>/<folder path>/
La schermata dovrebbe essere simile alla seguente:
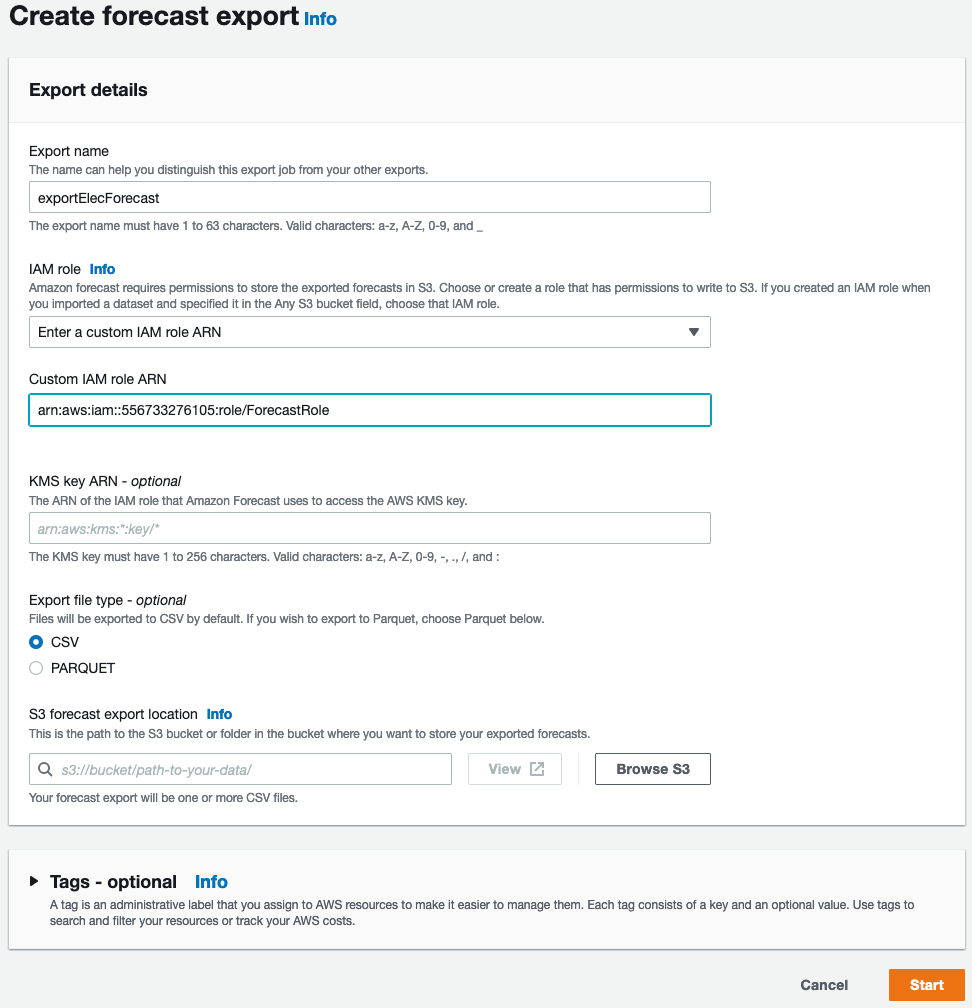
-
-
Fai clic su Avvia. Viene visualizzata la pagina Previsioni.
-
Fai clic sulla previsione che hai creato in
Step 3: Create a Forecast. Trova la sezione Esportazioni. La schermata dovrebbe essere simile alla seguente: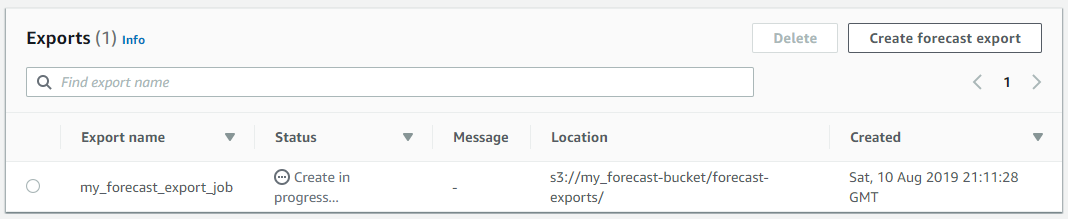
Deve essere visualizzato l'avanzamento dello stato. Attendi che Amazon Forecast completi l'esportazione della previsione. Il processo può richiedere alcuni minuti o più tempo. Quando la previsione è stata esportata, lo stato passa a Active (Attivo) e puoi trovare i file di previsione nel bucket S3.