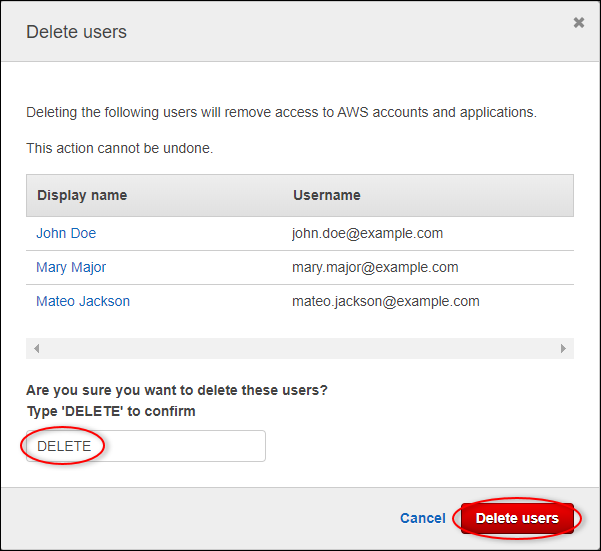Le traduzioni sono generate tramite traduzione automatica. In caso di conflitto tra il contenuto di una traduzione e la versione originale in Inglese, quest'ultima prevarrà.
Visualizza e condividi i dati dei parchi eolici in Monitor SiteWise
Questo tutorial spiega come visualizzare e condividere dati industriali tramite applicazioni web gestite, note come portali. AWS IoT SiteWise Monitor Ogni portale comprende progetti e offre la flessibilità di scegliere quali dati sono accessibili all'interno di ciascun progetto. Quindi, specifica le persone della tua organizzazione che possono accedere a ciascun portale. I tuoi utenti accedono ai portali utilizzando AWS IAM Identity Center gli account, in modo che tu possa utilizzare il tuo archivio di identità esistente o uno store gestito da AWS.
Tu e gli utenti con le autorizzazioni sufficienti potete creare i pannelli di controllo in ogni progetto per visualizzare i dati di settore in modo significativo. Quindi, gli utenti possono visualizzare questi pannelli di controllo per ottenere rapidamente informazioni dettagliate sui dati e monitorare le operazioni. Puoi configurare autorizzazioni amministrative o di sola lettura per ogni progetto e per ogni utente della società. Per ulteriori informazioni, consulta Monitora i dati con AWS IoT SiteWise Monitor.
Nel corso del tutorial, migliorerai la AWS IoT SiteWise demo, fornendo un set di dati di esempio per un parco eolico. Si configura un portale in SiteWise Monitor, si crea un progetto e si creano dashboard per visualizzare i dati del parco eolico. Il tutorial copre anche la creazione di utenti aggiuntivi, insieme all'assegnazione delle autorizzazioni per possedere o visualizzare il progetto e le dashboard associate.
Nota
Quando usi SiteWise Monitor, ti viene addebitato un costo per utente che accede a un portale (al mese). In questo tutorial vengono creati tre utenti, ma dovrà accedere solo un utente. Dopo aver completato questo tutorial, ti vengono addebitati i costi per un utente. Per ulteriori informazioni, consulta AWS IoT SiteWise Prezzi
Argomenti
Prerequisiti
Per completare questo tutorial, è necessario quanto segue:
-
Un Account AWS. Se non lo hai, consultare Configura un account AWS.
-
Un computer di sviluppo in esecuzione Windows, macOS, Linux, oppure Unix per accedere a AWS Management Console. Per ulteriori informazioni, consulta la pagina Che cos'è AWS Management Console?.
-
Un utente AWS Identity and Access Management (IAM) con autorizzazioni di amministratore.
-
Una demo di un parco AWS IoT SiteWise eolico funzionante. Quando configuri la demo, definisce i modelli e gli asset AWS IoT SiteWise e trasmette loro i dati per rappresentare un parco eolico. Per ulteriori informazioni, consulta Usa la AWS IoT SiteWise demo.
-
Se hai abilitato IAM Identity Center nel tuo account, accedi al tuo account di AWS Organizations gestione. Per ulteriori informazioni, consulta Concetti e terminologia di AWS Organizations. Se non hai abilitato IAM Identity Center, lo abiliterai in questo tutorial e imposterai il tuo account come account di gestione.
Se non riesci ad accedere al tuo account di AWS Organizations gestione, puoi completare parzialmente il tutorial purché nella tua organizzazione sia presente un utente IAM Identity Center. In questo caso, puoi creare il portale e le dashboard, ma non puoi creare nuovi utenti IAM Identity Center da assegnare ai progetti.
Passaggio 1: crea un portale in Monitor SiteWise
In questa procedura crei un portale in AWS IoT SiteWise Monitor. Ogni portale è un'applicazione web gestita a cui tu e i tuoi utenti potete accedere con AWS IAM Identity Center gli account. Con IAM Identity Center, puoi utilizzare l'archivio di identità esistente della tua azienda o crearne uno gestito da AWS. I dipendenti della tua azienda possono accedere senza creare file separati Account AWS.
Per creare un portale
-
Accedere alla console AWS IoT SiteWise
. -
Controlla gli AWS IoT SiteWise endpoint e le quote dove AWS IoT SiteWise è supportato e cambia regione, se necessario. È necessario eseguire la AWS IoT SiteWise demo nella stessa regione.
-
Nel riquadro di navigazione a sinistra scegliere Portals (Portali).
-
Selezionare Create portal (Crea portale).
-
Se hai già abilitato IAM Identity Center, vai al passaggio 6. Altrimenti, completa i seguenti passaggi per abilitare IAM Identity Center:
-
Nella pagina Abilita AWS IAM Identity Center (SSO), inserisci il tuo indirizzo e-mail, nome e cognome per creare un utente IAM Identity Center che diventi amministratore del portale. Utilizza un indirizzo e-mail a cui puoi accedere in modo da ricevere un'e-mail per impostare una password per il tuo nuovo utente IAM Identity Center.
In un portale, l'amministratore del portale crea i progetti e assegna gli utenti ai progetti. Sarà possibile configurare altri utenti in un secondo momento.

-
Selezionare Create user (Crea utente).
-
-
Nella pagina Portal configuration (Configurazione portale) completare i passaggi seguenti:
-
Immettere un nome per il portale, ad esempio
WindFarmPortal. -
(Facoltativo) Inserire una descrizione del portale. Se si dispone di più portali, utilizzare descrizioni significative per tenere traccia dei contenuti di ciascuno.
-
(Facoltativo) Carica un'immagine da visualizzare nel portale.
-
Immettete un indirizzo e-mail che gli utenti del portale possano contattare in caso di problemi con il portale e necessitano dell'aiuto dell' AWS amministratore dell'azienda per risolverlo.
-
Selezionare Create portal (Crea portale).
-
-
Nella pagina Invita amministratori, puoi assegnare gli utenti di IAM Identity Center al portale come amministratori. Gli amministratori del portale gestiscono le autorizzazioni e i progetti all'interno di un portale. In questa pagina, effettuate le seguenti operazioni:
-
Seleziona un utente come amministratore del portale. Se hai abilitato IAM Identity Center in precedenza in questo tutorial, seleziona l'utente che hai creato.

-
Facoltativamente, è possibile avvalersi del comando Send invite to selected users (Manda un invito agli utenti selezionati). Il tuo client di posta elettronica si apre e nel corpo del messaggio viene visualizzato un invito. È possibile personalizzare il messaggio e-mail prima di inviarlo agli amministratori del portale. È inoltre possibile inviare l'e-mail agli amministratori del portale in un secondo momento. Se stai provando SiteWise Monitor per la prima volta e sarai l'amministratore del portale, non devi inviarti un'e-mail.
-
Scegli Next (Successivo).
-
-
Nella pagina Assegna utenti, puoi assegnare gli utenti di IAM Identity Center al portale. Gli amministratori del portale possono successivamente assegnare questi utenti come proprietari o visualizzatori del progetto. I proprietari dei progetti possono creare dashboard nei progetti. I visualizzatori dei progetti hanno accesso in sola lettura ai progetti a cui sono assegnati. In questa pagina, puoi creare utenti IAM Identity Center da aggiungere al portale.
Nota
Se non hai effettuato l'accesso al tuo account di AWS Organizations gestione, non puoi creare utenti IAM Identity Center. Scegli Assegna utenti per creare il portale senza utenti del portale, quindi salta questo passaggio.
In questa pagina, effettuate le seguenti operazioni:
-
Completa due volte i seguenti passaggi per creare due utenti IAM Identity Center:
-
Scegli Crea utente per aprire una finestra di dialogo in cui inserire i dettagli per il nuovo utente.
-
Inserisci un indirizzo e-mail, nome e cognome per il nuovo utente. IAM Identity Center invia all'utente un'e-mail per consentirgli di impostare la password. Se desideri accedere al portale come questi utenti, scegli un indirizzo email a cui puoi accedere. Ogni indirizzo e-mail deve essere unico. Gli utenti accedono al portale utilizzando il loro indirizzo e-mail come nome utente.

-
Selezionare Create user (Crea utente).
-
-
Seleziona i due utenti IAM Identity Center che hai creato nel passaggio precedente.

-
Scegli Assegna utenti per aggiungere questi utenti al portale.
La pagina dei portali si apre con il nuovo portale elencato.
-
Passaggio 2: accedi a un portale
In questa procedura, accedi al nuovo portale utilizzando l' AWS IAM Identity Center utente che hai aggiunto al portale.
Per accedere a un portale
-
Nella pagina Portals (Portali) scegliere il collegamento del nuovo portale per aprire il portale in una nuova scheda.

-
Se hai creato il tuo primo utente IAM Identity Center in precedenza nel tutorial, utilizza i seguenti passaggi per creare una password per il tuo utente:
-
Controlla la tua email per vedere l'oggetto Invitation to join AWS IAM Identity Center.
-
Apri l'e-mail di invito e scegli Accept invitation.
-
Nella nuova finestra, imposta una password per il tuo utente IAM Identity Center.
Se desideri accedere successivamente al portale come secondo e terzo utente IAM Identity Center che hai creato in precedenza, puoi anche completare questi passaggi per impostare le password per quegli utenti.
Nota
Se non hai ricevuto un'e-mail, puoi generare una password per il tuo utente nella console IAM Identity Center. Per ulteriori informazioni, consulta Reimpostazione della password utente di IAM Identity Center per un utente finale nella Guida per l'AWS IAM Identity Center utente.
-
-
Accedi al tuo IAM Identity Center Username e Password. Se hai creato il tuo utente IAM Identity Center in precedenza in questo tutorial, Usernameè l'indirizzo e-mail dell'utente amministratore del portale che hai creato.
Tutti gli utenti del portale, incluso l'amministratore del portale, devono accedere con le proprie credenziali utente IAM Identity Center. Tali credenziali, in genere, non corrispondono a quelle utilizzate per accedere alla AWS Management Console.

-
Scegliere Sign in.
Viene visualizzato il portale.
Fase 3: Creare un progetto per un parco eolico
In questa procedura crei un progetto nel portale. I progetti sono risorse che definiscono una serie di autorizzazioni, risorse e dashboard, che puoi configurare per visualizzare i dati delle risorse in quel progetto. Con i progetti, è possibile definire chi ha accesso a sottoinsiemi specifici dell'operazione e come vengono visualizzati i dati di tali sottoinsiemi. È possibile assegnare agli utenti del portale come proprietari o visualizzatori di ciascun progetto. I proprietari del progetto possono creare dashboard per visualizzare i dati e condividere il progetto con altri utenti. I visualizzatori del progetto possono visualizzare i pannelli di controllo ma non modificarli. Per ulteriori informazioni sui ruoli in SiteWise Monitor, consulta. SiteWise Monitora i ruoli
Per creare un progetto di centrale eolica
-
Nel riquadro di navigazione a sinistra del portale, scegli la scheda Risorse. Nella pagina Risorse, puoi esplorare tutte le risorse disponibili nel portale e aggiungere risorse ai progetti.
-
Nel browser delle risorse, scegliete Demo Wind Farm Asset. Quando scegli una risorsa, puoi esplorarne i dati storici e in tempo reale. Puoi anche premere Shift per selezionare più risorse e confrontarne i dati side-by-side.
-
Scegli Aggiungi risorsa al progetto in alto a sinistra. I progetti contengono i pannelli di controllo che gli utenti del portale possono visualizzare per esplorare i dati. Ogni progetto ha accesso a un sottoinsieme delle tue risorse in AWS IoT SiteWise. Quando si aggiunge un asset a un progetto, tutti gli utenti con accesso a tale progetto possono anche accedere ai dati relativi all'asset e ai relativi elementi figlio.

-
Nella finestra di dialogo Aggiungi risorsa al progetto, scegli Crea nuovo progetto, quindi scegli Avanti.

-
Nella finestra di dialogo Crea nuovo progetto, inserisci un nome e una descrizione del progetto per il tuo progetto, quindi scegli Aggiungi risorsa al progetto.
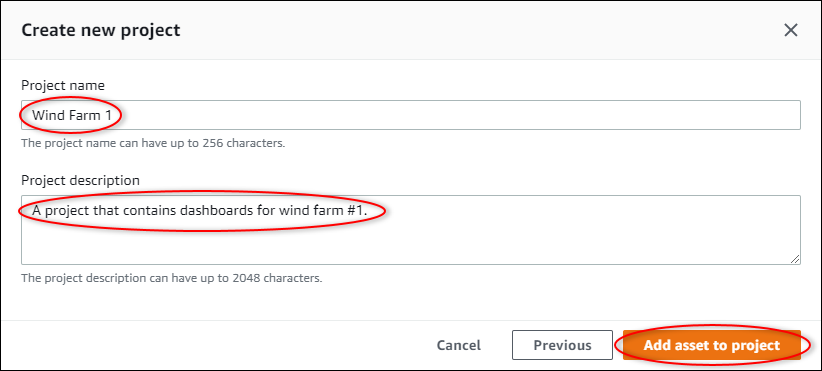
Viene visualizzata la pagina del nuovo progetto.
-
Nella pagina del progetto, puoi aggiungere utenti del portale come proprietari o visualizzatori del progetto.
Nota
Se non hai effettuato l'accesso al tuo account di AWS Organizations gestione, potresti non avere utenti del portale da assegnare a questo progetto, quindi puoi saltare questo passaggio.
In questa pagina, procedi come segue:
-
In Proprietari del progetto, scegli Aggiungi proprietari o Modifica utenti.
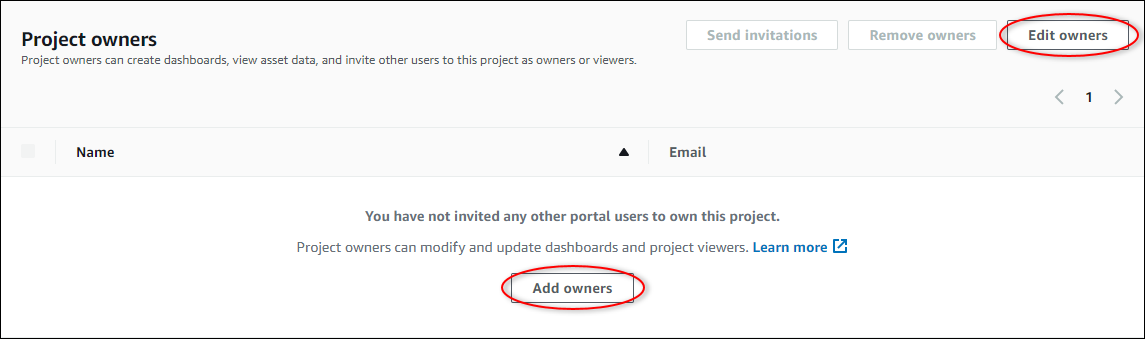
-
Scegli l'utente da aggiungere come proprietario del progetto (ad esempio, Mary Major), quindi scegliete l'icona >>.

-
Seleziona Salva.
Il tuo utente IAM Identity Center Mary Majorpuò accedere a questo portale per modificare le dashboard di questo progetto e condividerlo con altri utenti in questo portale.
-
In Visualizzatori del progetto, scegli Aggiungi visualizzatori o Modifica utenti.
-
Scegli l'utente da aggiungere come visualizzatore del progetto (ad esempio, Mateo Jackson), quindi scegliete l'icona >>.
-
Seleziona Salva.
Il tuo utente IAM Identity Center Mateo Jacksonpuò accedere a questo portale per visualizzare, ma non modificare, le dashboard del progetto del parco eolico.
-
Fase 4: Creare una dashboard per visualizzare i dati del parco eolico
In questa procedura crei i pannelli di controllo per visualizzare i dati demo della centrale eolica. I pannelli di controllo contengono visualizzazioni personalizzabili dei dati degli asset del progetto. Ogni visualizzazione può avere un tipo diverso, ad esempio un grafico a linee, un grafico a barre o un indicatore chiave di prestazione (KPI). Puoi scegliere il tipo di visualizzazione più adatto ai dati. I proprietari dei progetti possono modificare le dashboard, mentre i visualizzatori dei progetti possono solo visualizzare le dashboard per ottenere informazioni dettagliate.
Per creare un pannello di controllo con visualizzazioni
-
Nella pagina del nuovo progetto, scegli Crea dashboard per creare una dashboard e aprirne la pagina di modifica.
Nella pagina di modifica di un pannello di controllo è possibile trascinare le proprietà degli asset dalla gerarchia degli asset nel pannello di controllo per creare le visualizzazioni. Quindi è possibile modificare il titolo della visualizzazione, i titoli della legenda, il tipo, le dimensioni e la posizione per ogni visualizzazione nel pannello di controllo.
-
Inserisci un nome per la tua dashboard.

-
Trascina Total Average Power dagli Demo Wind Farm Assetnella dashboard per creare una visualizzazione.

-
Scegliere Demo Turbine Asset 1per mostrare le proprietà di quella risorsa, quindi trascinate Wind Speedalla dashboard per creare una visualizzazione della velocità del vento.

-
Add Wind Speedalla nuova visualizzazione della velocità del vento per ciascuno Demo Turbine Asset 2, 3, e 4(in quest'ordine).
Vostro Wind Speedla visualizzazione dovrebbe essere simile alla schermata seguente.
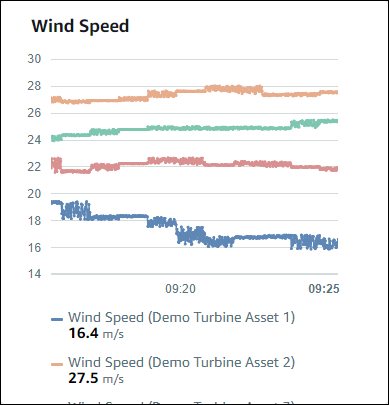
-
Ripetere i passaggi 4 e 5 per le turbine eoliche» Torque (KiloNewton Meter)proprietà per creare una visualizzazione della coppia delle turbine eoliche.
-
Scegli l'icona del tipo di visualizzazione per Torque (KiloNewton Meter)visualizzazione, quindi scegli l'icona del grafico a barre.

-
Ripeti i passaggi 4 e 5 per le turbine eoliche Wind Directionproprietà per creare una visualizzazione della direzione del vento.
-
Scegli l'icona del tipo di visualizzazione per Wind Directionvisualizzazione, quindi scegli l'icona del grafico KPI (30%).

-
(Facoltativo) Apportare altre modifiche al titolo della visualizzazione, ai titoli della legenda, al tipo, alle dimensioni e alla posizione per ogni visualizzazione in base alle esigenze.
-
Scegli Salva dashboard in alto a destra per salvare la dashboard.
Il pannello di controllo è simile allo screenshot seguente.

-
(Facoltativo) Creare un pannello di controllo aggiuntivo per ogni asset turbina eolica.
Come procedura consigliata, consigliamo di creare un pannello di controllo per ogni asset in modo che i visualizzatori dei progetti possano esaminare eventuali problemi relativi a ogni singolo asset. È possibile aggiungere solo fino a 5 asset per ogni visualizzazione, pertanto è necessario creare più pannelli di controllo per gli asset gerarchici in molti scenari.
Un pannello di controllo per una turbina eolica demo è simile allo screenshot seguente.
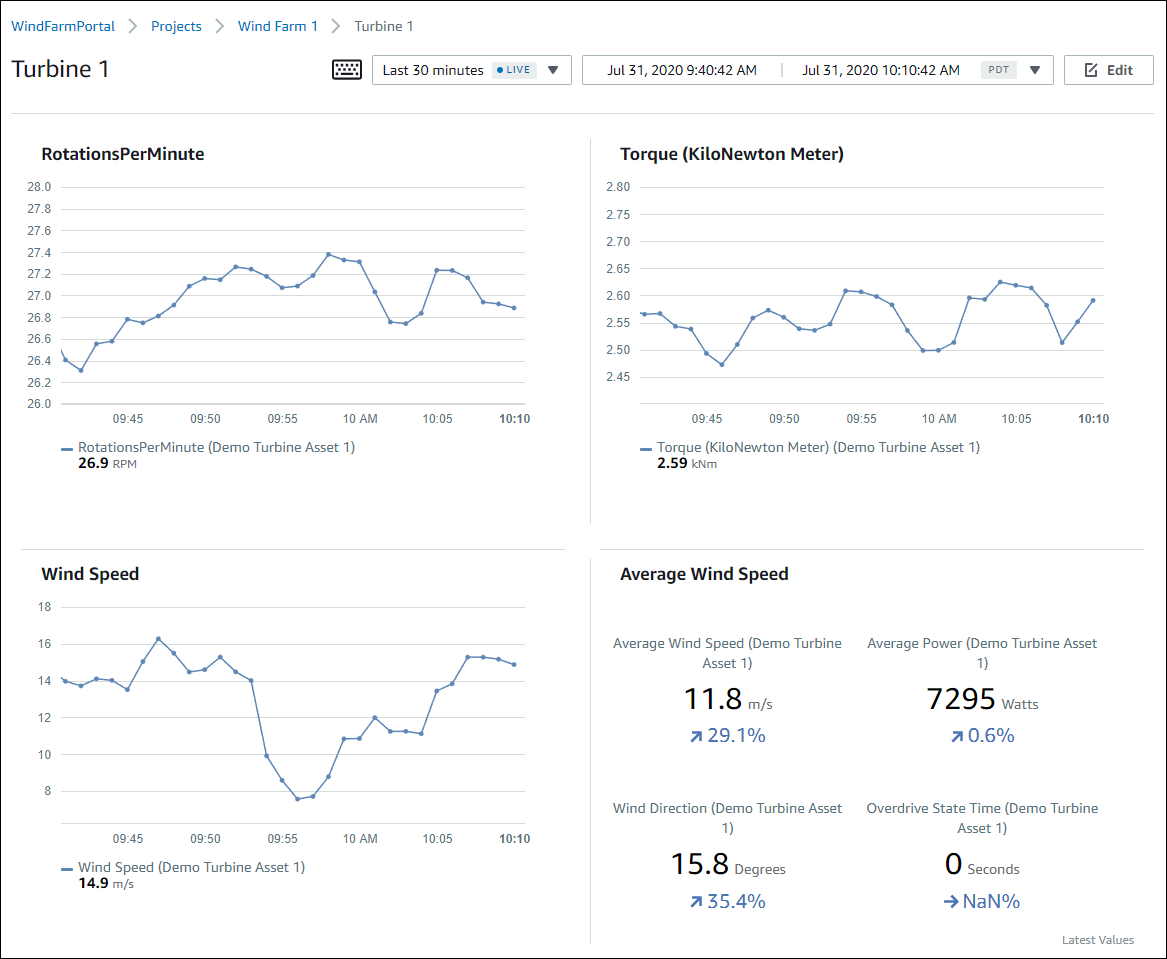
-
(Facoltativo) Modificare la timeline o selezionare i punti dati in una visualizzazione per esplorare i dati nel pannello di controllo. Per ulteriori informazioni, consulta Visualizzazione dei dashboard nella Guida all'AWS IoT SiteWise Monitor applicazione.
Fase 5: Esplora il portale
In questa procedura, puoi esplorare il portale come utente con meno autorizzazioni rispetto a un amministratore del AWS IoT SiteWise portale.
Per esplorare il portale e completare il tutorial
-
(Facoltativo) Se hai aggiunto altri utenti al progetto come proprietari o visualizzatori, puoi accedere al portale come tali utenti. Ciò consente di esplorare il portale come utente con meno autorizzazioni rispetto a un amministratore del portale.
Importante
Ti viene addebitato un costo per ogni utente che accede a un portale. Per ulteriori informazioni, consulta AWS IoT SiteWise Prezzi
. Per esplorare il portale con altri utenti, procedi come segue:
-
Scegli Esci nella parte inferiore sinistra del portale per uscire dall'applicazione web.
-
Scegli Esci in alto a destra nel portale applicativo IAM Identity Center per disconnetterti dal tuo utente IAM Identity Center.
-
Accedi al portale come utente IAM Identity Center che hai assegnato come proprietario del progetto o visualizzatore del progetto. Per ulteriori informazioni, consulta Passaggio 2: accedi a un portale.
-
Hai completato il tutorial. Una volta terminata l'esplorazione del parco eolico dimostrativo in SiteWise Monitor, segui la procedura successiva per ripulire le risorse.
Passaggio 6: Pulisci le risorse dopo il tutorial
Una volta completato il tutorial puoi ripulire le risorse. Non viene addebitato alcun costo per AWS IoT SiteWise se gli utenti non accedono al portale, ma puoi eliminare il portale e gli utenti Elenco AWS IAM Identity Center . Gli asset della centrale eolica demo vengono eliminati alla fine della durata scelta al momento della creazione della demo oppure è possibile eliminare la demo manualmente. Per ulteriori informazioni, consulta Eliminare la AWS IoT SiteWise demo.
Utilizza le seguenti procedure per eliminare gli utenti del portale e di IAM Identity Center.
Per eliminare un portale
-
Passare alla console AWS IoT SiteWise
. -
Nel riquadro di navigazione a sinistra scegliere Portals (Portali).
-
Scegli il tuo portale WindFarmPortal, quindi scegli Elimina.
Quando si elimina un portale o un progetto, gli asset associati ai progetti eliminati non sono interessati.

-
Nella finestra di dialogo Elimina portale, scegli Rimuovi amministratori e utenti.

-
Immettere
deleteper confermare l'eliminazione, quindi scegliere Delete (Elimina).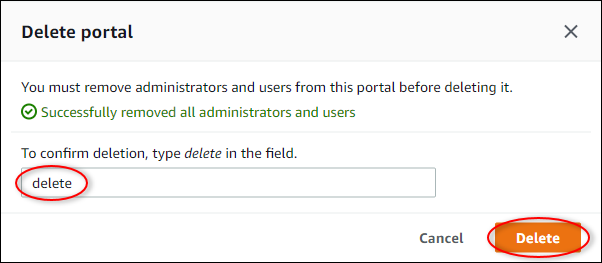
Per eliminare gli utenti di IAM Identity Center
-
Accedi alla console IAM Identity Center
. -
Nel riquadro di navigazione a sinistra, seleziona Users (Utenti).
-
Selezionare la casella di controllo per ogni utente da eliminare, quindi scegliere Delete users (Elimina utenti).

-
Nella finestra di dialogo Elimina utenti, inserisci
DELETE, quindi scegli Elimina utenti.