Le traduzioni sono generate tramite traduzione automatica. In caso di conflitto tra il contenuto di una traduzione e la versione originale in Inglese, quest'ultima prevarrà.
Crea le tue scene
In questa sezione, configurerai una scena in modo da poter modificare il tuo gemello digitale. Puoi importare un modello 3D che è stato caricato nella libreria di risorse, quindi aggiungere widget e associare i dati delle proprietà agli oggetti per completare il tuo gemello digitale. Gli oggetti della scena possono includere un intero edificio o uno spazio o singole apparecchiature posizionate nella loro posizione fisica.
Nota
Prima di creare una scena, è necessario creare un'area di lavoro.
Utilizzate la procedura seguente per creare la scena in AWS IoT TwinMaker.
-
Per aprire il riquadro della scena, nella barra di navigazione a sinistra dell'area di lavoro, scegli Scene.
-
Scegliere Create scene (Crea scena). Si apre il nuovo riquadro di creazione della scena.
-
Nel riquadro di creazione della scena, inserisci un nome e una descrizione per la nuova scena. Se disponi di un piano tariffario standard o a più livelli, puoi selezionare il tipo di scena. Si consiglia di utilizzare una scena dinamica.
-
Quando sei pronto per creare la scena, scegli Crea scena. La nuova scena si apre ed è pronta per essere utilizzata.
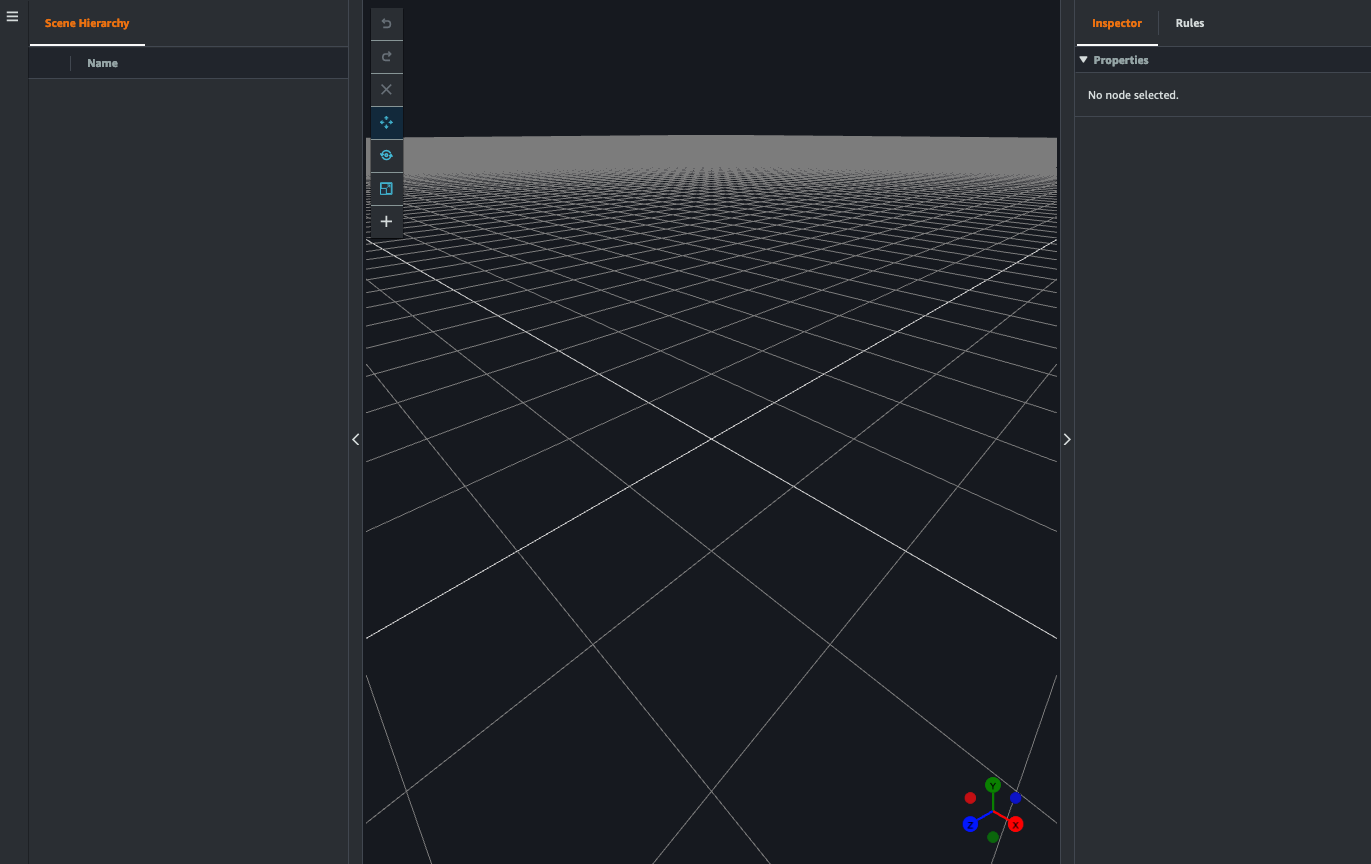
Usa la navigazione 3D AWS IoT TwinMaker nelle tue scene
La AWS IoT TwinMaker scena dispone di una serie di controlli di navigazione che puoi utilizzare per navigare in modo efficiente nello spazio 3D della scena. Per interagire con lo spazio 3D e gli oggetti rappresentati dalla scena, utilizzate i seguenti widget e opzioni di menu.
-
Inspector: utilizzate la finestra Inspector per visualizzare e modificare le proprietà e le impostazioni di un'entità o di un componente selezionato nella gerarchia.
-
Scene Canvas: Scene Canvas è lo spazio 3D in cui è possibile posizionare e orientare tutte le risorse 3D che si desidera utilizzare.
-
Scene Graph Hierarchy: puoi usare questo pannello per vedere tutte le entità presenti nella tua scena. Viene visualizzato sul lato sinistro della finestra.
-
Oggetto gizmo: Usa questo aggeggio per spostare oggetti sull'area di disegno. Viene visualizzato al centro di un oggetto 3D selezionato nella Scene Canvas.
-
Modifica gizmo telecamera: utilizzate il gizmo Edit Camera per visualizzare rapidamente l'orientamento attuale della telecamera di visualizzazione della scena e modificare l'angolo di visione. Puoi trovare questo aggeggio nell'angolo in basso a destra della vista della scena.
-
Controlli dello zoom: per navigare nella Scene Canvas, fate clic con il pulsante destro del mouse e trascinate nella direzione in cui desiderate muovervi. Per ruotare, fate clic con il pulsante sinistro del mouse e trascinate per ruotare. Per ingrandire, usa la rotellina di scorrimento del mouse oppure pizzica e allontana le dita sul trackpad del laptop.
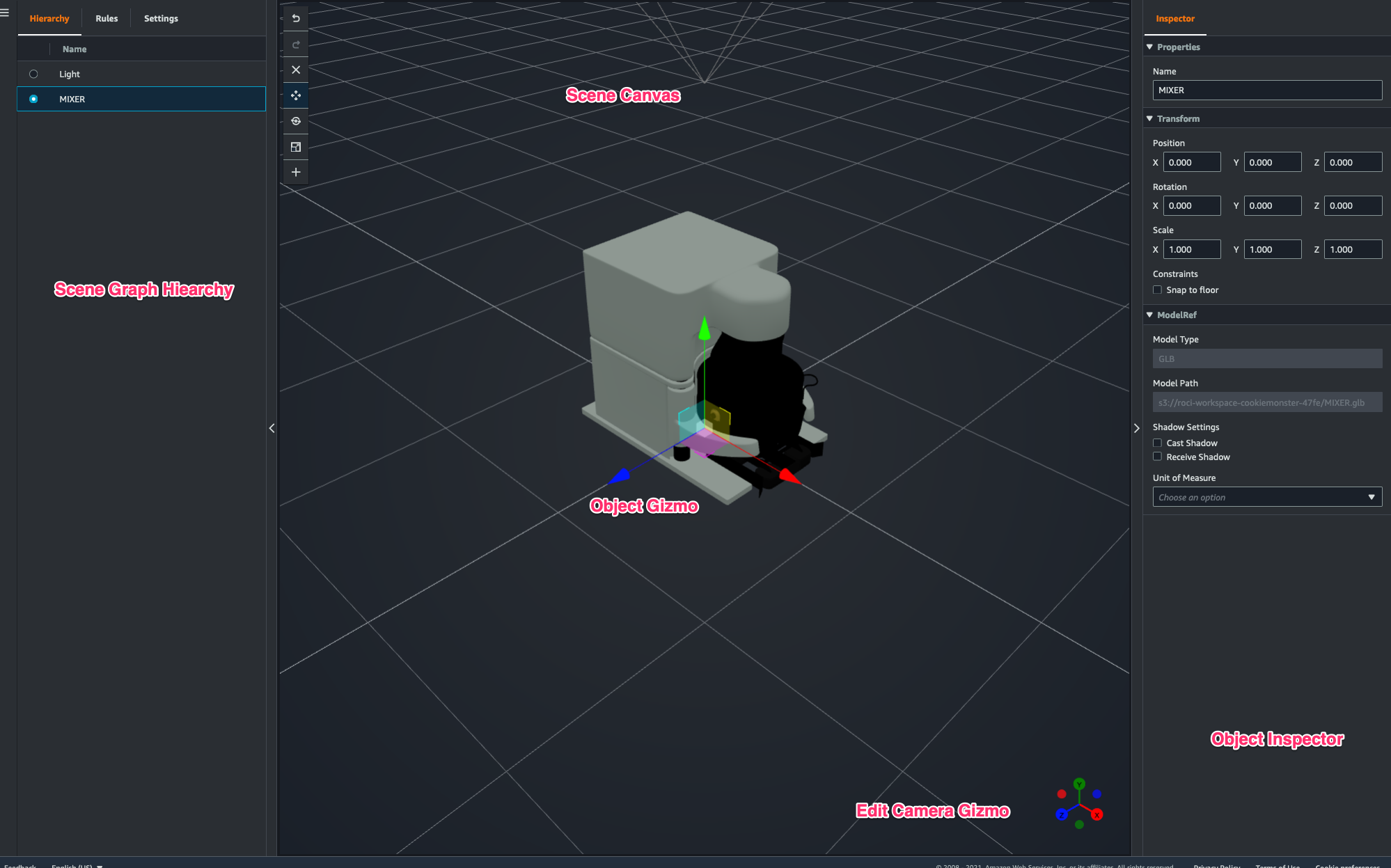
I pulsanti di scena nel riquadro della gerarchia hanno le seguenti funzioni elencate, in ordine di layout dei pulsanti:
-
Annulla: annulla l'ultima modifica apportata alla scena.
-
Ripeti: ripeti l'ultima modifica apportata alla scena.
-
Plus (+): utilizzate questo pulsante per accedere alle seguenti azioni: Aggiungi nodo vuoto, Aggiungi modello 3D, Aggiungi tag, Aggiungi luce e Aggiungi modello shader.
-
Cambia il metodo di navigazione: accedi alle opzioni di navigazione della telecamera di scena, Orbit e Pan.
-
Cestino (elimina): utilizzate questo pulsante per eliminare un oggetto selezionato nella scena.
-
Strumenti di manipolazione degli oggetti: utilizzate questo pulsante per traslare, ruotare e ridimensionare l'oggetto selezionato.