Le traduzioni sono generate tramite traduzione automatica. In caso di conflitto tra il contenuto di una traduzione e la versione originale in Inglese, quest'ultima prevarrà.
Nozioni di base su Device Advisor nella console
Questo tutorial ti aiuta a iniziare AWS IoT Core Device Advisor a usare la console. Device Advisor offre funzionalità quali i test obbligatori e i report di qualifica firmati. È possibile utilizzare questi test e report per qualificare ed elencare i dispositivi nel Catalogo dei dispositivi dei Partner AWS
Per ulteriori informazioni sull'utilizzo di Device Advisor, consulta Flusso di lavoro di Device Advisor e Flusso di lavoro della console dettagliato di Device Advisor.
Per completare questo tutorial, attieniti alla procedura illustrata in Configurazione.
Nota
Device Advisor è supportato nelle seguenti versioni Regioni AWS:
-
Stati Uniti orientali (Virginia settentrionale)
-
US West (Oregon)
-
Asia Pacifico (Tokyo)
-
Europa (Irlanda)
Nozioni di base
-
Nel pannello di navigazione della console AWS IoT
in Test, scegli Device Advisor. Quindi, scegli il pulsante Avvia la spiegazione passo per passo sulla console. 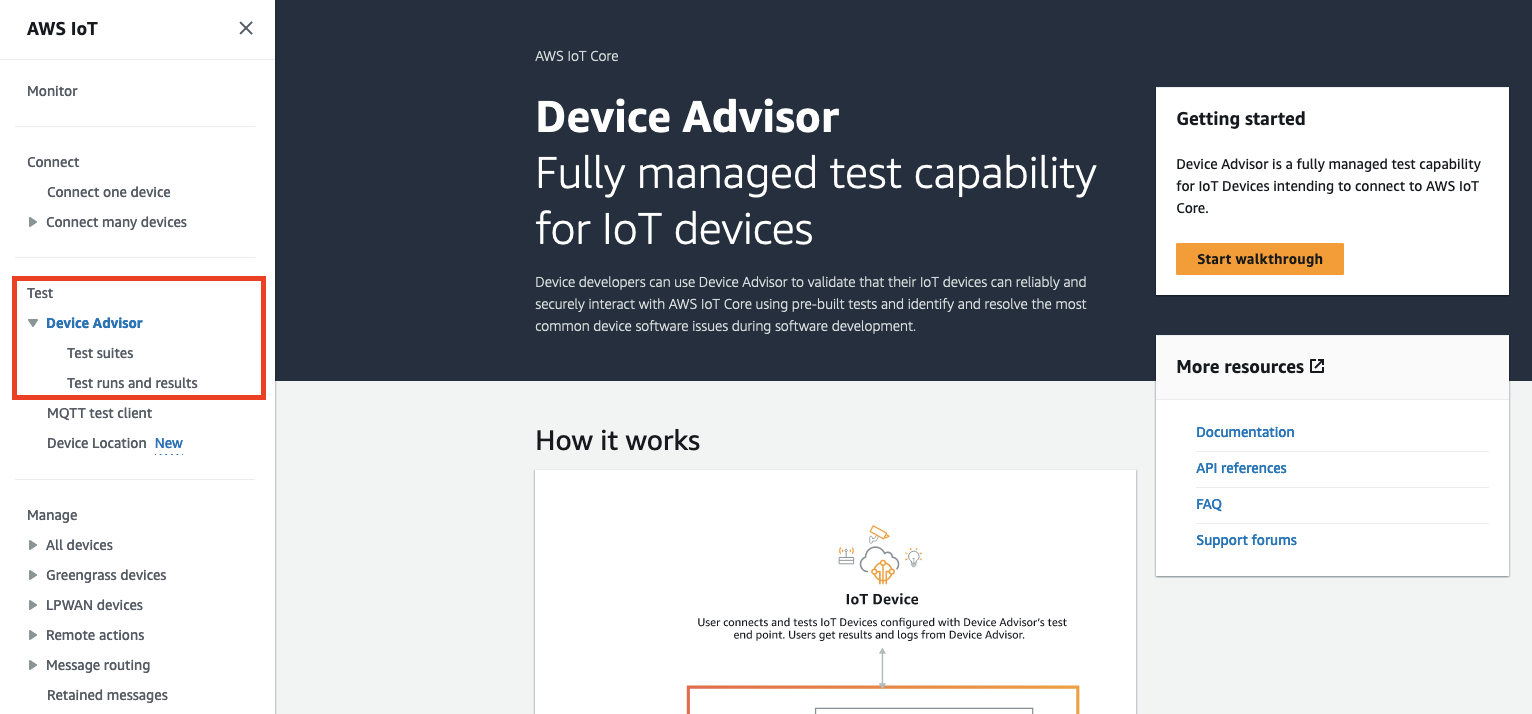
-
Nella pagina Nozioni di base su Device Advisor viene fornita una panoramica dei passaggi richiesti per creare una suite di test ed eseguire test sul dispositivo. Qui è anche possibile trovare l'endpoint di test di Device Advisor per il proprio account. Per eseguire la connessione a questo endpoint di test, è necessario configurare il firmware o il software sul dispositivo utilizzato per il test.
Per completare questo tutorial, devi prima creare un oggetto e un certificato. Dopo aver esaminato le informazioni nella sezione Come funziona, scegli Avanti.
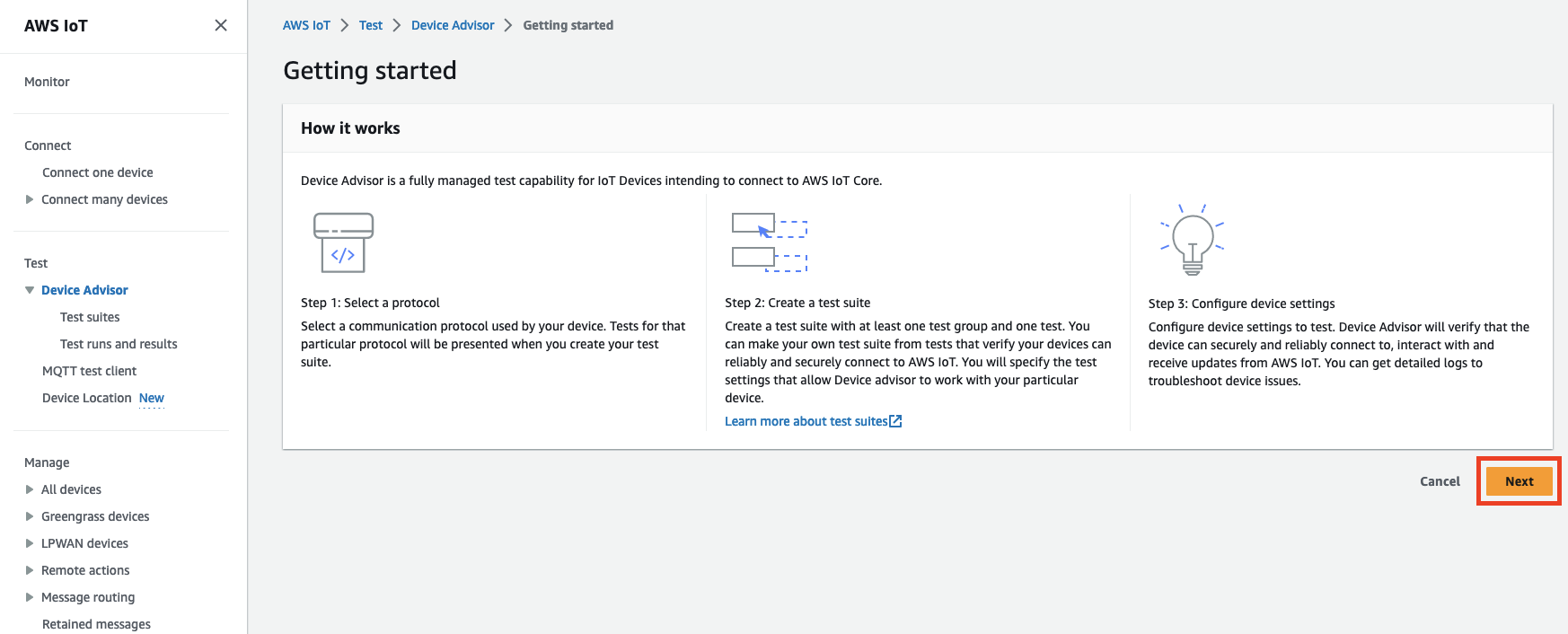
-
Nella Fase 1: Selezione di un protocollo, seleziona un protocollo dalle opzioni elencate. Quindi, seleziona Next (Successivo).
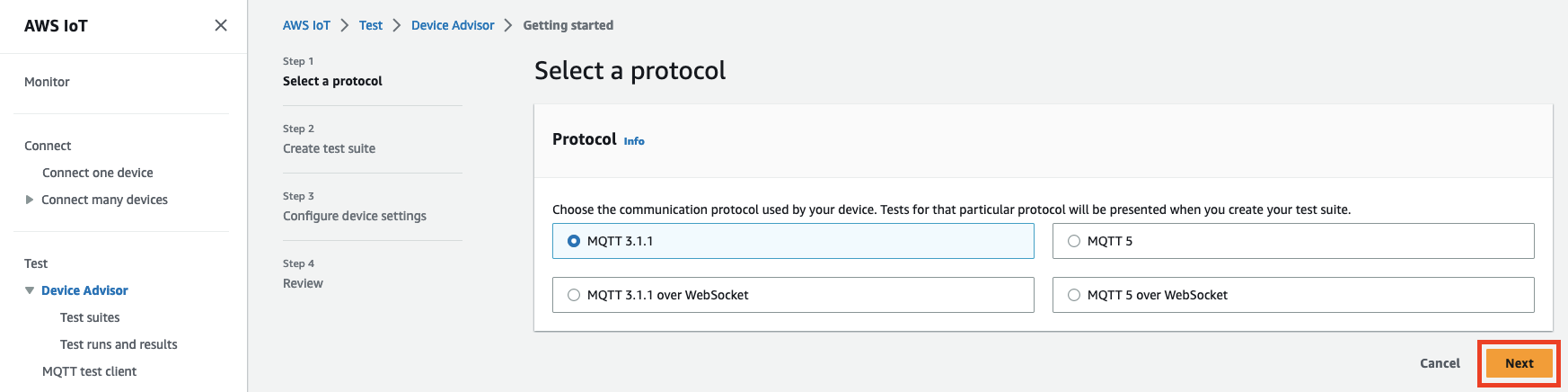
-
In Step 2 (Fase 2), è possibile creare e configurare una suite di test personalizzata. Una suite di test personalizzata deve avere almeno un gruppo di test e ogni gruppo di test deve avere almeno un test case. Abbiamo aggiunto il test case MQTTConnect per consentirti di iniziare.
Scegli Test suite properties (Proprietà della suite di test).
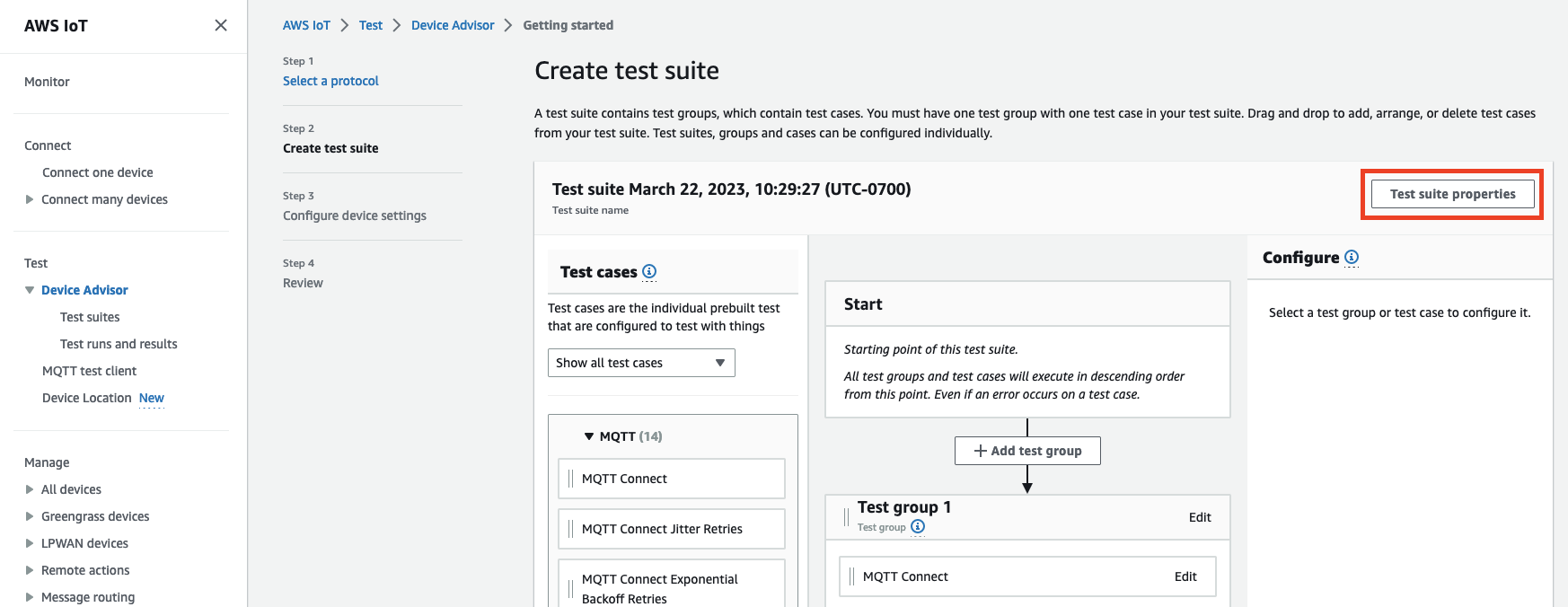
Fornisci le proprietà della suite di test quando crei la tua suite di test. È possibile configurare le seguenti proprietà a livello di suite:
-
Test suite name (Nome della suite di test): Inserisci un nome per la suite di test.
-
Timeout (facoltativo): il timeout (in secondi) per ogni caso di test nella suite di test corrente. Se non specifichi un valore di timeout, viene utilizzato il valore predefinito.
-
Tags (Tag) (facoltativo): Aggiungi tag alla suite di test.
Al termine, scegli Update properties (Aggiorna proprietà).
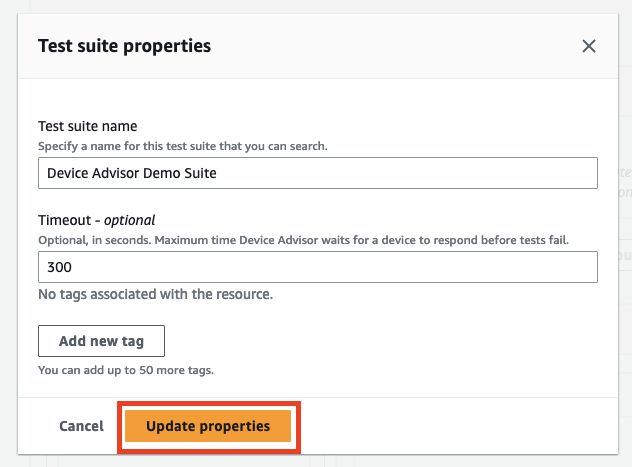
-
-
(Facoltativo) Per aggiornare la configurazione del gruppo di suite di test, scegli il pulsante Modifica accanto al nome del gruppo di test.
-
Name (Nome): inserisci un nome personalizzato per il gruppo della suite di test.
-
Timeout (facoltativo): il timeout (in secondi) per ogni caso di test nella suite di test corrente. Se non specifichi un valore di timeout, viene utilizzato il valore predefinito.
Al termine, scegli Fine per continuare.
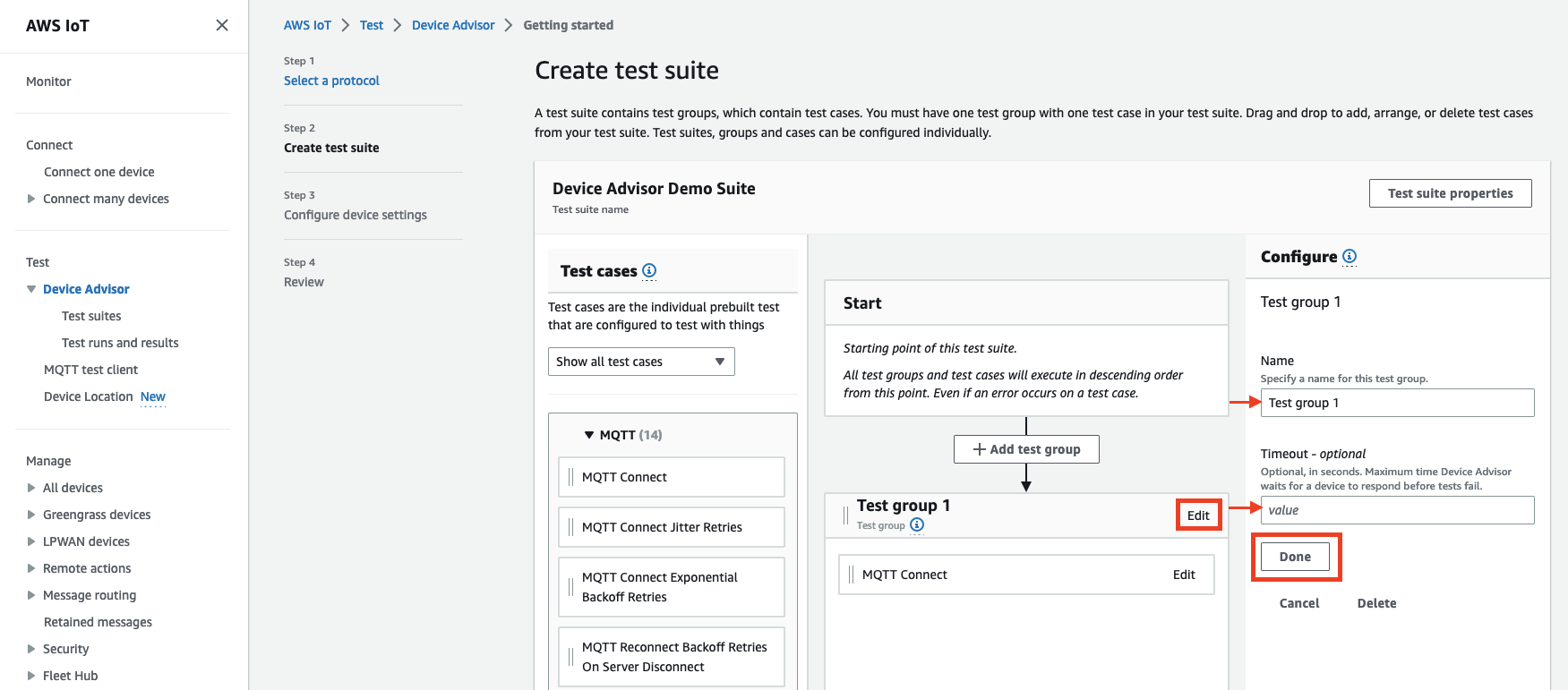
-
-
(Facoltativo) Per aggiornare la configurazione del caso di test per un caso di test, scegli il pulsante Modifica accanto al nome del caso di test.
-
Name (Nome): inserisci un nome personalizzato per il gruppo della suite di test.
-
Timeout (facoltativo): il timeout (in secondi) per il caso di test selezionato. Se non specifichi un valore di timeout, viene utilizzato il valore predefinito.
Al termine, scegli Fine per continuare.
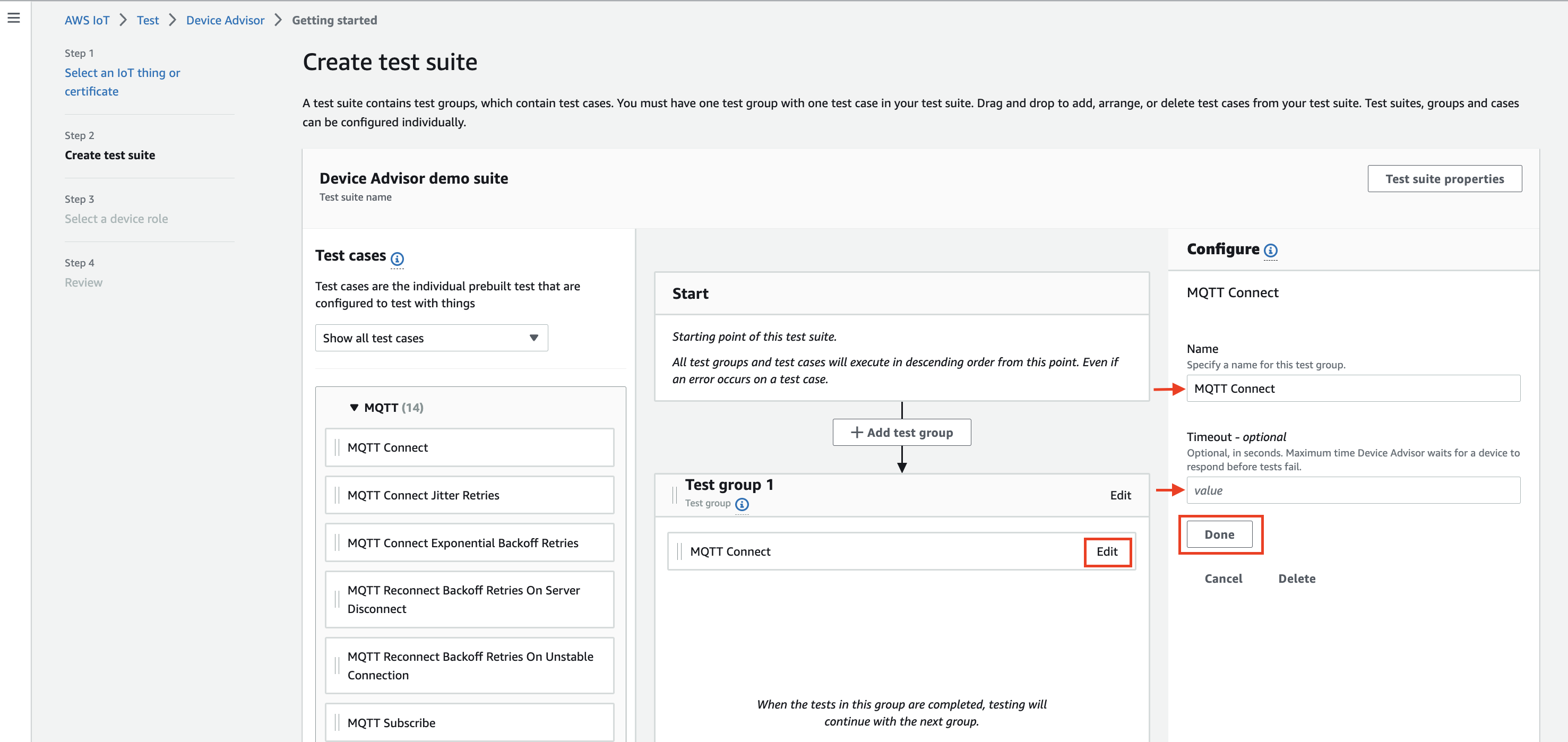
-
-
(Facoltativo) Per aggiungere altri gruppi di test alla suite di test, scegli Aggiungi un gruppo di test e segui le istruzioni nella Fase 5.
-
(Facoltativo) Per aggiungere altri casi di test, trascina i casi di test nella sezione Casi di test in uno qualsiasi dei gruppi di test.
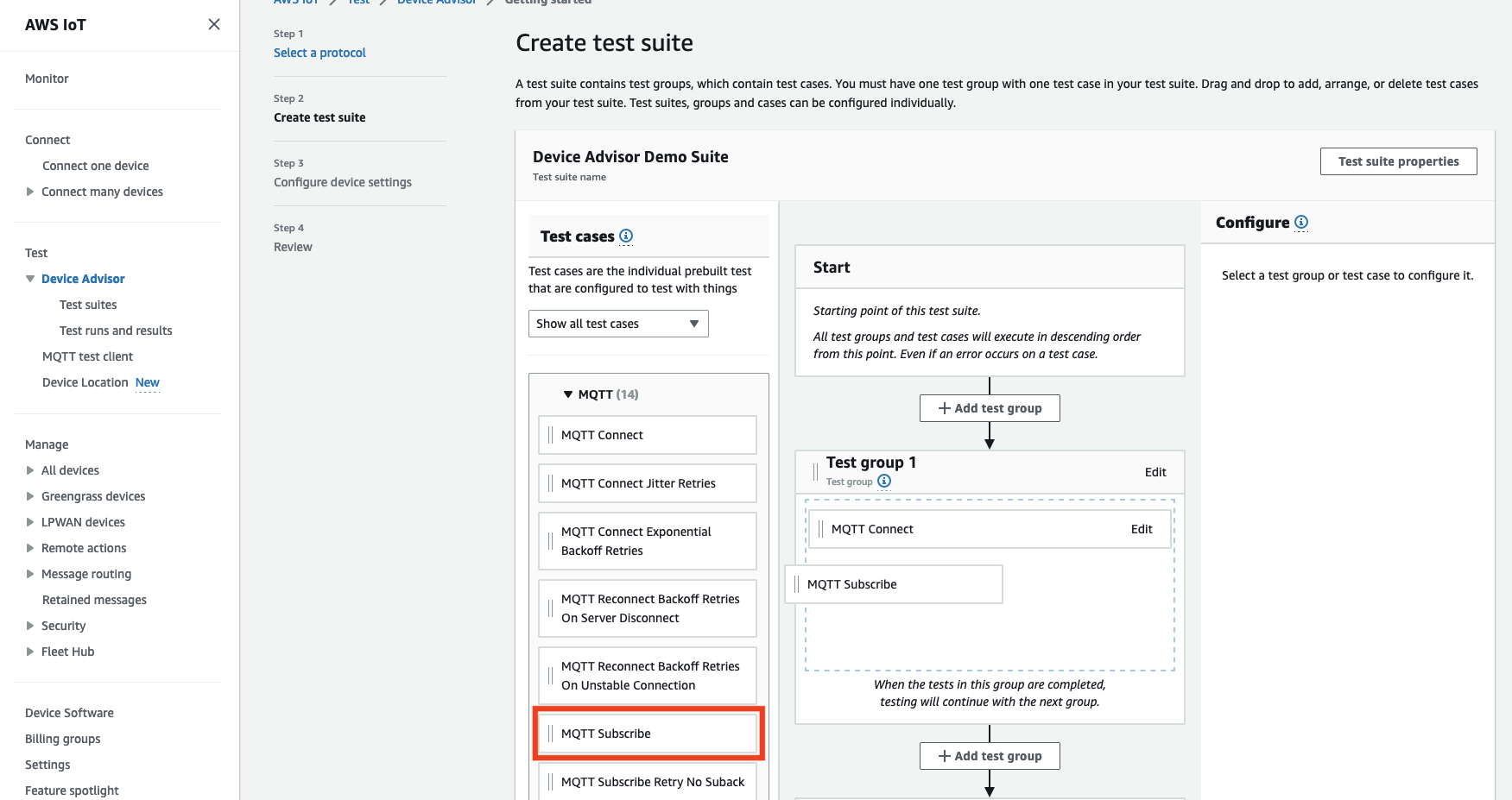
-
Puoi modificare l'ordine dei gruppi di test e dei casi di test. Per apportare modifiche, trascina i casi di test elencati verso l'alto o verso il basso nell'elenco. Device Advisor esegue i test nell'ordine in cui sono stati elencati.
Dopo aver configurato la suite di test, scegli Next (Successivo).
-
Nel passaggio 3, seleziona un AWS IoT elemento o un certificato da testare utilizzando Device Advisor. Se non sono presenti elementi o certificati esistenti, consulta Configurazione.
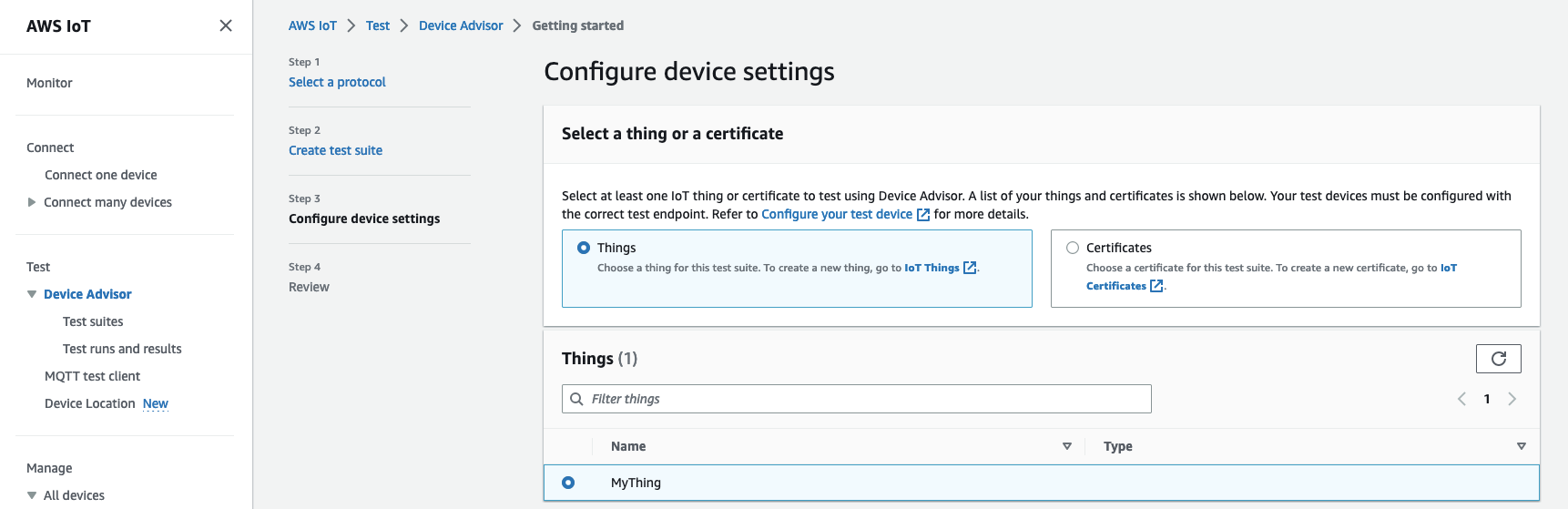
-
È possibile configurare un ruolo del dispositivo utilizzato da Device Advisor per eseguire AWS IoT MQTT azioni per conto del dispositivo di test. Solo per il test case MQTTConnect, l'azione Connect viene selezionata automaticamente. Questo perché il ruolo del dispositivo richiede questa autorizzazione per eseguire la suite di test. Per altri casi di test, vengono selezionate le operazioni corrispondenti.
Fornisci i valori delle risorse per ciascuna operazione selezionata. Ad esempio, per l'azione Connettersi, fornisci l'ID client utilizzato dal dispositivo per connettersi all'endpoint Device Advisor. Puoi fornire più valori con valori separati da virgole e valori prefisso con un carattere jolly (*). Ad esempio, per fornire l'autorizzazione per pubblicare su qualsiasi argomento che inizia con
MyTopic, immettiMyTopic*come valore della risorsa.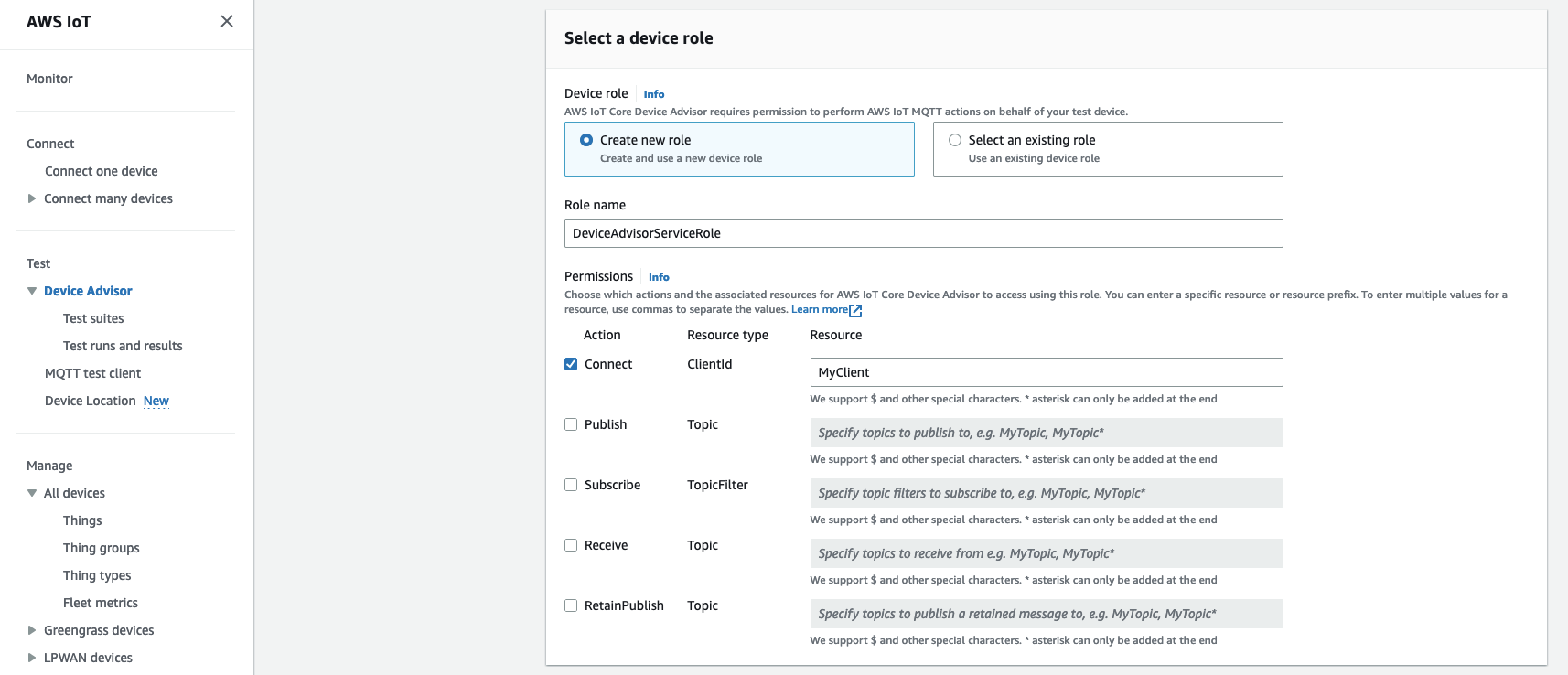
Per utilizzare un ruolo del dispositivo creato in precedenza da Impostazione, scegli Seleziona ruolo esistente. Quindi scegli il ruolo del dispositivo in Seleziona ruolo.

Configura il ruolo del dispositivo utilizzando una delle due opzioni fornite, quindi scegli Avanti.
-
Nella sezione Endpoint di test, seleziona l'endpoint più adatto al caso d'uso. Per eseguire più suite di test contemporaneamente con la stessa suite Account AWS, seleziona Endpoint a livello di dispositivo. Per eseguire una suite di test alla volta, seleziona Endpoint a livello di account.
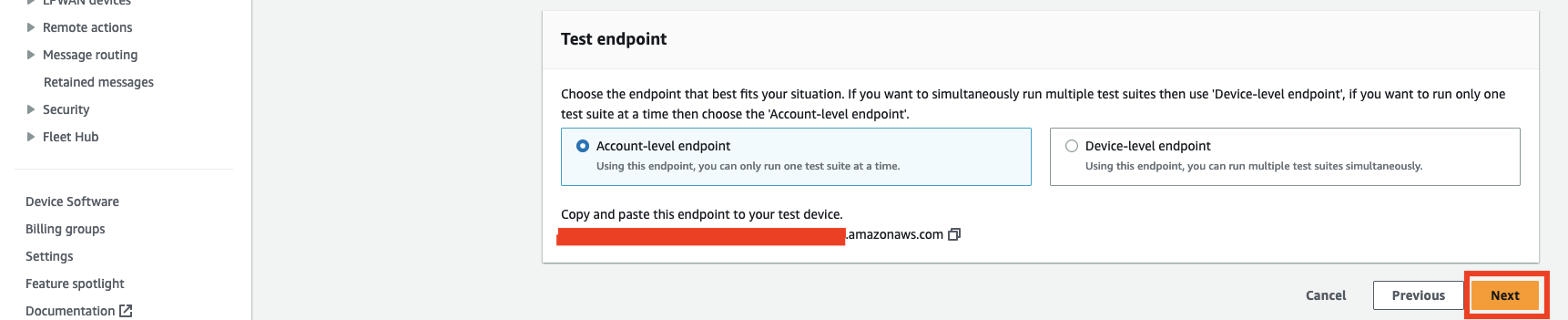
-
Nella Fase 4 viene illustrata una panoramica del dispositivo di test, dell'endpoint di test, della suite di test e del ruolo del dispositivo di test selezionati e configurati. Per apportare modifiche a una sezione, scegli il pulsante Modifica relativo alla sezione che desideri modificare. Dopo aver confermato la configurazione del test, scegli Esegui per creare la suite di test ed eseguire i test.
Nota
Per risultati ottimali, puoi collegare il dispositivo di test selezionato all'endpoint di test di Device Advisor prima di avviare l'esecuzione della suite di test. Si consiglia di disporre di un meccanismo creato per il dispositivo per provare a connettersi all'endpoint di test ogni cinque secondi per uno o due minuti.
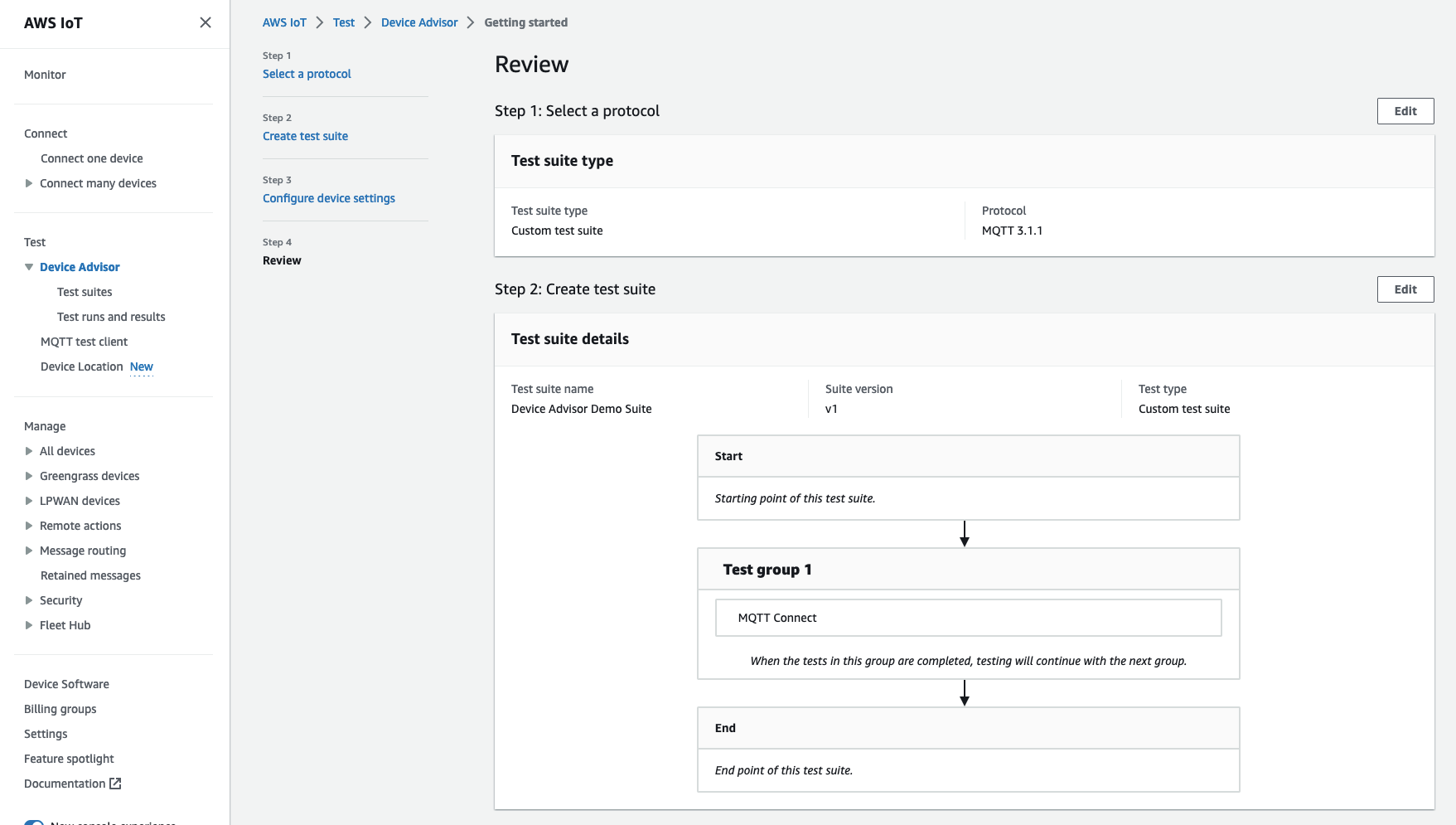
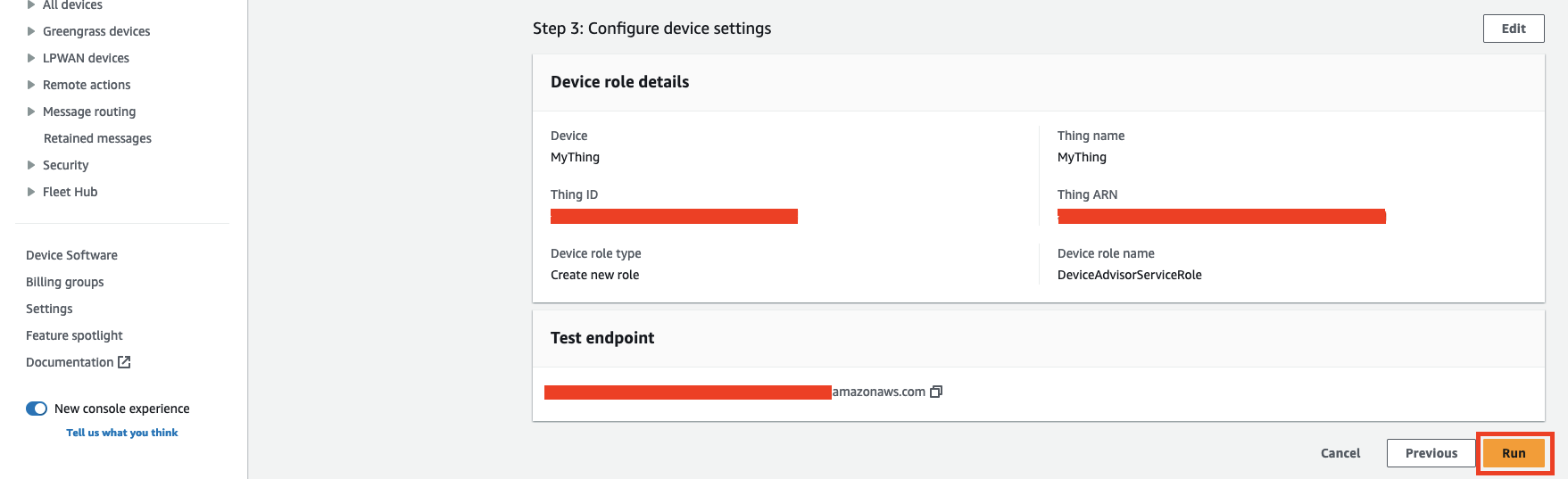
-
Nel pannello di navigazione, in Test, scegli Device Advisor, quindi seleziona Esecuzioni di test e risultati. Seleziona l'esecuzione di una suite di test per visualizzare i dettagli e i log.
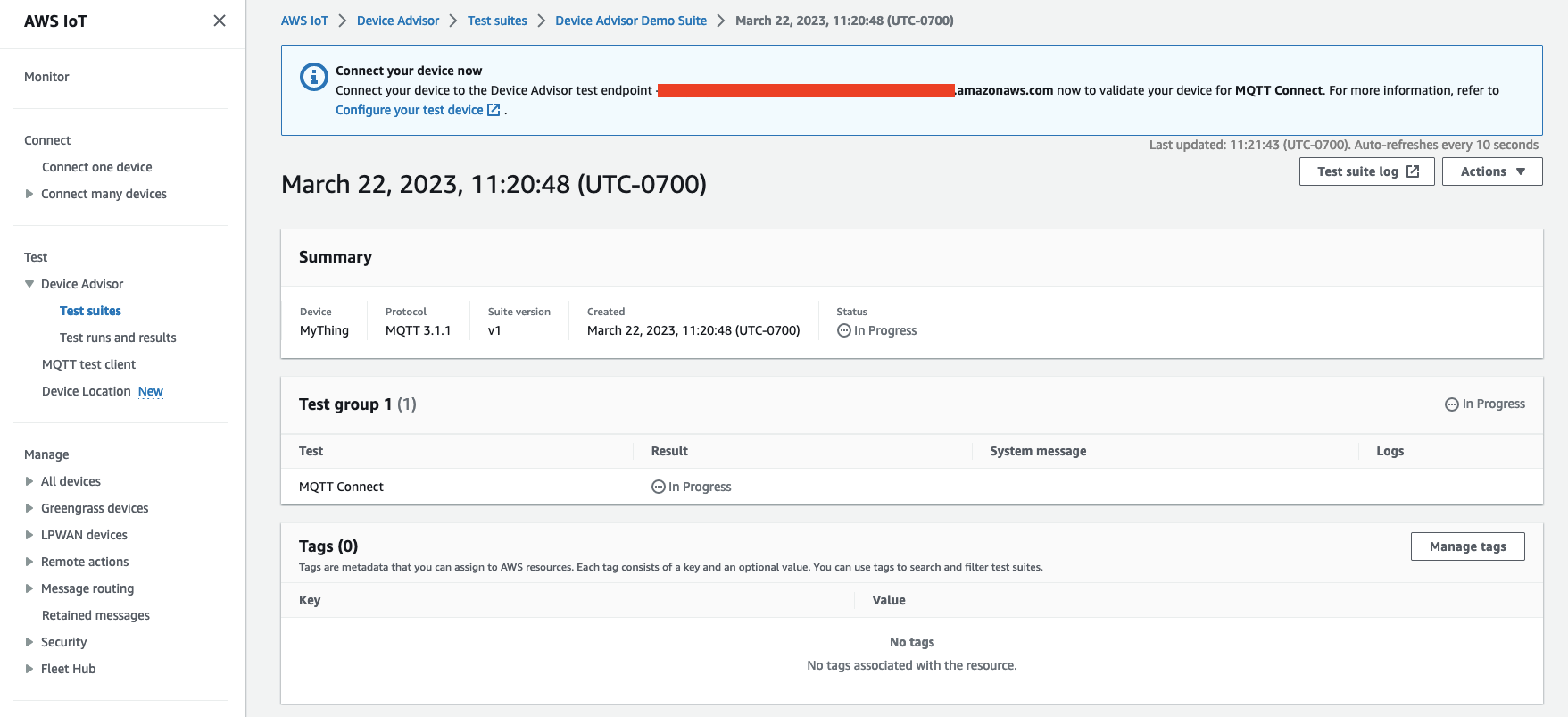
-
Per accedere ai CloudWatch log di Amazon per la suite, esegui:
-
Scegli Test suite log per visualizzare CloudWatch i log relativi all'esecuzione della suite di test.
-
Scegli Test case log per qualsiasi test case per visualizzare i log specifici del test case CloudWatch .
-
-
In base ai risultati del test, risolvi i problemi del tuo dispositivo fino a quando tutti i test vengono superati.