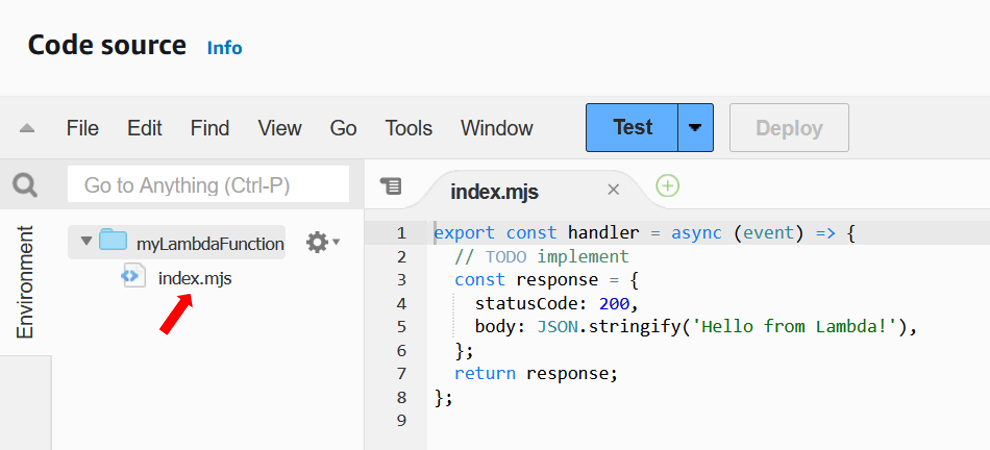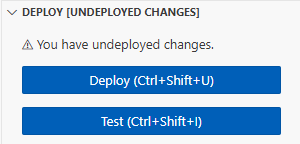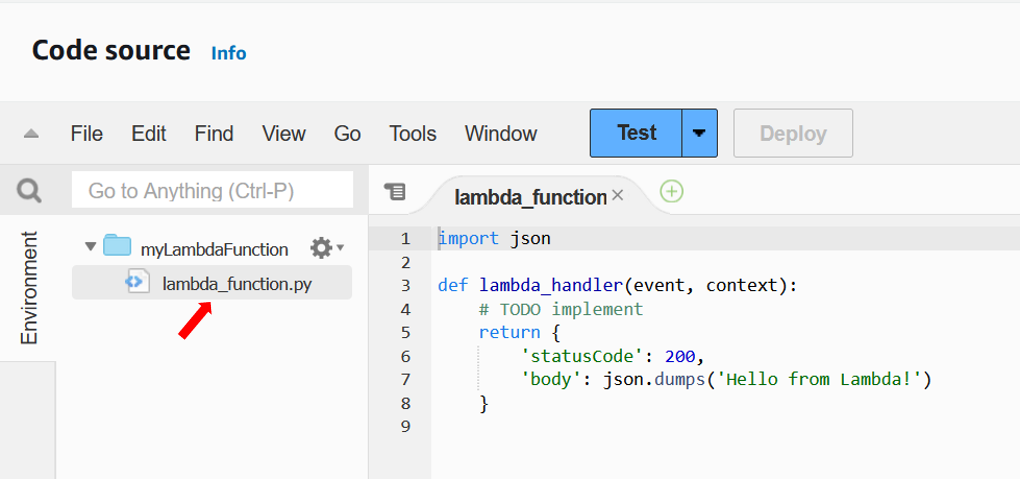Le traduzioni sono generate tramite traduzione automatica. In caso di conflitto tra il contenuto di una traduzione e la versione originale in Inglese, quest'ultima prevarrà.
Crea la tua prima funzione Lambda
Per iniziare a utilizzare Lambda, usa la console Lambda per creare una funzione. In pochi minuti puoi creare e implementare una funzione, e testarla nella console.
Mano a mano che esegui il tutorial, apprenderai alcuni concetti fondamentali di Lambda, ad esempio come passare argomenti a una funzione tramite l'oggetto evento di Lambda. Imparerai anche come restituire gli output di log dalla tua funzione e come visualizzare i log di invocazione della tua funzione in Amazon Logs. CloudWatch
A scopo di semplificazione, crea la funzione utilizzando il runtime Python o Node.js. Con questi linguaggi interpretati, puoi modificare il codice della funzione direttamente nell'editor del codice integrato della console. Con linguaggi compilati come Java e C#, devi creare un pacchetto di distribuzione sulla tua macchina di build locale e caricarlo su Lambda. Per informazioni sull'implementazione di funzioni in Lambda tramite altri runtime, consulta i link nella sezione Risorse aggiuntive e fasi successive.
Suggerimento
Per scoprire come creare soluzioni serverless, consulta la Guida allo sviluppo serverless.
Prerequisiti
Se non ne hai uno Account AWS, completa i seguenti passaggi per crearne uno.
Per iscriverti a un Account AWS
Apri la https://portal.aws.amazon.com/billing/registrazione.
Segui le istruzioni online.
Nel corso della procedura di registrazione riceverai una telefonata o un messaggio di testo e ti verrà chiesto di inserire un codice di verifica attraverso la tastiera del telefono.
Quando ti iscrivi a un Account AWS, Utente root dell'account AWSviene creato un. L'utente root dispone dell'accesso a tutte le risorse e tutti i Servizi AWS nell'account. Come best practice di sicurezza, assegna l'accesso amministrativo a un utente e utilizza solo l'utente root per eseguire attività che richiedono l'accesso di un utente root.
AWS ti invia un'email di conferma dopo il completamento della procedura di registrazione. In qualsiasi momento, puoi visualizzare l'attività corrente del tuo account e gestirlo accedendo a https://aws.amazon.com/
Dopo esserti registrato Account AWS, proteggi Utente root dell'account AWS AWS IAM Identity Center, abilita e crea un utente amministrativo in modo da non utilizzare l'utente root per le attività quotidiane.
Proteggi i tuoi Utente root dell'account AWS
-
Accedi AWS Management Console
come proprietario dell'account scegliendo Utente root e inserendo il tuo indirizzo Account AWS email. Nella pagina successiva, inserisci la password. Per informazioni sull'accesso utilizzando un utente root, consulta la pagina Signing in as the root user della Guida per l'utente di Accedi ad AWS .
-
Abilita l'autenticazione a più fattori (MFA) per l'utente root.
Per istruzioni, consulta Abilitare un dispositivo MFA virtuale per l'utente Account AWS root (console) nella Guida per l'utente IAM.
Crea un utente con accesso amministrativo
-
Abilita Centro identità IAM.
Per istruzioni, consulta Abilitazione di AWS IAM Identity Center nella Guida per l'utente di AWS IAM Identity Center .
-
In IAM Identity Center, assegna l'accesso amministrativo a un utente.
Per un tutorial sull'utilizzo di IAM Identity Center directory come fonte di identità, consulta Configurare l'accesso utente con l'impostazione predefinita IAM Identity Center directory nella Guida per l'AWS IAM Identity Center utente.
Accesso come utente amministratore
-
Per accedere con l'utente IAM Identity Center, utilizza l'URL di accesso che è stato inviato al tuo indirizzo e-mail quando hai creato l'utente IAM Identity Center.
Per informazioni sull'accesso utilizzando un utente IAM Identity Center, consulta AWS Accedere al portale di accesso nella Guida per l'Accedi ad AWS utente.
Assegna l'accesso a ulteriori utenti
-
In IAM Identity Center, crea un set di autorizzazioni conforme alla best practice dell'applicazione di autorizzazioni con il privilegio minimo.
Segui le istruzioni riportate nella pagina Creazione di un set di autorizzazioni nella Guida per l'utente di AWS IAM Identity Center .
-
Assegna al gruppo prima gli utenti e poi l'accesso con autenticazione unica (Single Sign-On).
Per istruzioni, consulta Aggiungere gruppi nella Guida per l'utente di AWS IAM Identity Center .
Creare una funzione Lambda con la console
In questo esempio, la funzione acquisisce un oggetto JSON contenente due valori interi etichettati "length" e "width". La funzione moltiplica tali valori per calcolare un'area e la restituisce come stringa JSON.
La funzione stampa anche l'area calcolata, insieme al nome del relativo gruppo di CloudWatch log. Più avanti nel tutorial, imparerai a usare CloudWatch Logs per visualizzare i record di invocazione delle tue funzioni.
Per creare una funzione Lambda Hello world con la console
Aprire la pagina Funzioni
della console Lambda. -
Scegli Crea funzione.
-
Scegli Crea da zero.
-
Nel riquadro Informazioni base, per Nome funzione inserisci
myLambdaFunction -
Per Runtime, scegli Node.js 22 o Python 3.13.
-
Lascia l'architettura impostata su x86_64 e scegli Crea funzione.
Oltre a una funzione semplice che restituisce il messaggio Hello from Lambda!, Lambda crea anche un ruolo di esecuzione per la tua funzione. Un ruolo di esecuzione è un ruolo AWS Identity and Access Management (IAM) che concede a una funzione Lambda l'autorizzazione all' Servizi AWS accesso e alle risorse. Per la tua funzione, il ruolo creato da Lambda concede le autorizzazioni di base per la scrittura nei registri. CloudWatch
Utilizza l'editor di codice integrato della console per sostituire il codice Hello world creato da Lambda con il codice della tua funzione.
Richiamare la funzione Lambda tramite l'editor di codice della console
Per richiamare la funzione utilizzando l'editor di codice della console Lambda, devi prima creare un evento di test da inviare alla tua funzione. L'evento è un documento in formato JSON contenente due coppie chiave-valore con le chiavi "length" e "width".
Per creare un evento di test
-
Nella sezione TEST EVENTS dell'editor di codice della console, scegli Crea evento di test.

-
Per Event name (Nome evento), immettere
myTestEvent. -
Nella sezione JSON dell'evento, sostituisci il codice JSON predefinito con il seguente:
{ "length": 6, "width": 7 } -
Scegli Save (Salva).
Per testare la funzione e visualizzare i record di invocazione nella console
Nella sezione TEST EVENTS dell'editor di codice della console, scegli l'icona di esecuzione accanto all'evento di test:
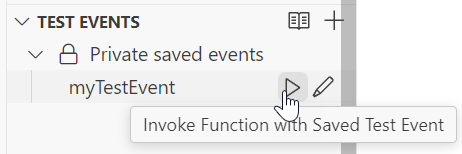
Al termine dell'esecuzione della funzione, verranno visualizzati i log della risposta e della funzione nella scheda OUTPUT. Sono visualizzati risultati simili ai seguenti:
Quando richiami la tua funzione al di fuori della console Lambda, devi CloudWatch usare Logs per visualizzare i risultati di esecuzione della funzione.
Per visualizzare i record di invocazione della funzione in Logs CloudWatch
-
Apri la pagina Log groups
della console. CloudWatch -
Scegli il nome del gruppo di log per la funzione (
/aws/lambda/myLambdaFunction). Questo è il nome del gruppo di log che la funzione ha stampato sulla console. -
Scorri verso il basso e scegli il flusso di log per le invocazioni delle funzioni che desideri esaminare.
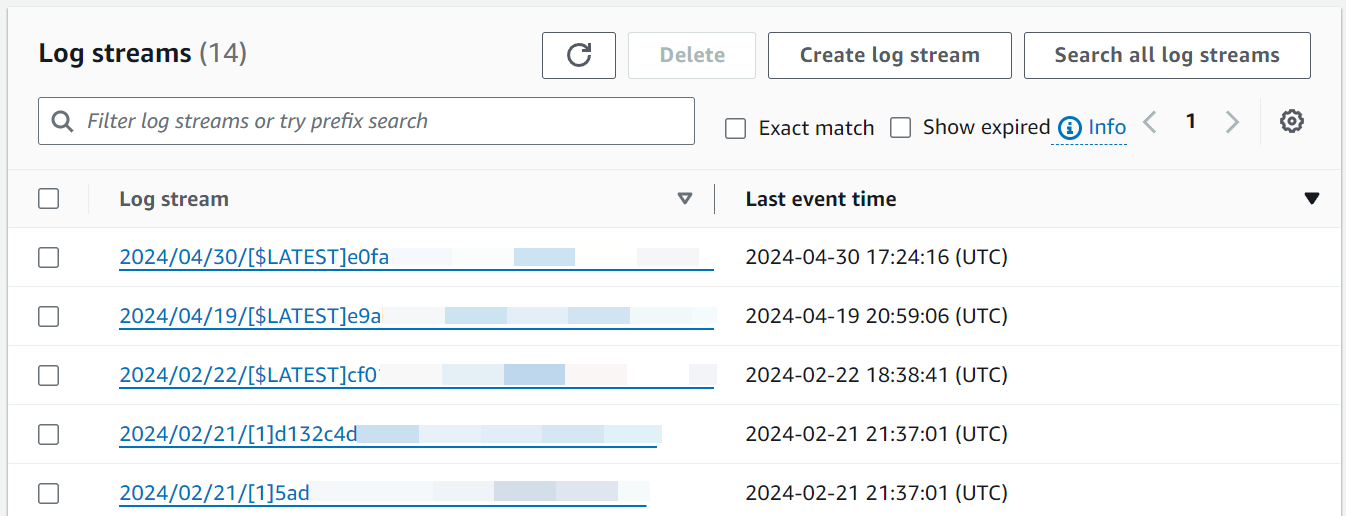
Verrà visualizzato un output simile al seguente:
Eliminazione
Quando hai terminato il lavoro con la funzione di esempio, eliminala. Puoi anche eliminare il gruppo di log che memorizza i log della funzione e il ruolo di esecuzione creato dalla console.
Per eliminare la funzione Lambda
-
Aprire la pagina Functions (Funzioni)
della console Lambda. -
Selezionare la funzione creata.
-
Scegliere Operazioni, Elimina.
-
Inserisci
confirmnel campo di immissione del testo, quindi scegli Elimina.
Come eliminare il gruppo di log
-
Apri la pagina Log groups page (Pagina dei gruppi di log)
della console CloudWatch. -
Scegli il gruppo di log della funzione (
/aws/lambda/myLambdaFunction). -
Scegli Actions (Azioni), Delete log group(s) (Elimina gruppo/i di log).
-
Nella finestra di dialogo Delete log group(s) (Elimina gruppo/i di log) scegli Delete (Elimina).
Come eliminare il ruolo di esecuzione
-
Apri la pagina Ruoli
della console AWS Identity and Access Management (IAM). -
Seleziona il ruolo di esecuzione della funzione (ad esempio,
myLambdaFunction-role-).31exxmpl -
Scegliere Delete (Elimina).
-
Nella finestra di dialogo Elimina ruolo, immetti il nome del ruolo, quindi scegli Elimina.
Risorse aggiuntive e fasi successive
Una volta creata e testata una semplice funzione Lambda tramite la console, completa le seguenti fasi successive:
-
Scopri come aggiungere dipendenze alla tua funzione e implementala utilizzando un pacchetto di implementazione .zip. Scegli la lingua preferita dai seguenti link.
-
Per informazioni su come richiamare una funzione Lambda utilizzandone Servizio AWS un'altra, vedere. Tutorial: uso di un trigger Amazon S3 per richiamare una funzione Lambda
-
Scegli uno dei seguenti tutorial per esempi più complessi di utilizzo di Lambda con altri Servizi AWS.
-
Tutorial: uso di Lambda con Amazon API Gateway: crea una REST API di Gateway Amazon API che richiama una funzione Lambda.
-
Utilizzo di una funzione Lambda per accedere a un database Amazon RDS: utilizza una funzione Lambda per scrivere dati in un database Amazon Relational Database Service (Amazon RDS) tramite un proxy RDS.
-
Utilizzo di un trigger Amazon S3 per creare anteprime: utilizza una funzione Lambda per creare un'anteprima ogni volta che un file immagine viene caricato in un bucket Amazon S3.
-