Le traduzioni sono generate tramite traduzione automatica. In caso di conflitto tra il contenuto di una traduzione e la versione originale in Inglese, quest'ultima prevarrà.
Aggiungi blog come domini al tuo WordPress multisito su Lightsail
Un'istanza WordPress multisito in Amazon Lightsail è progettata per utilizzare più domini, o sottodomini, per ogni sito di blog creato all'interno di quell'istanza. In questa guida, ti mostreremo come aggiungere un sito di blog utilizzando un dominio diverso dal dominio principale del blog principale sull'istanza Multisito. WordPress Ad esempio, se il dominio primario del blog principale è example.com, puoi creare nuovi siti di blog che utilizzano i domini another-example.com e third-example.com nella stessa istanza.
Nota
Puoi anche aggiungere siti utilizzando sottodomini alla tua istanza Multisite. WordPress Per ulteriori informazioni, consulta Aggiungere blog come sottodomini all'istanza Multisito. WordPress
Prerequisiti
Completa i seguenti prerequisiti, nell'ordine indicato:
-
Crea un'istanza WordPress multisito in Lightsail. Per ulteriori informazioni, consulta Creazione di un'istanza.
-
Crea un IP statico e collegalo alla tua istanza WordPress Multisito in Lightsail. Per ulteriori informazioni, consulta Creazione di un IP statico e collegamento a un'istanza.
-
Aggiungi il tuo dominio a Lightsail creando una zona DNS, quindi indirizzalo all'IP statico che hai collegato all'istanza Multisito. WordPress Per ulteriori informazioni, consulta Creazione di una zona DNS per gestire i record DNS del dominio.
-
Definisci il dominio principale per la tua istanza Multisite. WordPress Per ulteriori informazioni, consulta Definire il dominio principale per l'istanza WordPress Multisito.
Aggiungi un blog come dominio alla tua WordPress istanza Multisite
Completa questi passaggi per creare un sito di blog sulla tua istanza WordPress Multisito che utilizzi un dominio diverso dal dominio principale del blog principale.
Importante
Devi completare la fase 4 elencata nella sezione relativa ai prerequisiti di questa guida prima di eseguire questi passaggi.
-
Accedi alla dashboard di amministrazione della tua WordPress istanza Multisito.
Nota
Per ulteriori informazioni, consulta Ottenimento di nome utente e password dell'applicazione per l'istanza con tecnologia Bitnami.
-
Scegli My Sites (Siti personali), quindi Network Admin (Amministratore di rete) e Sites (Siti) nel riquadro di navigazione in alto.
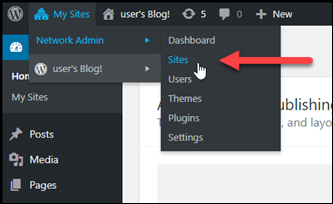
-
Scegli Add New (Aggiungi nuovo) per aggiungi un nuovo sito di blog.
-
Inserisci un indirizzo del sito nella casella di testo Site Address (URL) (Indirizzo del sito - URL). Questo è il dominio che verrà utilizzato per il nuovo sito del blog. Ad esempio, se il nuovo sito del blog utilizzerà
example-blog.comcome dominio, inserisciexample-blognella casella di testo Site Address (URL) (Indirizzo del sito - URL). Ignora il suffisso del dominio primario visualizzato nella pagina.
-
Immetti un titolo per il sito, seleziona una lingua per il sito, quindi immetti l'e-mail di un amministratore.
-
Scegli Add Site (Aggiungi sito).
-
Scegli Edit Site (Modifica sito) nel banner di conferma che viene visualizzato sulla pagina. Questo ti reindirizzerà per modificare i dettagli del sito che hai creato di recente.
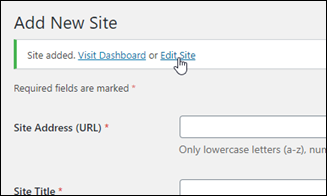
-
Nella pagina Edit Site (Modifica sito), modifica il sottodominio elencato nella casella di testo Site Address (URL) (Indirizzo del sito - URL) al dominio apex che vuoi utilizzare. In questo esempio viene specificato
http://example-blog.com.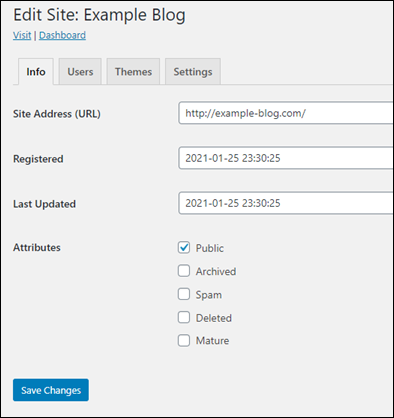
-
Seleziona Salva modifiche.
A questo punto, il nuovo sito di blog è stato creato nell'istanza WordPress Multisito, ma il dominio non è ancora configurato per il routing verso il nuovo sito di blog. Procedi al passaggio successivo per aggiungere un record di indirizzo (record A) alla zona DNS del tuo dominio.
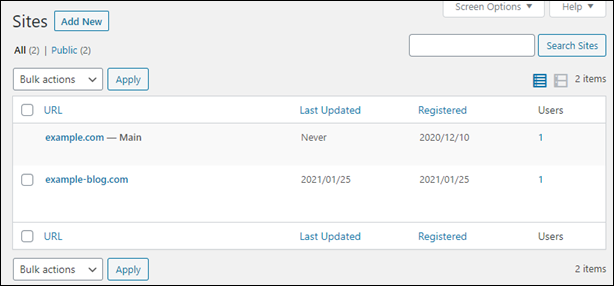
Aggiungere un record di indirizzo (record A) alla zona DNS del dominio
Completa questi passaggi per indirizzare il dominio del tuo nuovo sito di blog all' WordPressistanza Multisito. Devi eseguire questi passaggi per ogni sito di blog che crei sulla tua WordPress istanza Multisito.
A scopo dimostrativo, useremo la zona DNS di Lightsail. La procedura, comunque, potrebbe essere simile per altre zone DNS generalmente ospitate da altri registrar.
Importante
Puoi creare un massimo di sei zone DNS nella console Lightsail. Se servono più zone DNS, consigliamo di usare Amazon Route 53 per gestire i record DNS del dominio. Per ulteriori informazioni, consulta Rendere Amazon Route 53 il servizio DNS per un dominio esistente.
-
Accedi alla console Lightsail
. -
Nella home page di Lightsail, scegli la scheda Domains & DNS (Domini e DNS).
-
Nella sezione DNS zones (Zone DNS) della pagina, scegliere la zona DNS per il dominio del nuovo sito di blog.
-
Nell'editor di zone DNS, scegli la scheda DNS records (Record DNS). Quindi, scegli Add record (Aggiungi record).
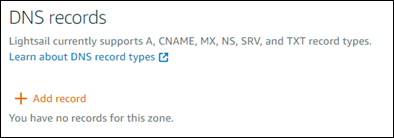
-
Scegliere A record (record A) nel menu a discesa per il tipo di record.
-
Nella casella di testo Record name (Nome record), inserisci il simbolo "@" per creare un record per la radice del domino.
-
Nella casella di testo Risolve a, scegli l'indirizzo IP statico associato all'istanza Multisito. WordPress
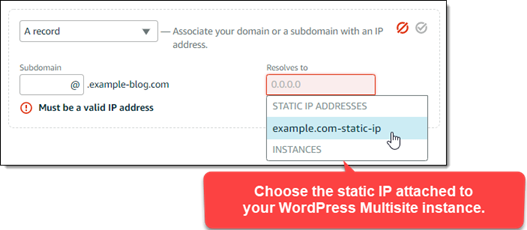
-
Scegli l'icona Save (Salva).
Dopo che la modifica si è propagata tramite il DNS di Internet, il dominio indirizzerà il traffico verso il nuovo sito di blog sull'istanza Multisite. WordPress
Abilitazione del supporto dei cookie per permettere l'accesso ai siti del blog
Quando aggiungi siti di blog come domini alla tua istanza WordPress Multisite, devi anche aggiornare il file di WordPress configurazione (wp-config) sull'istanza per abilitare il supporto dei cookie. Se non abiliti il supporto per i cookie, gli utenti potrebbero riscontrare l'errore «Errore: i cookie sono bloccati o non supportati» quando tentano di accedere alla dashboard di WordPress amministrazione dei loro siti di blog.
-
Accedi alla console Lightsail
. -
Nella home page di Lightsail, scegli l'icona di connessione rapida SSH per la tua istanza Multisito. WordPress
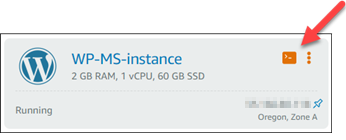
-
Dopo aver connesso la sessione SSH basata su browser Lightsail, inserisci il seguente comando per aprire e modificare il file
wp-config.phpdell'istanza utilizzando Vim:sudo vim /opt/bitnami/wordpress/wp-config.phpNota
Se questo comando fallisce, è possibile che tu stia utilizzando una versione precedente dell'istanza Multisite. WordPress Prova invece a eseguire il comando seguente.
sudo vim /opt/bitnami/wordpress/wp-config.php -
Premi I per accedere alla modalità di inserimento in Vim.
-
Aggiungi la seguente riga di testo sotto alla riga di testo
define('WP_ALLOW_MULTISITE', true);.define('COOKIE_DOMAIN', $_SERVER['HTTP_HOST']);Al termine dell'operazione, il file sarà simile al seguente:
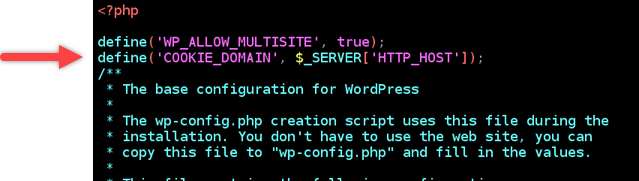
-
Premi il tasto ESC per uscire dalla modalità di inserimento in Vim, quindi digita
:wq!e premi INVIO per salvare (scrivere) le modifiche e uscire da Vim. -
Immettete il comando seguente per riavviare i servizi sottostanti dell' WordPressistanza.
sudo /opt/bitnami/ctlscript.sh restartI cookie dovrebbero ora essere abilitati sull'istanza WordPress multisito e gli utenti che tentano di accedere ai propri siti di blog non riscontreranno l'errore «Errore: i cookie sono bloccati o non supportati».
Passaggi successivi
Dopo aver aggiunto i blog come domini alla tua istanza WordPress Multisito, ti consigliamo di acquisire familiarità con l'amministrazione multisito. WordPress Per ulteriori informazioni, consulta Amministrazione di rete multisito